De werkbalk Snelle toegang aanpassen in Office 2013

Het lint in Microsoft Office-toepassingen biedt toegang tot de meeste belangrijke opdrachten en opties, maar er is nog een functie die erg handig kan zijn als u de tijd om het aan te passen. De werkbalk Snelle toegang biedt met één muisklik toegang tot alle opdrachten die eraan zijn toegevoegd.
Als u de werkbalk Snelle toegang in een Microsoft Office-toepassing zoals Word wilt aanpassen, klikt u op de pijl-omlaag aan de rechterkant van de werkbalk Snelle toegang en selecteert u " Meer opdrachten "in het vervolgkeuzemenu.
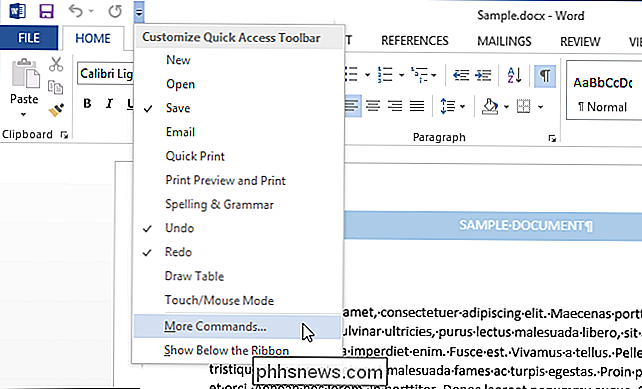
OPMERKING: U kunt ook met de rechtermuisknop op een lege plek op het lint klikken en" Quick Access-werkbalk aanpassen "in het pop-upmenu selecteren.
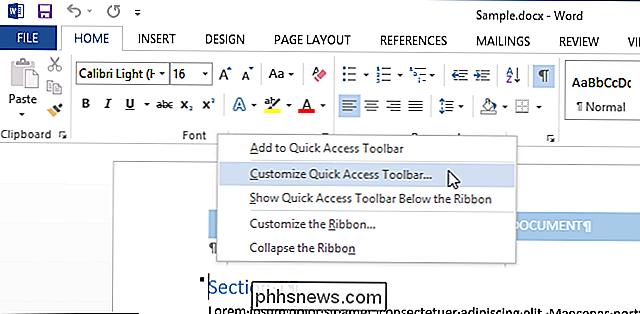
Standaard het meest" Populaire opdrachten "worden weergegeven in de lijst met opdrachten onder de vervolgkeuzelijst" Opdrachten kiezen uit ". U kunt echter bladeren door "Alle opdrachten" of "Opdrachten niet in het lint" of een specifiek tabblad selecteren als u weet op welk tabblad de opdracht zich bevindt. Voor dit voorbeeld voegen we de opdracht toe om het dialoogvenster AutoOpmaak te openen, dus selecteren we "Opdrachten niet in het lint" in de vervolgkeuzelijst "Opdrachten kiezen uit".
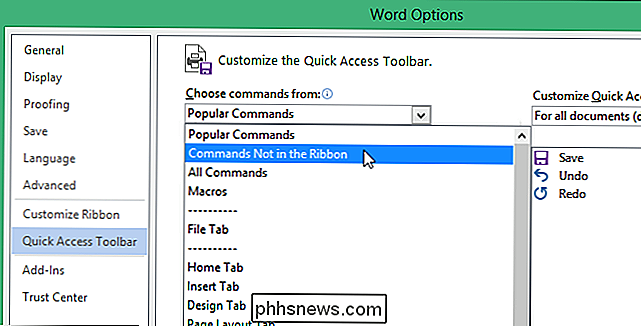
Schuif omlaag tot u de opdracht vindt die u wilt toevoegen, selecteer de opdracht en klik op "Toevoegen".
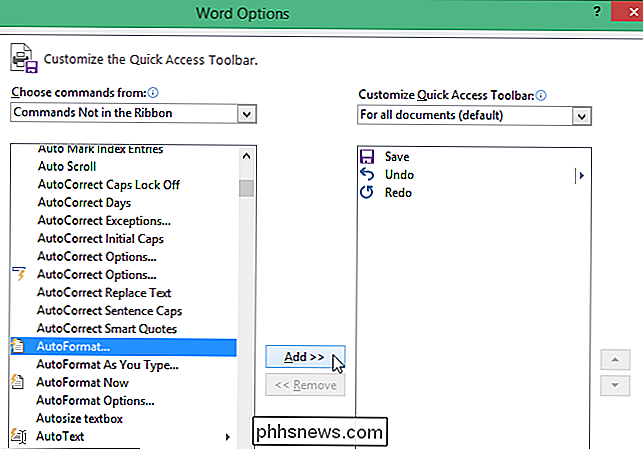
U kunt ook de volgorde van de opdrachten op de werkbalk Snelle toegang wijzigen. Als u een opdracht wilt verplaatsen, selecteert u de opdracht in de rechterlijst en klikt u op de knop "Omhoog" of de knop "Omlaag verplaatsen" om deze naar een andere locatie in de lijst te verplaatsen.
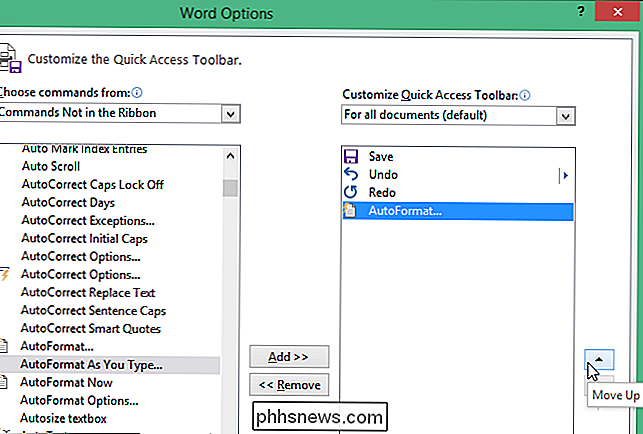
Nadat u de gewenste opdrachten hebt toegevoegd en regelde de volgorde van de opdrachten, klik op "OK" om uw wijzigingen te accepteren en het dialoogvenster "Woordopties" te sluiten.
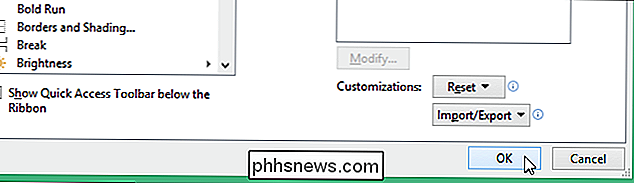
De opdracht is nu beschikbaar op de werkbalk Snelle toegang voor toegang met één muisklik.
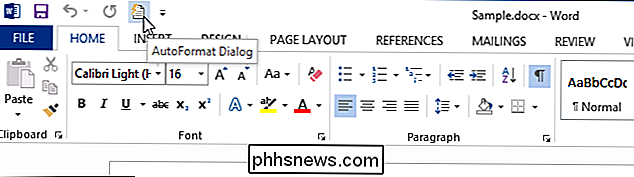
U kunt ook pas de werkbalk Snelle toegang in Excel, PowerPoint, Outlook en Access op dezelfde manier aan.

5 Foto Herstel Tools Getest en beoordeeld
Whoops! U hebt zojuist uw geheugenkaart voor digitale camera's per ongeluk geformatteerd en nu zijn al uw foto's weg! Of is uw kaart beschadigd geraakt en is geen van de afbeeldingen meer leesbaar? Helaas is het verliezen of verwijderen van foto's van een geheugenkaart een veel voorkomend probleem, simpelweg omdat mensen soms gewoon op de verkeerde knoppen op de camera drukken

10 Tips voor beveiliging van smartphones
Je hebt waarschijnlijk veel gelezen over hackers en hoe je je computer kunt beschermen, maar om de een of andere reden geven de meeste mensen niet zoveel om de beveiliging van de smartphone. Misschien omdat het niet als een traditionele harde schijf is waar je al je documenten, afbeeldingen, video's, enz



