Alle opgeslagen wachtwoorden van je Mac beheren met sleutelhanger

Je Mac slaat allerlei wachtwoorden op. Het heeft de wachtwoorden opgeslagen voor uw Wi-Fi-netwerken, degene die door uw toepassingen worden gebruikt en zelfs degene die u in Safari opslaat. U vraagt zich misschien af waar die wachtwoorden zijn opgeslagen en of u ze kunt bekijken.
Zo te zien kunt u dat! Je Mac gebruikt een programma met de naam Sleutelhangertoegang om deze wachtwoorden veilig op te slaan, samen met verschillende digitale certificaten en sleutels die worden gebruikt voor verificatie en codering. Sleutelhangertoegang is te vinden in Toepassingen> Hulpprogramma's of door Spotlight te openen en te zoeken naar 'Sleutelhanger'.
Deze applicatie is niet erg gebruiksvriendelijk, dus we raden aan een wachtwoordbeheerder te gebruiken als je serieus wachtwoorden wilt maken voor elke website die u gebruikt. Maar de standaardtools van Apple bieden verschillende voordelen, zoals iCloud-synchronisatie met iPhones en iPads. En sommige dingen, zoals Wi-Fi-wachtwoorden, worden door Keychain Access opgeslagen, wat er ook gebeurt. Het is dus handig om te weten wat Keychain-toegang is en hoe je het kunt gebruiken.
De interface
Start de toegang tot de sleutelhanger en je ziet de hoofdinterface, wat een beetje verwarrend kan zijn om mee te beginnen.
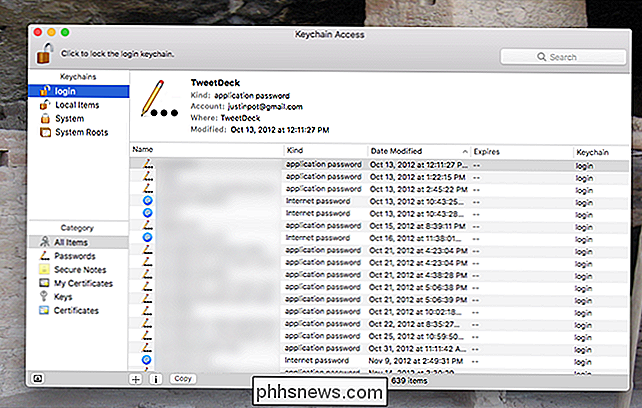
Het is helemaal niet duidelijk waar je naar kijkt, toch? Wel, bovenaan het linkerpaneel bevinden zich de verschillende sleutelhangers op uw systeem. Zie deze als mappen waarin uw wachtwoorden en certificaten zijn opgeslagen.
Daaronder vindt u de categorieën met dingen die Keychain Access kan opslaan. Deze werken in feite als een filter: klik bijvoorbeeld op 'Wachtwoorden' en u ziet nu alleen wachtwoorden die zijn opgeslagen in de sleutelhanger die u nu bekijkt.
Tot slot vindt u in het rechterdeelvenster de dingen waar je naar op zoek bent. Dubbelklik erop om meer details te bekijken.
Bladeren door wachtwoorden op uw Mac
NAAR VERWANTE: Uw wifi-wachtwoord vinden
De meeste gebruikers die Keychain Access openen, zoeken naar een specifiek wachtwoord dat zij eerder hebben opgeslagen , zoals een opgeslagen Wi-Fi-wachtwoord of een wachtwoord dat wordt gebruikt door een specifieke website. Het bladeren door je wachtwoorden is het eenvoudigst als je op de categorie "Wachtwoorden" klikt en dan sorteert op "Soort".
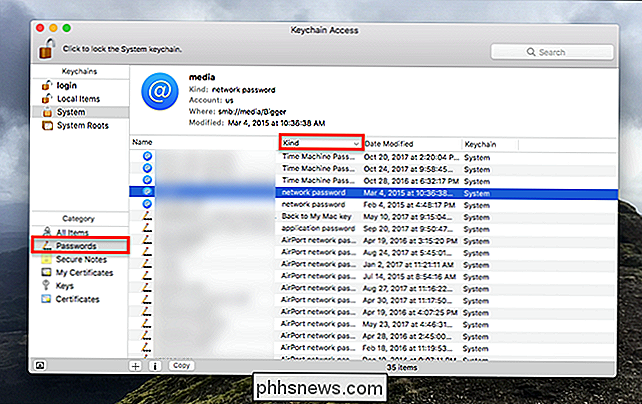
Je kunt ook zoeken of er iets specifieks is waarnaar je op zoek bent, maar vergeet niet om meerdere sleutelhangers te controleren als je dat niet doet vind meteen wat je zoekt. Wanneer u vindt wat u zoekt, dubbelklikt u erop om een nieuw venster te openen.
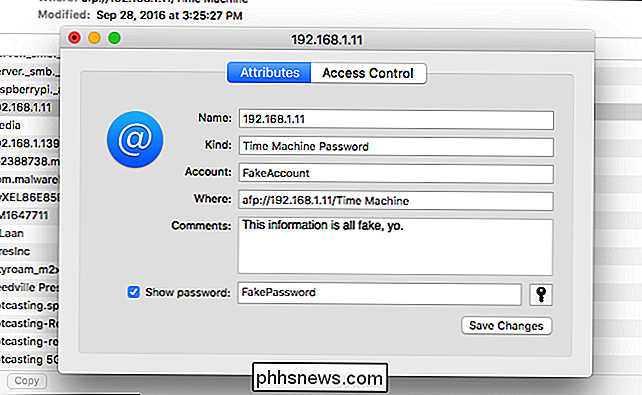
Vanaf hier kunt u het wachtwoord zien door het vakje "Wachtwoord weergeven" onderaan in te schakelen, maar u moet wel uw systeemwachtwoord opgeven. doe dit (of, als het een sleutelhanger is die u handmatig hebt gemaakt, het aangepaste wachtwoord dat u erop hebt toegepast).
Klik op het tabblad "Toegangsbeheer" en u kunt wijzigen welke toepassingen op uw computer deze wachtwoorden kunnen gebruiken.
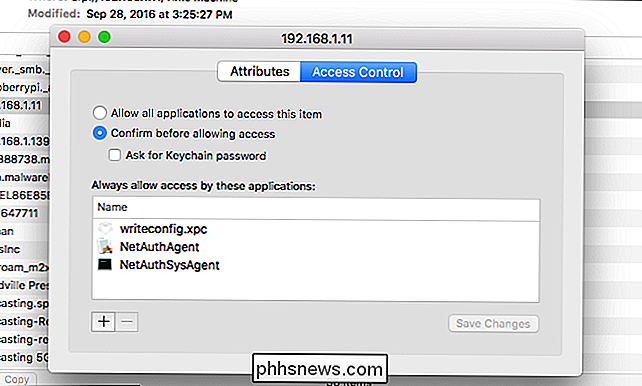
gebruikers hoeven dit nooit te configureren, maar het kan handig zijn als er wachtwoorden zijn waar u liever geen toegang toe hebt.
iCloud synchroniseert uw wachtwoorden
Als u een iCloud-gebruiker bent, kunt u uw wachtwoorden synchroniseren tussen je Mac en je iOS-apparaten. Dit betekent dat een wachtwoord dat op je Mac is opgeslagen, wordt weergegeven op je iPhone en omgekeerd. Om ervoor te zorgen dat dit is ingeschakeld, ga je naar Systeemvoorkeuren> iCloud.
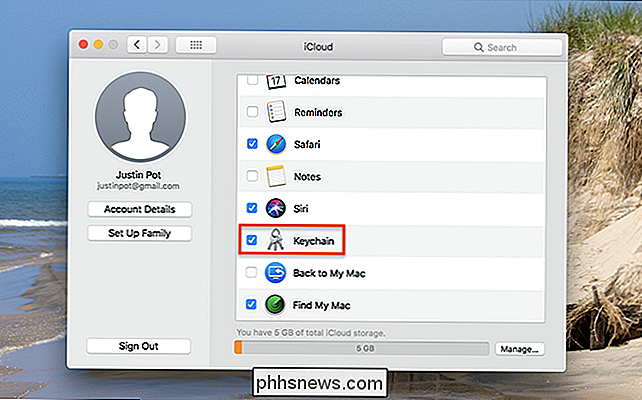
Als de optie is aangevinkt, zouden je wachtwoorden moeten synchroniseren met je iPhone en iPad.
Andere dingen opgeslagen door sleutelhanger Access
Wachtwoorden zijn niet allemaal die is opgeslagen in Keychain Access: uw systeem gebruikt deze ruimte om een paar andere beveiligingsgerelateerde items op te slaan. Hier is een kort overzicht.
- Certificaten worden gebruikt door Safari en andere programma's om te controleren of sites en applicaties legitiem zijn. HTTPS gebruikt deze certificaten om bijvoorbeeld websites te versleutelen.
- Beveiligde notities zijn iets dat u hier zelf kunt achterlaten. Het idee is dat u zelf veilige aantekeningen kunt achterlaten, maar de meeste mensen zullen dit waarschijnlijk niet gebruiken.
- Toetsen worden door verschillende programma's gebruikt voor codering. Als u dit bekijkt, zult u waarschijnlijk veel sleutels zien die door Messenger en iCloud worden gebruikt.
De meeste gebruikers zullen nooit over deze hulpmiddelen hoeven na te denken en op iOS-wachtwoorden worden in hun eigen interface beheerd. Het is misschien slim voor Apple om op een gegeven moment een speciale wachtwoordbeheerder voor macOS te bouwen, maar tot die tijd combineert Keychain Access allerlei dingen in een rommelige interface. Toch is het beter dan niets, en het is goed om te weten waar het is.

De beste Chromebooks die u kunt kopen, de editie van 2017
Hoewel dit door veel techneuten ooit als een nieuwigheid werd beschouwd, zijn Chromebooks uit de mal van 'gewoon een browser' verdwenen en worden ze legitieme laptops. Het zijn complete, lichtgewicht machines die alles kunnen doen waarvan de meeste gebruikers ze nodig hebben. Het beste van alles is dat ze veiliger en vaak goedkoper zijn dan de concurrentie.

Artikelen verzenden naar uw Kindle voor later lezen met Tinderizer, Instapaper of Pocket
Het is zo gemakkelijk om interessante dingen te vinden om online te lezen, maar het is lastig om de tijd te vinden om ze te lezen . Gelukkig is het een fluitje van een cent om al die geweldige artikelen naar je Kindle te sturen, zodat je ze op een geschikt moment kunt lezen. Er zijn talloze tools die een soort send-to-Kindle-functionaliteit bieden, maar ze zijn niet allemaal hetzelfde gemaakt .



