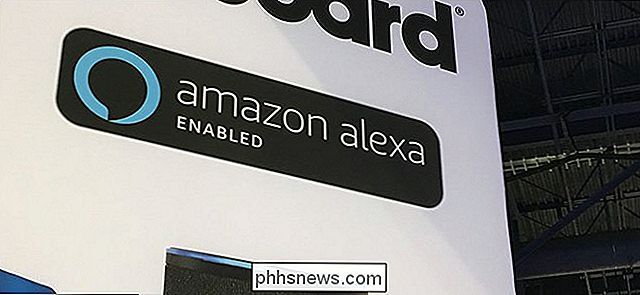Wat te doen wanneer uw Android-telefoon of -tablet niet wordt ingeschakeld

U zet uw Android-telefoon of -tablet aan door op de aan / uit-knop te drukken - eenvoudig. Als die knop niet werkt, is uw apparaat niet noodzakelijkerwijs kapot - er zijn manieren om het weer tot leven te brengen.
Dit probleem kan ook worden veroorzaakt door hardwareschade. Uw telefoon of tablet wordt mogelijk niet ingeschakeld omdat deze kapot is. Maar als er een softwareprobleem is, kunnen de stappen hier het probleem oplossen.
Laad je telefoon of tablet een paar minuten op
Als de batterij van je Android-apparaat bijna leeg is, zie je vaak een indicator voor de "lege batterij" op het scherm wanneer u het probeert aan te zetten. Maar als u de batterij volledig laat sterven, reageert uw telefoon of tablet helemaal niet wanneer u op de aan / uit-knop drukt.
Om dit probleem op te lossen, sluit u uw Android-telefoon of -tablet gewoon aan op een stopcontactlader en laat u deze opladen . U kunt hem niet gewoon aansluiten en proberen hem onmiddellijk in te schakelen - u moet hem eerst een paar minuten opladen.
Sluit hem aan en laat hem een kwartiertje opladen. Kom later terug en probeer het apparaat aan te zetten met de aan / uit-knop. Als het probleem wordt veroorzaakt door een lege batterij, moet deze normaal worden opgestart.
Als het helemaal niet werkt, sluit u het apparaat aan met een andere kabel en lader. De oplader of kabel kan worden verbroken en voorkomt dat een goed apparaat kan worden opgeladen.

Trek aan de batterij of druk lang op de aan / uit-knop
GERELATEERD: Uw gadgets van stroom voorzien om vastlopen en andere problemen te verhelpen
Net als andere besturingssystemen kan Android soms hard vriezen en weigeren te reageren. Als Android volledig is bevroren, is uw apparaat mogelijk ingeschakeld en actief, maar wordt het scherm niet ingeschakeld omdat het besturingssysteem is bevroren en niet reageert op het indrukken van knoppen.
U moet een "harde reset uitvoeren", "Ook bekend als een" power cycle ", om dit soort bevriezingen te verhelpen. Hiermee wordt de stroom naar uw telefoon of tablet volledig onderbroken, waardoor deze wordt uitgeschakeld en een back-up wordt gemaakt.
Op een telefoon of tablet met een verwijderbare batterij kunt u de batterij verwijderen, ongeveer tien seconden wachten en de batterij vervolgens aansluiten. terug in en start het op.
Op een telefoon of tablet zonder een verwijderbare batterij - inclusief de meeste moderne Android-apparaten - moet u lang op de aan / uit-knop drukken. Druk op de aan / uit-knop van het apparaat en houd deze ingedrukt. U hoeft de aan / uit-knop slechts tien seconden ingedrukt te houden, maar mogelijk moet u deze gedurende dertig seconden of langer ingedrukt houden. Hiermee wordt de stroom naar uw telefoon of tablet onderbroken en wordt de computer gedwongen een back-up te maken, waardoor harde bevriezingen worden verholpen.

Voer een fabrieksreset uit vanuit de herstelmodus
RELATED: Hoe u uw Android-telefoon of -tablet opnieuw kunt instellen Wanneer het niet wil opstarten
In sommige gevallen kan uw telefoon of tablet beginnen met opstarten, maar het Android-besturingssysteem kan vastlopen of onmiddellijk vastlopen.
Om dit op te lossen, kan Android rechtstreeks opstarten naar een herstelmodusmenu, waar u kunt een fabrieksreset uitvoeren. Als uw apparaat opstart voor het bevriest of andere ernstige problemen ondervindt, gebruikt u de herstelmodus om de fabrieksinstellingen te herstellen.
Om dit te doen, moet u eerst uw telefoon of tablet uitschakelen en vervolgens opstarten door de telefoon ingedrukt te houden meerdere knoppen tegelijkertijd. De exacte combinatie van knoppen die u nodig hebt, is afhankelijk van uw apparaat. Voer een zoekopdracht uit op het web naar de naam van uw apparaat en "herstelmodus" om de benodigde knoppen te vinden. Voor de Samsung Galaxy S6 moet u bijvoorbeeld Volume omhoog + Home + Power gebruiken.
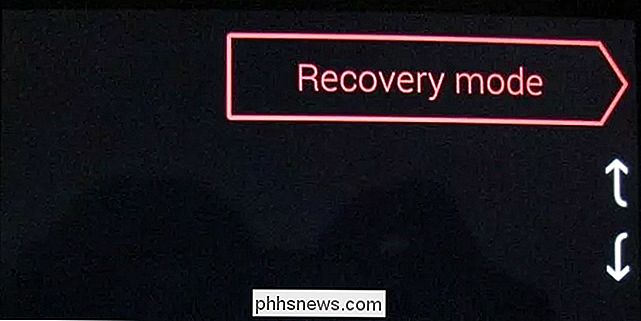
De firmware van uw apparaat herstellen
GERELATEERD: Uw Nexus-apparaat handmatig upgraden met de fabrieksafbeeldingen van Google
Als het apparaat van uw apparaat software is beschadigd, het fabrieksresetproces zou niet kunnen werken. Mogelijk moet u het Android-besturingssysteem herstellen van een afbeelding die door de fabrikant van uw apparaat is geleverd. Dit kan bijvoorbeeld gebeuren als u bezig bent geweest met aangepaste ROM's of anderszins kleine aanpassingen aan de systeemsoftware uitvoert.
Afhankelijk van het apparaat dat u gebruikt en de fabrikant ervan, kan dit eenvoudig of moeilijk zijn. Google biedt bijvoorbeeld eenvoudig installeerbare firmwareafbeeldingen die u handmatig kunt installeren. Voor andere apparaten zoekt u op internet naar de naam van uw apparaat en "installeert u firmware" om instructies te vinden. Als je geluk hebt, geeft de fabrikant je een eenvoudige manier om dit te doen.
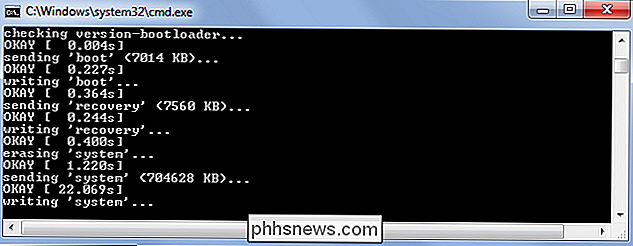
Android heeft ook een verborgen "veilige modus" waarin je kunt opstarten, en dat werkt net als Veilige modus op Windows. In de veilige modus laadt Android geen software van derden, alleen systeemsoftware.
Op sommige apparaten kunt u alleen opstarten vanaf de telefoon terwijl deze al in gebruik is. Op andere apparaten kunt u mogelijk op een bepaalde knop drukken terwijl de telefoon opstart om deze in de veilige modus te laten opstarten. Voer een zoekopdracht uit op het web naar de naam van uw apparaat en "veilige modus" als u de veilige modus wilt gebruiken. Dit werkt alleen als een apparaat van een derde partij uw apparaat bevriest nadat het is opgestart. Dit zou normaliter niet mogelijk moeten zijn, maar het kan gebeuren.
Image Credit: Karlis Dambrans op Flickr, Karlis Dambrans op Flickr, Karlis Dambrans op Flickr

Snel een voorbeeld van een bestand in UBuntu's Bestandsbeheer bekijken (zoals "Quick Look" in macOS)
Soms hoeft u geen afbeelding in een foto-editor te openen - u wilt gewoon om te controleren welk bestand dat is. In plaats van elk bestand te openen, kunt u ze allemaal in het bestandsbeheerprogramma van Ubuntu, Nautilus, bekijken zonder ze te openen. We laten u zien hoe u een add-in voor Nautilus, GNOME Sushi, kunt installeren en gebruiken.

5 Handige Windows 8 / 8.1 Registry Tweaks
Windows 8 en 8.1 zijn controversieel omdat ze de manier waarop Windows fundamenteel werkte, veranderden en bij elke volgende release stevenden ze halverwege terug. Met Windows 8.1 konden gebruikers bijvoorbeeld rechtstreeks op het bureaublad opstarten, maar je moest deze instelling zelf handmatig wijzigen