Back-uppen en herstellen van uw Synology NAS-configuratie

U hebt veel tijd besteed aan het configureren van uw Synology NAS om perfect te zijn. Neem daarom de tijd om regelmatig een back-up van uw configuratiebestand te maken om al uw instellingen veilig en gezond te houden.
Net zoals u een back-up kunt maken van de configuratie-instellingen van andere apparaten in uw huis (zoals de configuratie van veel routers, inclusief die met de populaire open source DD-WRT), kunt u ook een back-up maken van de configuratie van uw Synology NAS, dus in het geval van een restauratie of upgrade kunt u eenvoudig de meeste oude instellingen importeren. Laten we eens kijken naar wat het back-upproces opslaat en hoe u een back-up maakt en gebruikt.
Wat uw configuratieback-up van Synology NAS bevat
Wanneer u een back-up van het configuratiebestand van uw Synology NAS maakt, zijn de volgende items: opgenomen in dat back-upbestand:
- Configuraties voor gebruikers, groepen en gedeelde mappen: Dit omvat het standaard beheerdersaccount, eventuele extra gebruikers die u aan uw NAS hebt toegevoegd, evenals alle gebruikersgroepen die u hebt gemaakt. Bovendien bevat het alle configuratie-instellingen voor standaard netwerkshares en nieuwe gedeelde mappen (en alle rechten die u hebt ingesteld voor beide groepen mappen). Omdat dit een configuratieback-up is en geen back-up van een schijf, wordt er uiteraard geen back-up gemaakt van de gegevens in die mappen , alleen de configuratiebestanden voor de mappen. Werkgroep-, domein- en lichtgewicht directorytoegangsprotocol (LDAP) Instellingen:
- Er is ook een back-up gemaakt van elke geavanceerde configuratie van de werkgroep, de domeininstellingen en uw LDAP-configuratie van uw NAS. Instellingen voor bestandsdeling en back-upservice:
- elk van de standaardprogramma's voor het delen van bestanden Voor uw NAS, inclusief de Windows File Service, Mac File Server, NFS Service, FTP, WebDAV en rsync, wordt van hun instellingen een back-up gemaakt. Er is ook een back-up gemaakt van de instellingen voor de back-upservice zelf, maar de back-up bevat alleen de feitelijke service-instellingen en geen opgeslagen informatie over taken zoals de datums van de laatste geslaagde back-up. Wachtwoorden, planning en rapporten:
- Naast het bovenstaande materiaal maakt het back-upproces ook een back-up van wachtwoordbestanden, de takenlijst van de taakplanner (maar niet de taken die zijn gemaakt door hulpprogramma's van derden) en systeem- en schijfrapporten. Nogmaals, voor de nadruk ligt dit proces alleen op de configuratie (instellingen en aanpassingen die u hebt aangebracht in het besturingssysteem) en maakt geen back-up van de feitelijke gegevens op de harde schijven van uw NAS.
Back-up maken en de configuratie van uw Synology herstellen
Uw configuratie maken back-up, log in op uw webgebaseerde Synology-controlepaneel op uw lokale netwerk met behulp van uw webbrowser. Selecteer de sneltoets "Configuratiescherm" op uw bureaublad of vanuit het hoofdmenu.
Selecteer "Update & Restore" in het configuratiescherm.
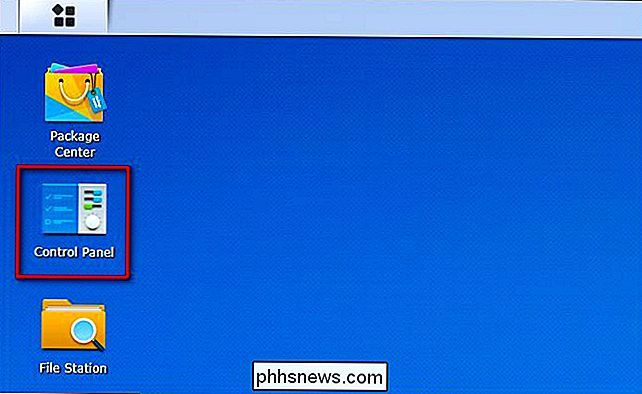
Klik in het menu Update & Restore op "Configuratieback-up" in de bovenste navigatievenster.
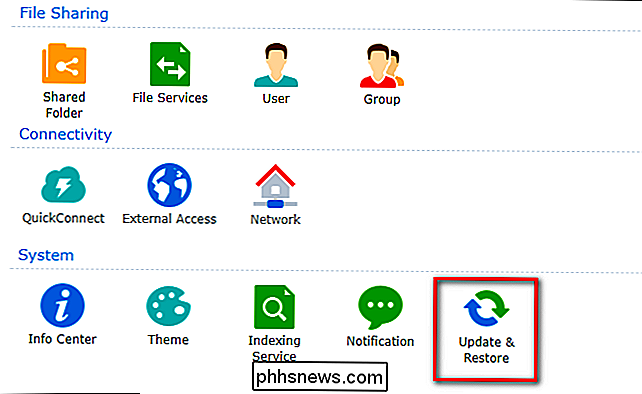
Selecteer "Back-up van configuratie".
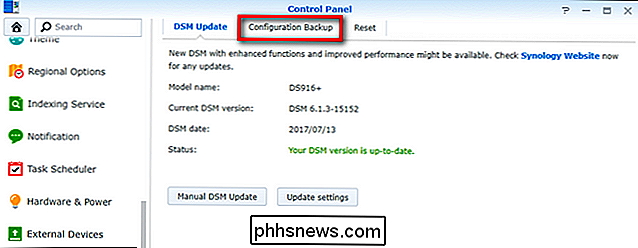
Bevestig dat u een back-up wilt maken.
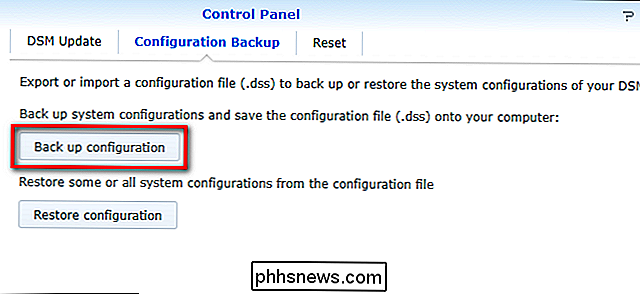
Wanneer u op "Ja" klikt, wordt een bestand gedownload naar uw lokale computer met de bestandsnaam opgemaakt als
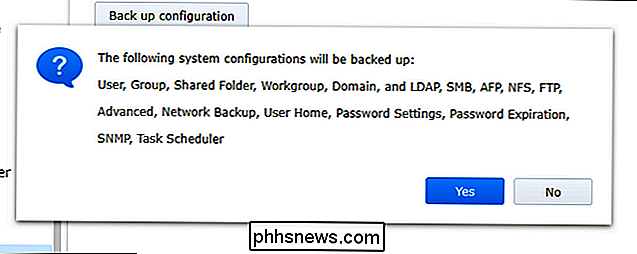
NASname_timestamp.dss. We raden u aan een kopie van dit bestand op uw primaire werkstation te bewaren en een back-up naar een secundaire locatie zoals een flashstation te maken (uiteraard, ondanks wat een geweldige back-upbestemming uw NAS is, een backup maken van het configuratiebestand van de NAS naar de NAS) is een slecht plan).Om een oude configuratie te herstellen, is het proces net zo eenvoudig. Klik eenvoudig op "Configuratie herstellen" in plaats van "Back-up van configuratie", selecteer het configuratiebestand dat u wilt herstellen en klik op "OK".
Hier vindt u ons favoriete onderdeel van het back-up- en herstelproces: het is selectief. In tegenstelling tot de meeste back-up- en herstelhulpmiddelen voor configuratie, kunt u met de configuratietool van Synology selectief afzonderlijke onderdelen van uw configuratie herstellen. U kunt "Alle systeemconfiguraties" aanvinken om elke instelling volledig te herstellen, of u kunt selectief één item tegelijk kiezen. Als je bijvoorbeeld je gebruikers en gedeelde mappen behoorlijk hebt gemolken en je back-up enkele maanden terug wilt herstellen (zonder iets anders te wijzigen), kun je dit doen door te selecteren om alleen de instellingen voor gebruikers en gedeelde mappen te herstellen. .
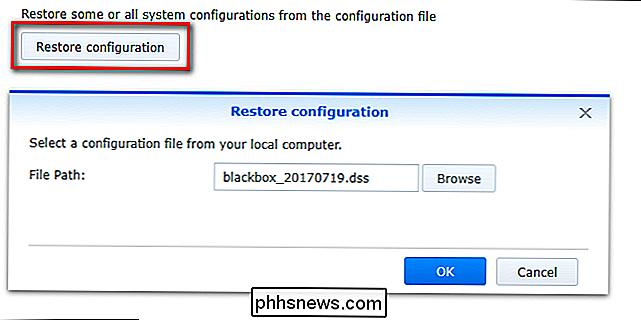
Nadat u uw selecties hebt gemaakt, vinkt u 'Conflicterende instellingen overschrijven' aan om ervoor te zorgen dat de back-upinstellingen worden hersteld over de bestaande instellingen en klikt u op 'OK'.
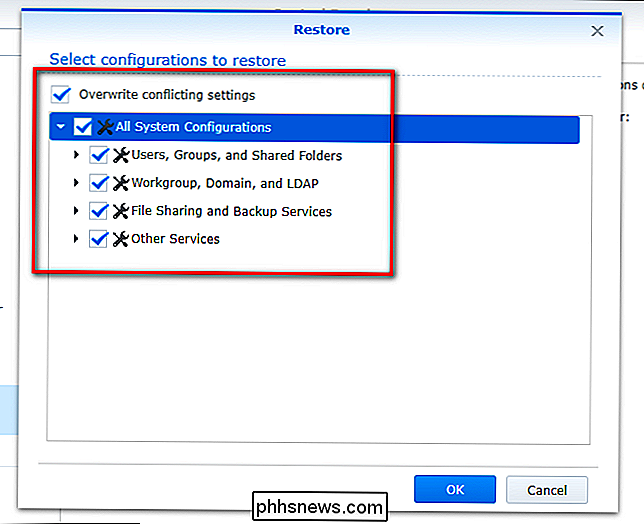
Op dit moment wordt uw Synology NAS nu opnieuw geconfigureerd met de oude instellingen , en of u nu uw instellingen naar een nieuw model overzet of de permissiepraat maakt die u per ongeluk hebt gemaakt, uw apparaat heeft precies de configuratie die u zoekt.

Toegang krijgen tot een webpagina wanneer deze beschikbaar is
Niets verdwijnt ooit volledig van internet. Of een webpagina nu een paar minuten of een paar jaar oud is, er zijn een paar manieren om de inhoud toch te bekijken. Google en andere zoekmachines downloaden en bewaren kopieën van de webpagina's die ze indexeren. Als een webpagina niet beschikbaar is, kunt u gemakkelijk de meest recente door Google opgeslagen cache bekijken.

Een proxyserver configureren in Firefox
Als u het verkeer van uw webbrowser wilt verzenden - en alleen uw browserverkeer - via een proxy, is Mozilla Firefox een geweldige optie. Het maakt standaard gebruik van uw systeembrede proxy-instellingen, maar u kunt afzonderlijke proxy-instellingen voor alleen Firefox configureren. GERELATEERD: Wat is het verschil tussen een VPN en een proxy?



