Bestanden en webpagina's rechtstreeks downloaden naar Google Drive in Chrome

We hebben allemaal bestanden van internet naar onze computer gedownload. Als u liever bestanden rechtstreeks naar uw Google Drive-account downloadt, is er een extensie voor Google Chrome waarmee u precies dat kunt doen.
Met de Google Drive-extensie Google Drive kunt u gedownloade bestanden rechtstreeks opslaan op uw Google Drive account en sla webpagina's op in Google Drive als afbeeldingen, HTML-bestanden of zelfs Google-documenten. Als u de Google Drive-desktopclient voor Windows of macOS gebruikt, kunt u gedownloade bestanden rechtstreeks opslaan in uw lokale Google Drive-map en ze worden automatisch geüpload naar uw Google Drive-account. Het gebruik van de Google Drive-client gebruikt echter ruimte op uw computer, wat niet ideaal is als u weinig ruimte heeft. De extensie Opslaan naar Google Drive kan ook handig zijn Als u Ubuntu Linux gebruikt, die geen officiële Google Drive-client heeft. OPMERKING: De Save to Google Drive-extensie slaat bestanden op naar het Google-account waarbij u bent ingelogd in Chrome. Schakel dus over naar het Google Chrome-profiel dat overeenkomt met het Google Drive-account waar u bestanden wilt opslaan voordat u deze extensie gebruikt.
We laten u zien hoe u de extensie Opslaan naar Google Drive installeert, instelt en gebruikt in Chrome voor Windows, maar het werkt op dezelfde manier in Chrome voor macOS en voor de meest voorkomende Linux-distributies, zoals Ubuntu.
Installeer de extensie Opslaan naar Google Drive
Ga naar de knop Opslaan om de extensie te installeren Google Drive-extensiepagina in Chrome en klik op 'Toevoegen aan Chrome'.
Er verschijnt een bevestigingsvenster waarin u wordt gevraagd of u Opslaan in Google Drive wilt toevoegen. Klik op 'Add extension'.
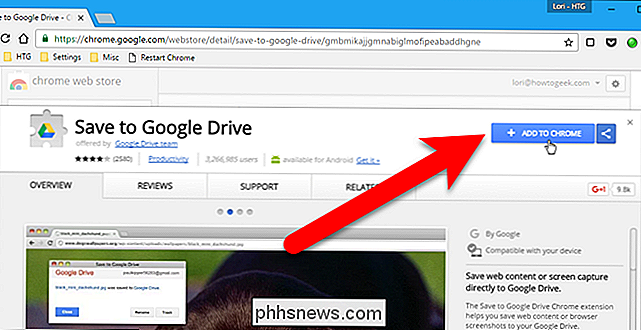
Een knop voor de Save to Google Drive-extensie wordt toegevoegd aan de werkbalk rechts van de adresbalk.
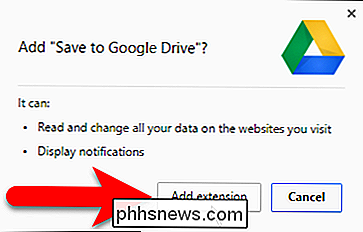
Voordat we de extensie gebruiken, stellen we de opties ervoor in. Klik hiervoor met de rechtermuisknop op de knop Opslaan naar Google Drive op de werkbalk en selecteer "Opties" in het pop-upmenu.
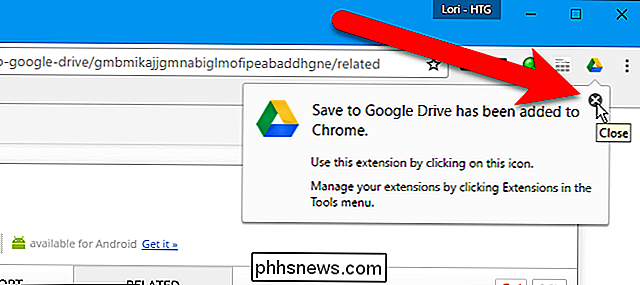
De opties voor de extensieweergave op een nieuw tabblad. De extensie is standaard ingesteld om bestanden op te slaan in de hoofdmap Mijn schijf in uw Google Drive-account. Om dit te wijzigen, klikt u op "Bestemmingsmap wijzigen" in het gedeelte Opslaan naar map.
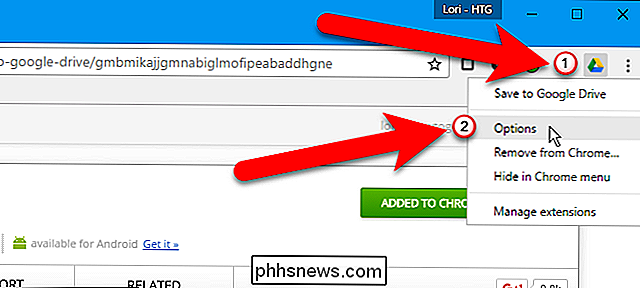
In het dialoogvenster Selecteer een naar map opslaan, navigeert u naar en selecteert u de map waarin u de bestanden standaard wilt opslaan en klikt u op "Selecteren" .
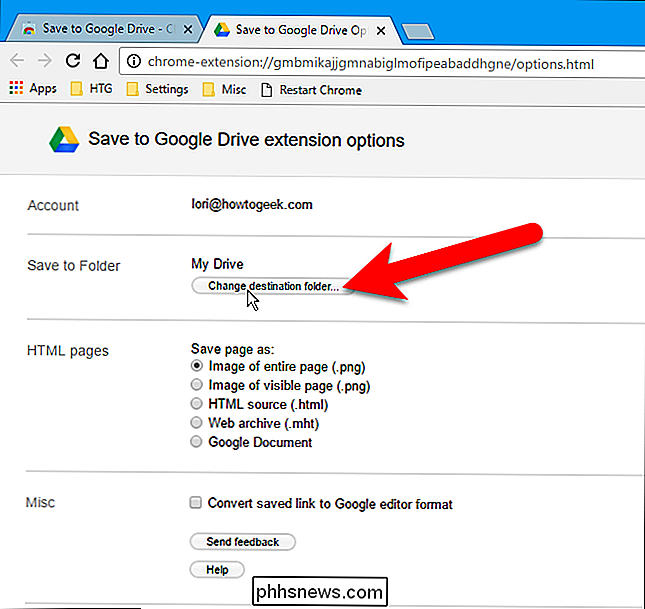
OPMERKING: je kunt nog steeds de Bewaar in map wijzigen voor elk bestand dat je opslaat in Google Drive. Als u de meeste bestanden op dezelfde locatie wilt opslaan, kunt u met deze instelling sneller bestanden op de vooraf gedefinieerde locatie opslaan.
Met de extensie Opslaan naar Google Drive kunt u ook een webpagina opslaan als een afbeelding van de volledige pagina (standaard ), een afbeelding van de zichtbare pagina, onbewerkte HTML-bron, een webarchief (MHTML) of zelfs als een Google-document. Selecteer in het gedeelte HTML-pagina's de indeling die u wilt gebruiken bij het opslaan van webpagina's. Als u Microsoft Office-bestanden of door komma's gescheiden bestanden downloadt, kunt u deze bestanden automatisch converteren naar de Google Documenten-indeling door het vakje 'Converted link naar Google Editor-indeling converteren' aan te vinken.
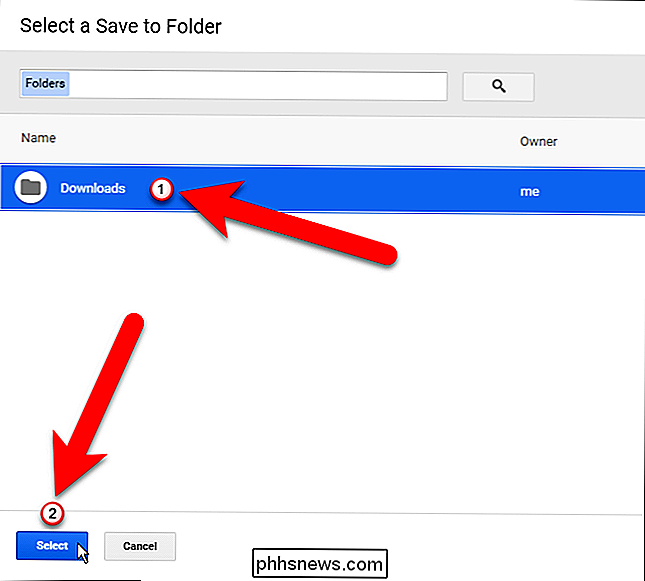
Nadat u uw selecties hebt gemaakt, klik op "X" op het tabblad Opties om het te sluiten.
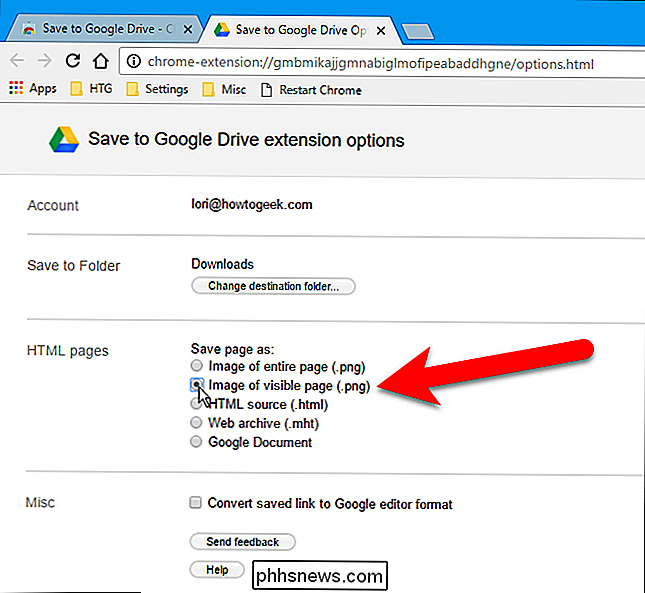
Download een bestand direct naar Google Drive
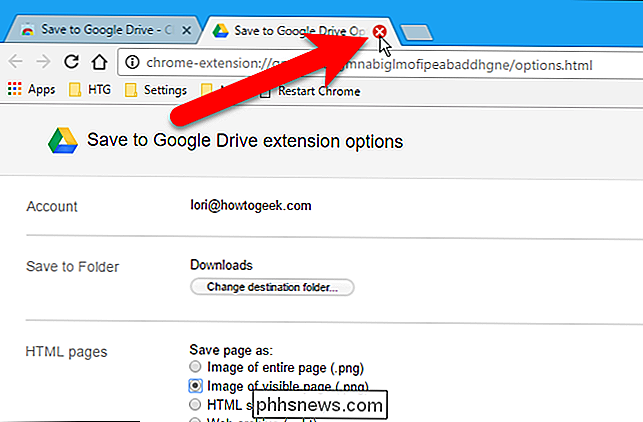
Om een downloadbaar bestand op te slaan naar uw Google Drive-account, klikt u met de rechtermuisknop op een downloadkoppeling en selecteert u "Koppeling opslaan". Google Drive "vanuit het pop-upmenu.
De eerste keer dat u een bestand of webpagina opslaat op Google Drive met behulp van de extensie, wordt een dialoogvenster weergegeven waarin u wordt gevraagd om de extensie toegang te verlenen en de vermelde informatie te gebruiken. Klik op "Toestaan".
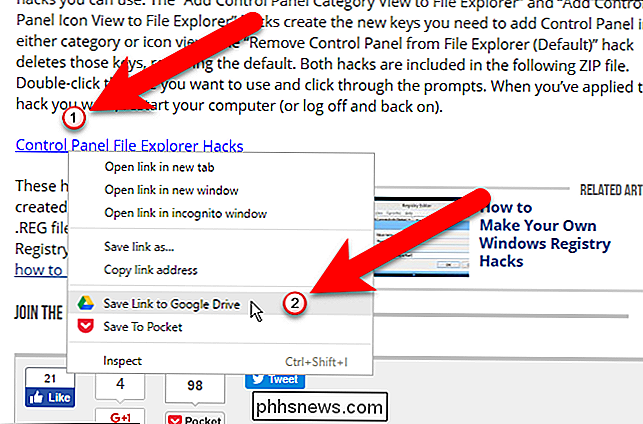
Het dialoogvenster Opslaan in Google Drive wordt weergegeven en het gedownloade bestand wordt opgeslagen op uw Google Drive-account, hetzij op de hoofdlocatie van My Drive of de map die u hebt opgegeven.
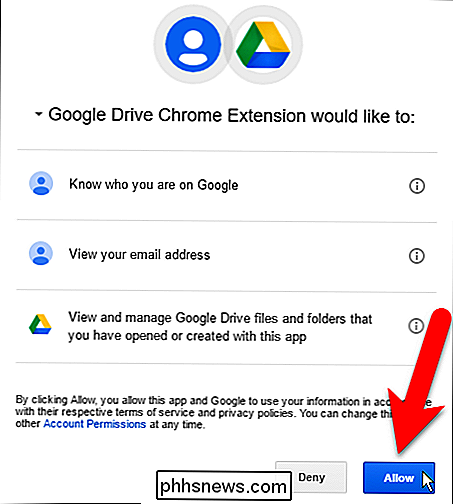
U kunt ook de naam wijzigen van het gedownloade bestand naar wat je wilt door op "Rename" te klikken.
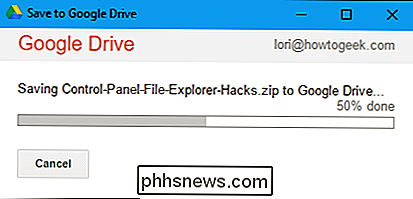
Wijzig de bestandsnaam in het vak Rename en klik op "Apply".
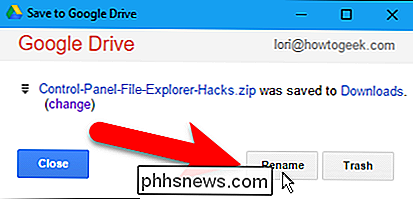
Klik op "Close" om het dialoogvenster Save to Google Drive te sluiten.
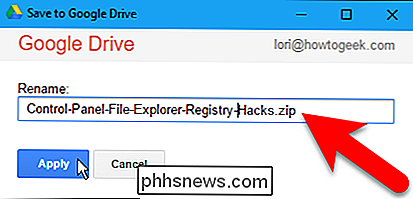
Het webpaginabestand wordt opgeslagen in uw Google Drive-account.
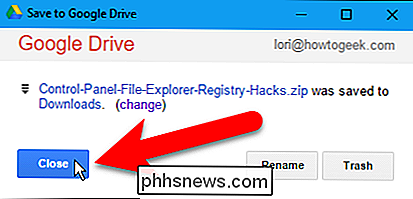
Een webpagina rechtstreeks opslaan op Google Drive
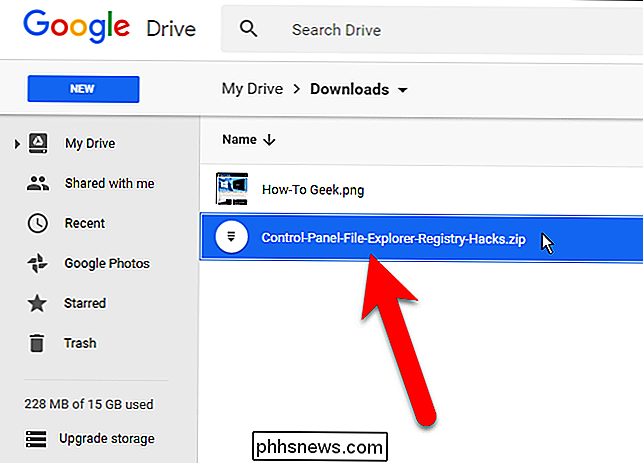
Om een webpagina op te slaan in uw Google Drive-account in de indeling die u op de pagina Opties hebt gekozen, klikt u op de knop "Opslaan in Google Drive "Knop op de werkbalk.
Het webpaginabeeld, HTML- of Google Document-bestand wordt geüpload naar uw Google Drive-account naar de hoofdlocatie van My Drive of naar de map die u hebt opgegeven.
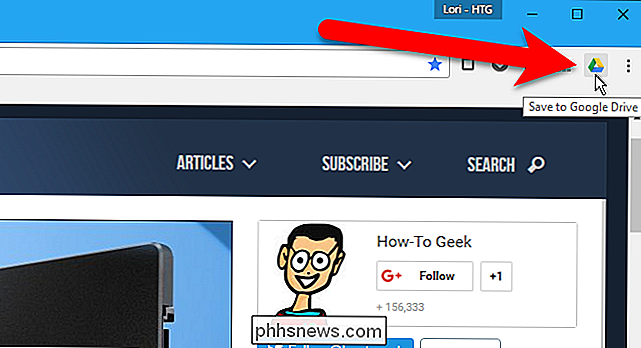
Nadat het bestand is geüpload, kunt u kan op "Naam wijzigen" klikken als u de bestandsnaam wilt wijzigen.
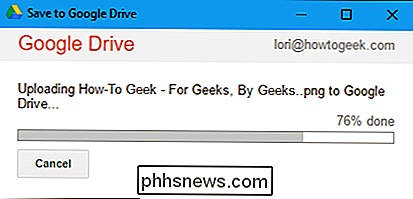
Wijzig de naam van het bestand (laat alleen de bestandsextensie achter) in het vak Hernoemen en klik op "Toepassen".
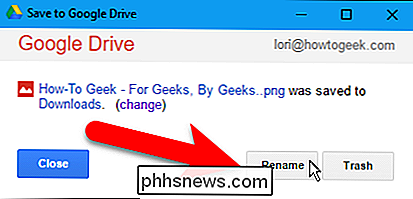
U kunt de locatie wijzigen waar de bestand wordt opgeslagen in uw Google Drive-account door te klikken op de koppeling "(wijzigen)", waarmee het tabblad Opties opnieuw wordt geopend. Als u op "(wijzigen)" klikt, wordt het dialoogvenster Opslaan in Google Drive automatisch gesloten. Als u de locatie niet wijzigt, klikt u op 'Sluiten'.
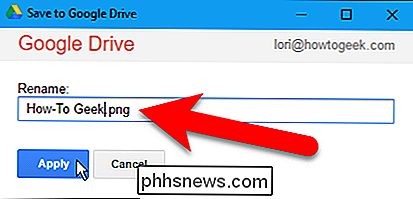
Het webpaginabestand wordt opgeslagen in uw Google Drive-account.
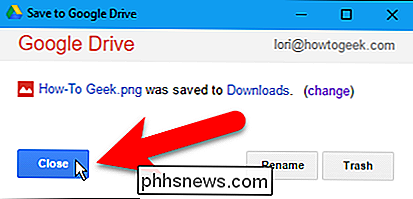
Vanwege beveiligingsbeperkingen, wanneer u webpagina's opslaat met de extensie Opslaan naar Google Drive, kunt u niet opslaan chrome: // pagina's, zoals chrome: // extensions of chrome: // flags of Chrome Web Store-pagina's.
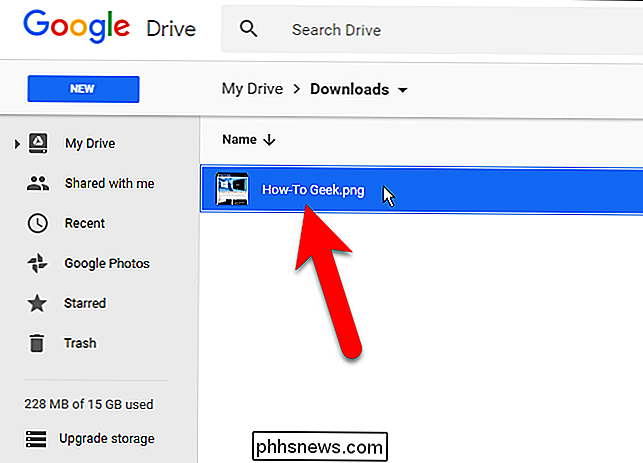

Wat zijn de flexibele veillipjes aan de zijkant van computerbehuizingen voor?
Als we het zijpaneel op onze desktopcomputers moeten verwijderen, besteden we meestal niet veel aandacht aan de reeks flexibele veerlipjes rond de buitenrand van de behuizing, maar waar zijn ze eigenlijk voor? De SuperUser Q & A-post van vandaag biedt het antwoord op de vraag van een nieuwsgierige lezer.

Hoe u de Reader-modus gebruikt en wijzigt in Safari
Het web kan een lelijke plek zijn. Sites met nuttige informatie kunnen ook volgestopt zijn met sidebars, advertenties en pop-ups waarin u wordt gevraagd zich te abonneren op een nieuwsbrief. Dat maakt Safari's Reader View zo leuk. Deze functie extraheert alle tekst en afbeeldingen van elke pagina en schuift vervolgens over wat je leest met alleen die dingen.


