10+ Handige systeemhulpprogramma's Verborgen in Windows

Windows bevat een aantal systeemhulpprogramma's die nuttig, maar goed verborgen zijn. Sommige zijn diep begraven in het Start-menu, terwijl andere alleen toegankelijk zijn als je de juiste opdracht weet uit te voeren.
GERELATEERD: 10 Handige Windows-opdrachten die u moet weten
U kunt de meeste van deze hulpmiddelen behoorlijk opstarten gemakkelijk als u hun naam kent - zoek gewoon in uw startmenu naar de naam van het hulpmiddel en u bent klaar om te beginnen. In Windows 8 moet je misschien de categorie Instellingen in het zoekscherm selecteren om het daadwerkelijke gereedschap in de zoekresultaten te laten verschijnen. Ongeacht hoe u ze start, deze hulpprogramma's kunnen u helpen alles te doen, van het diagnosticeren van crashes tot het onderzoeken van de systeemprestaties om de beveiliging te verbeteren.
Windows Memory Diagnostic
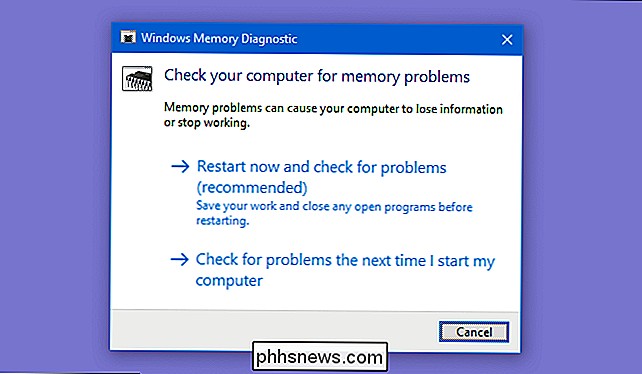
RELATED: Het RAM-geheugen van uw computer testen
Windows bevat een Memory Diagnostic-hulpmiddel dat uw computer opnieuw opstart (zodat niets in het geheugen wordt geladen) en test uw geheugen op defecten, net als de populaire MemTest86-toepassing. Als u het geheugen van uw computer wilt controleren op fouten, hebt u geen tool van een derde nodig - voer gewoon de Windows Memory Diagnostic-tool uit door ernaar te zoeken in uw Start-menu.
Resource Monitor
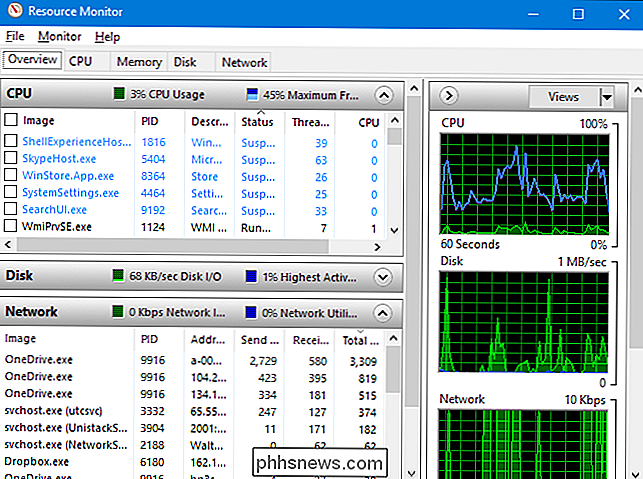
RELATED: Monitoring van uw pc met Resource Monitor en Taakbeheer
De Resource Monitor-app biedt een gedetailleerde kijk op het gebruik van de bron van uw computer. U kunt computerbrede CPU-, schijf-, netwerk- en geheugenafbeeldingen bekijken of drill-down bekijken en per processtatistieken bekijken voor elk type resource.
U kunt zien welke processen uw schijf of netwerk zwaar gebruiken, welke communiceren met internetadressen en meer. De bronmonitor biedt veel gedetailleerdere resourcestatistieken dan Taakbeheer.
U kunt de bronmonitor openen door Taakbeheer te openen, op het tabblad "Prestaties" te klikken en "Bronnenmonitor" te selecteren of door gewoon naar "resource" te zoeken. monitor "in uw Start-menu.
Prestatiemonitor
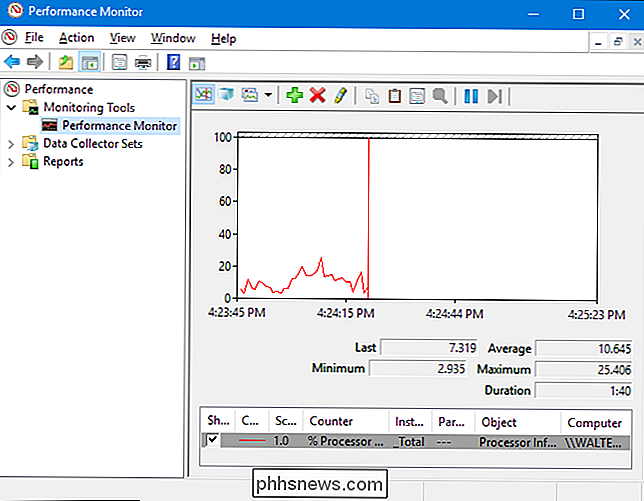
GERELATEERD: Geek School: Leren Windows 7 - Monitoring, prestaties en up-to-date houden van Windows
De Performance Monitor app kan prestatiegegevens verzamelen van honderden verschillende bronnen. U kunt het gebruiken om prestatiegegevens in de loop van de tijd te loggen - zodat u kunt bepalen hoe systeemwijzigingen de prestaties beïnvloeden - of om de prestaties van een externe computer in realtime te controleren.
Computerbeheer en administratieve hulpprogramma's
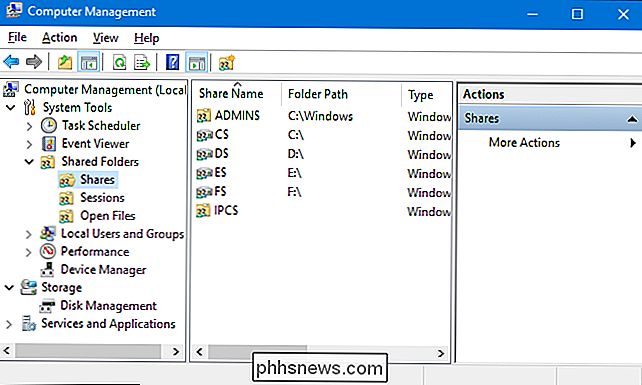
De prestatiemeter is feitelijk een van de vele tools voor Microsoft Management Console (MMC). Veel hiervan zijn te vinden in de map "Administratieve hulpmiddelen" in het Configuratiescherm, maar u kunt ze ook openen via een enkel venster door de toepassing Computerbeheer te openen. Tik op Start en typ 'computerbeheer' in het zoekvak.
Dit venster bevat onder andere de volgende hulpprogramma's:
GERELATEERD: Wat is de Windows Event Viewer en hoe kan ik deze gebruiken?
- Taakplanner : een hulpmiddel waarmee u de geplande taken op uw computer kunt bekijken en aanpassen, en waarmee u uw eigen aangepaste geplande taken kunt maken.
- Logboeken : een logboekviewer waarmee u kunt werken om systeemgebeurtenissen te bekijken en te filteren - alles van software-installatie tot applicatie-crashes en blauwe schermen van overlijden.
- Gedeelde mappen : een interface die de mappen weergeeft die via het netwerk op uw computer worden gedeeld, handig om te bekijken welke mappen worden weergegeven in één oogopslag gedeeld.
- Apparaatbeheer : het klassieke Windows-apparaatbeheer waarmee u de apparaten die op uw computer zijn aangesloten, kunt uitschakelen en hun stuurprogramma's kunt configureren.
- Schijfbeheer : A gebouwd -in partitiebeheer dat u kunt gebruiken zonder hulpmiddelen van derden te downloaden.
- Servi ces : een interface waarmee u de achtergrondservices die in Windows worden uitgevoerd kunt bekijken en besturen.
Graaf er in en u zult veel handige opties binnen deze hulpmiddelen vinden.
Geavanceerd hulpprogramma voor gebruikersaccounts
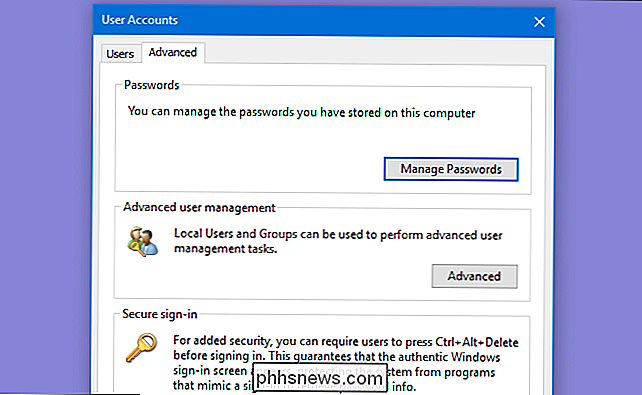
Windows bevat een verborgen hulpprogramma voor gebruikersaccounts die enkele opties biedt die niet aanwezig zijn in de standaardinterface. Om het te openen, druk op Start (of druk op Windows + R om het dialoogvenster Uitvoeren te openen), typ "netplwiz " of" control userpasswords2, "en druk vervolgens op Enter.
RELATED: Lokale gebruikers en groepen gebruiken om gebruikerswachtwoorden te beheren in Windows 7
Het venster" Gebruikersaccounts "bevat ook een snelkoppeling om te starten de"Lokale gebruikers en groepen " tool, die meer gebruikersbeheertaken biedt, maar niet beschikbaar is in de Home-edities van Windows.
Schijfopruiming
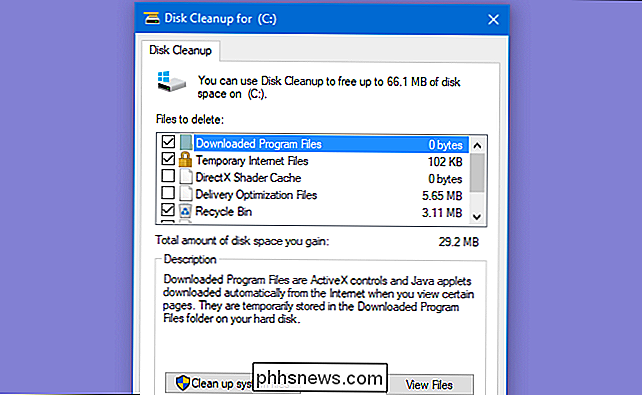
GERELATEERD: 7 manieren om ruimte op de harde schijf vrij te maken op Windows
Het hulpprogramma Schijfopruiming van Windows is niet zo verborgen als sommige andere hulpprogramma's hier, maar niet genoeg mensen weten het - of hoe het optimaal te gebruiken. Het scant uw computer op bestanden die veilig kunnen worden verwijderd - tijdelijke bestanden, geheugendumps, oude systeemherstelpunten, overgebleven bestanden van Windows-upgrades, enzovoort.
Disk Cleanup doet hetzelfde werk als een hulpprogramma voor het opschonen van pc, maar het is gratis en probeert geen geld van je te halen. Gevorderde gebruikers geven misschien de voorkeur aan CCleaner, maar Schijfopruiming doet fatsoenlijk werk.
Open het door te zoeken naar "Schijfopruiming" in uw Start-menu.
Lokale Groepsbeleid-editor
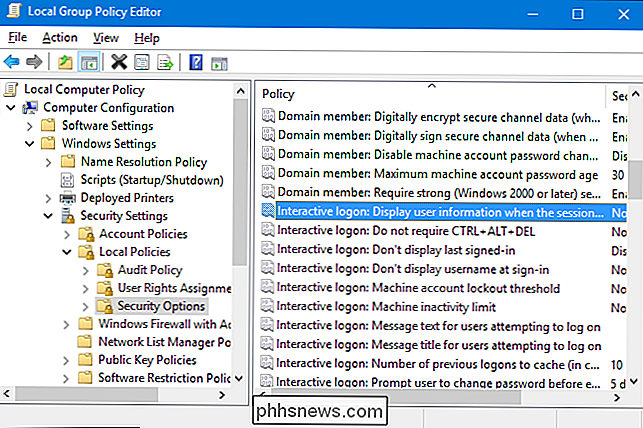
De Lokale Groepsbeleid-editor is alleen beschikbaar op Professionele of ultieme edities van Windows - niet de standaard of Home-edities. Het biedt een breed scala aan instellingen die zijn ontworpen voor gebruik door systeembeheerders om pc's op hun netwerken aan te passen en te vergrendelen, maar de lokale groepsbeleidseditor bevat ook instellingen waarin gemiddelde gebruikers mogelijk geïnteresseerd zijn. In Windows 10 bijvoorbeeld kunt u kan deze gebruiken om persoonlijke informatie te verbergen op het aanmeldingsscherm.
Typ"gpedit.msc" in het menu Start of het dialoogvenster Uitvoeren om <<>
in te voeren.
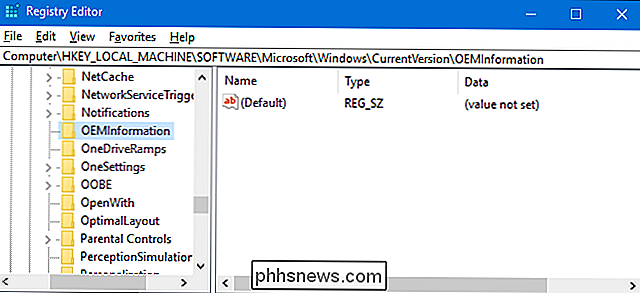
Register-editor
Natuurlijk, iedereen is op de hoogte van de Register-editor, maar deze is nog steeds verborgen, waarbij Microsoft zelfs geen snelkoppeling naar het Start-menu biedt. Om het te starten, typt u "regedit" in het menu Zoeken in het menu Start of het dialoogvenster Uitvoeren.
Veel aanpassingen die u kunt aanbrengen met de Editor voor lokaal groepsbeleid, hebben vergelijkbare aanpassingen die u kunt aanbrengen in de register-editor als u dat niet doet een Professional of Enterprise editie van Windows hebben. Gebruikers met de starteditie van Windows kunnen bijvoorbeeld niet voorkomen dat specifieke gebruikers Windows afsluiten met groepsbeleid, maar ze kunnen wel met een paar registerwijzigingen. Bovendien zijn er allerlei registerwijzigingen die helemaal geen equivalent hebben in het groepsbeleid, zoals het aanpassen van de ondersteuningsinformatie van de fabrikant op uw pc. GERELATEERD:
De register-editor gebruiken als een Pro
Eerlijke waarschuwing: Register-editor is een complexe en krachtige tool. Het is gemakkelijk om uw installatie van Windows te beschadigen of Windows zelfs onbruikbaar te maken als u niet voorzichtig bent. Als u nog nooit eerder met het register hebt gewerkt, overweeg dan om te lezen hoe u de register-editor gebruikt voordat u aan de slag gaat. En maak zeker een back-up van het register (en uw computer!) Voordat u wijzigingen aanbrengt. En houd u aan goed gedocumenteerde registerwijzigingen van een bron die u vertrouwt.
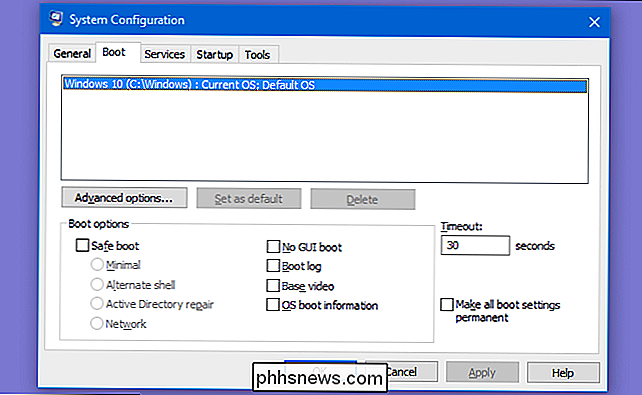
Systeemconfiguratie
Systeemconfiguratie is een ander klassiek hulpmiddel dat veel mensen niet kennen. Voorafgaand aan Windows 8 en 10, met een startup-programmamanager ingebouwd in Taakbeheer, was systeemconfiguratie de enige beschikbare manier om opstartprogramma's in Windows te beheren. Het stelt je ook in staat om je bootloader aan te passen, wat vooral handig is als je meerdere versies van Windows hebt geïnstalleerd.
Start het door "msconfig" in het zoekvak van het menu Start of het dialoogvenster Uitvoeren te typen.
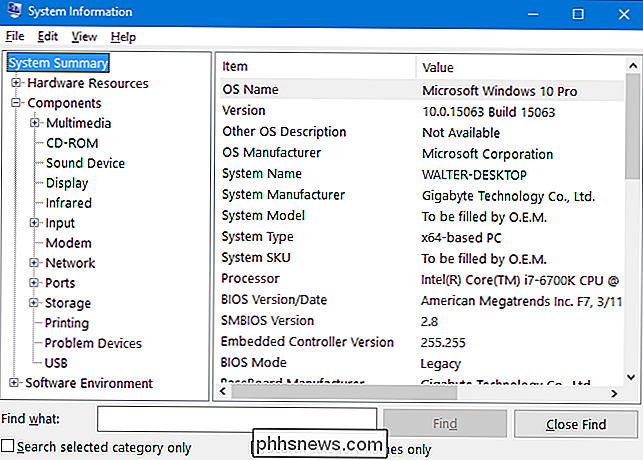
Systeeminformatie
Het hulpprogramma voor systeeminformatie geeft allerlei informatie over uw pc weer. Je kunt dingen ontdekken zoals de exacte versie van Windows die je gebruikt, wat voor soort moederbord je systeem bevat, hoeveel RAM (en wat voor soort) je hebt, welke grafische adapter je sportt en nog veel meer. GERELATEERD:
Gedetailleerde informatie over de hardware zoeken met Speccy
Systeeminformatie biedt niet de meest gladde interface en biedt ook niet alle informatie die een externe systeeminformatie-tool zoals Speccy biedt, maar het zal veel weergeven van systeeminformatie zonder u te dwingen een ander programma te installeren.
Open het door te zoeken naar "Systeeminformatie" in het Start-menu.

Wat te doen als uw harde schijf niet werkt
Zoals elk stukje hardware kunnen harde schijven defect raken. Vooral mechanische harde schijven hebben bewegende delen die (kunnen) stoppen met werken. Zelfs solid-state schijven, die geen bewegende delen hebben, kunnen falen. Elke schijf heeft een beperkte levensduur voordat deze de emmer raakt. GERELATEERD: Wat is de beste manier om een back-up te maken van mijn computer?

Het one-handed-toetsenbord op uw iPhone gebruiken
Met iOS 11 heeft Apple een eenhandige toetsenbordoptie toegevoegd aan de iPhone. Dit zou het gemakkelijker moeten maken om te typen terwijl je een grotere iPhone in een hand vasthoudt. Zowel rechtshandige als linkshandige toetsenborden zijn beschikbaar. Merk op dat dit eenhandige toetsenbord alleen bestaat op 4,7- en 5,5-inch iPhones (zoals de iPhone 8 en 8 Plus) -het bestaat niet op kleinere iPhones zoals de SE, en ook niet op de iPod Touch of iPad.



