MacOS-toepassingen sorteren op categorie in de Finder

Als u net als ik bent, zit de map Toepassingen op uw Mac vol met apps, waarvan u de meeste maar zelden gebruikt, maar nog steeds leuk vindt blijf in de buurt. Als u alles doorloopt om te vinden waarnaar u op zoek bent, kunt u met een eenvoudige truc deze toepassingen sorteren op categorieën, zoals Productiviteit, Muziek, Onderwijs en meer.
Open eerst uw Finder en ga naar de Map Toepassingen.
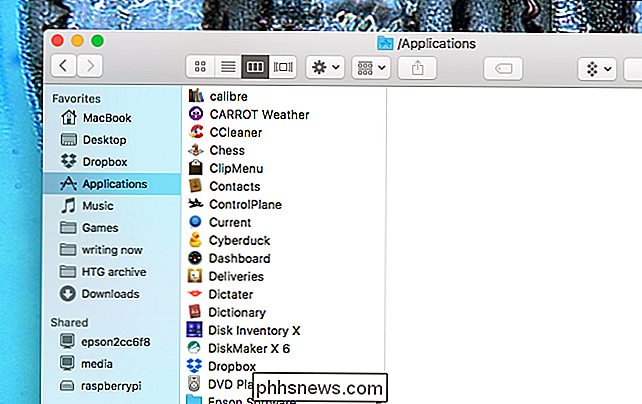
Vanaf hier drukt u op Command + J op uw toetsenbord om het venster View Options te openen. U kunt ook klikken op Weergave> Weergaveopties weergeven in de menubalk.
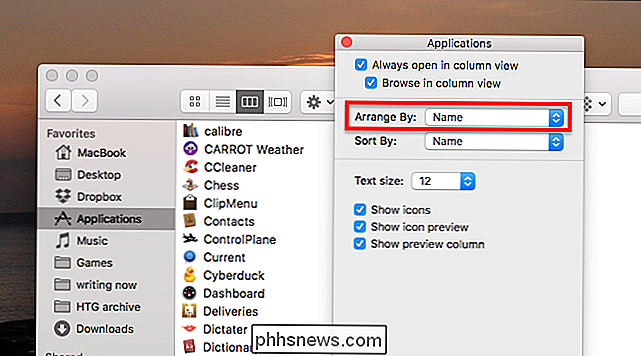
Klik op de vervolgkeuzelijst 'Sorteren op' en selecteer 'Applicatiecategorie'.
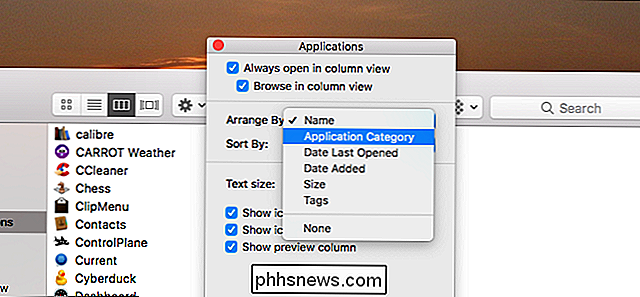
Zo worden uw toepassingen gesorteerd op Categorie! De secties die worden gebruikt in de Mac App Store worden allemaal weergegeven, maar alle toepassingen worden gesorteerd, niet alleen die met de Mac App Store.
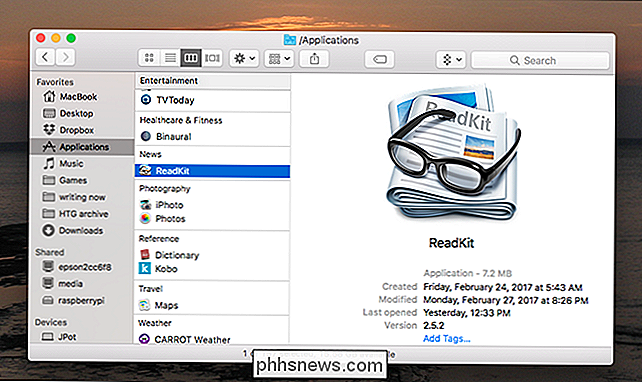
Als u overschakelt naar Beeld als pictogrammen (Command + 1), biedt de Finder rijen voor elke categorie. Het ziet er goed uit, hoewel het misschien niet voor iedereen is.
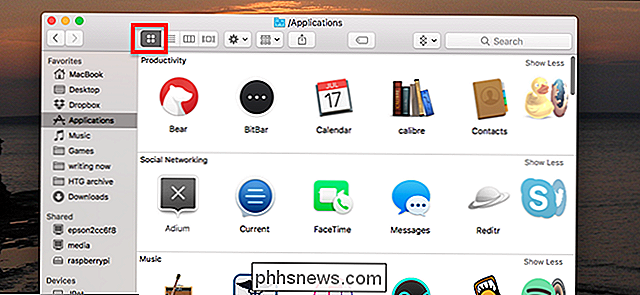
Er is één nadeel aan de categorieweergave: veel toepassingen worden in "Overig" gedumpt, vermoedelijk omdat hun makers geen categorie hebben gespecificeerd. Helaas konden we geen manier vinden om een categorie handmatig te specificeren.
GERELATEERD: Wat is het Launchpad van OS X en hoe werkt het?
Toch is dit een handige truc om over te weten, en maakt het misschien eenvoudiger om door uw apps te bladeren. Ik zou willen dat Launchpad deze categorieën gebruikte - ik zou zelfs kunnen overwegen om het dan te gebruiken!
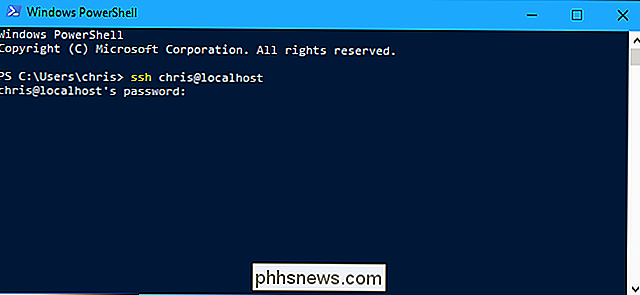
Hoe Windows 10's nieuw ingebouwde SSH-opdrachten
Microsoft heeft aangekondigd in 2015 een geïntegreerde OpenSSH-client naar Windows te brengen. Ze hebben het eindelijk gedaan en een SSH-client is verborgen in de Fall Creators-update van Windows 10. U kunt nu vanuit Windows verbinding maken met een Secure Shell-server zonder PuTTY of andere software van derden te installeren.

Wat is EA Access voor Xbox One en het is het waard?
EA Access voor Xbox One geeft je toegang tot meer dan 50 games, kortingen en proefversies van nieuwe EA-games voordat ze worden uitgebracht zijn vrijgegeven. Maar is de maandelijkse (of jaarlijkse) abonnementskosten echt de moeite waard? Wat is EA-toegang? GERELATEERD: Wat is de EA-toegang en is het de moeite waard?


