Vergrendelde bestanden verwijderen, verplaatsen of hernoemen in Windows

Windows staat u niet toe bestanden te wijzigen die geopende programma's hebben vergrendeld. als u een bestand probeert te verwijderen en een bericht ziet dat het in een ander programma is geopend, moet u het bestand ontgrendelen (of het programma sluiten).
In sommige gevallen is het niet altijd duidelijk welk programma een vergrendeld bestand heeft het dossier. Soms is een programma of achtergrondproces mogelijk voltooid met een bestand, maar niet goed ontgrendeld toen het klaar was. In dat geval moet u het hardnekkige bestand of de map ontgrendelen om het bestand te wijzigen.
Opmerking : het ontgrendelen van bepaalde bestanden en het verwijderen ervan kan problemen veroorzaken bij geopende programma's. Ontgrendel en verwijder geen bestanden die vergrendeld zouden moeten blijven, inclusief Windows-systeembestanden.
Ontgrendel een bestand met Process Explorer
U kunt een bestand ontgrendelen met behulp van de uitstekende taakbeheerder van Process Explorer. We hebben Process Explorer eerder gedetailleerd besproken, dus hier duiken we meteen in hoe je een bestand kunt ontgrendelen. U hoeft het niet eerst te installeren, het is een draagbare app, maar u moet het uitvoeren met beheerdersrechten. U kunt dit feitelijk doen vanuit Process Explorer door op het menu "Bestand" te klikken en "Details voor alle processen weergeven" te selecteren.
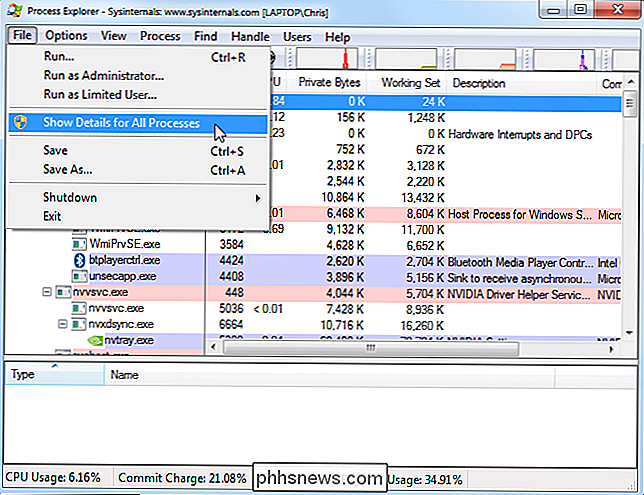
Klik vervolgens op het menu "Zoeken" en selecteer "Handle handle of DLL zoeken". (Of druk op Ctrl + F.)
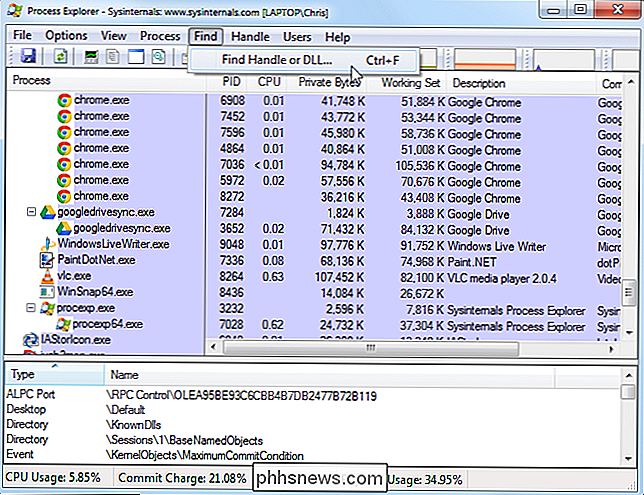
Zoek naar de naam van het vergrendelde bestand of de vergrendelde map.
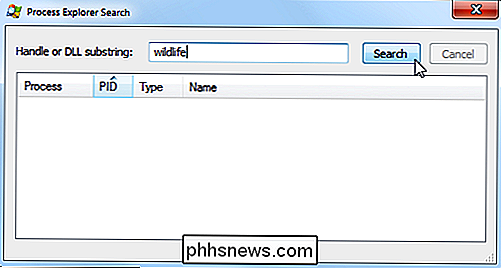
Selecteer het vergrendelde bestand of de vergrendelde map en u ziet de hendel in het detailvak onder aan het venster van de Process Explorer.
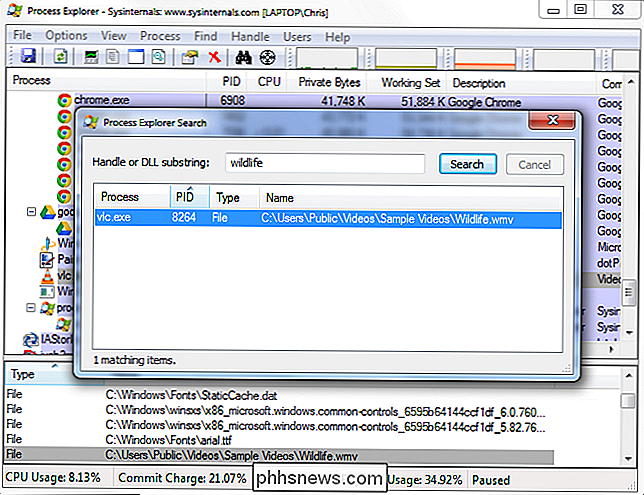
Klik met de rechtermuisknop op de handle en selecteer "Close Handle". Als er meerdere processen in het zoekvenster worden vermeld, moet u deze stap herhalen om de handle voor elk proces te sluiten.
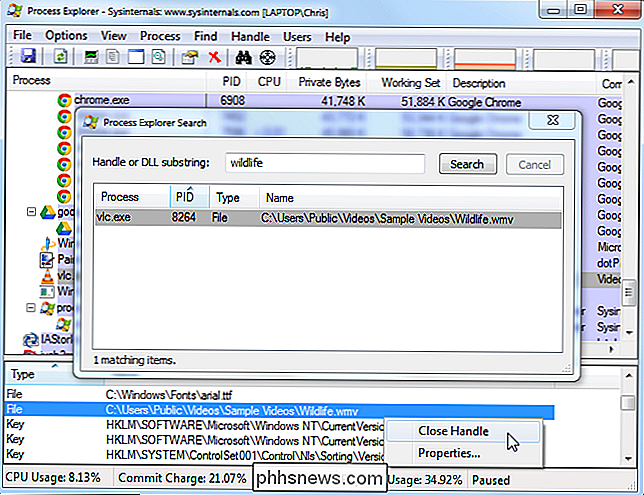
U kunt nu het bestand normaal verwijderen of wijzigen .
IObit Unlocker
IObit Unlocker is een handig hulpprogramma voor het ontgrendelen van bestanden, en het is gratis. Het zet zelfs een opdracht voor het ontgrendelen van bestanden in het contextmenu. Nadat u het programma hebt geïnstalleerd, kunt u met de rechtermuisknop klikken op een hardnekkig bestand of een map en 'IObit Unlocker' selecteren om de app te openen met dat geselecteerde bestand.
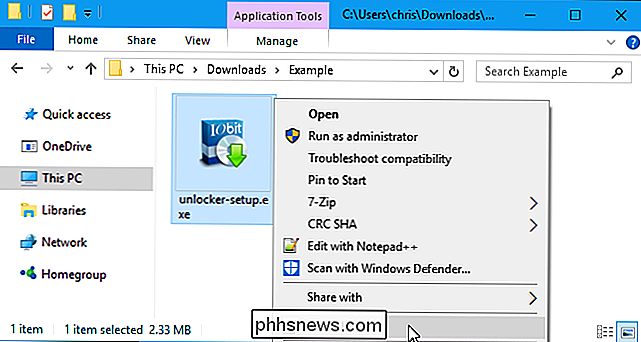
U ziet een lijst met processen die het bestand of de map hebben vergrendeld. U kunt het bestand snel ontgrendelen door op de knop "Ontgrendelen" te klikken. Met deze methode wordt het bestand ontgrendeld terwijl het proces wordt uitgevoerd. Houd er rekening mee dat dit problemen kan veroorzaken als een proces exclusieve toegang tot een bestand verwacht.
U kunt ook op het selectievakje "Geforceerde modus" klikken en vervolgens op "Ontgrendelen" klikken om met geweld te sluiten welk programma toegang tot het bestand vergrendelt. U verliest niet-opgeslagen gegevens in elk programma dat op deze manier wordt vermoord.
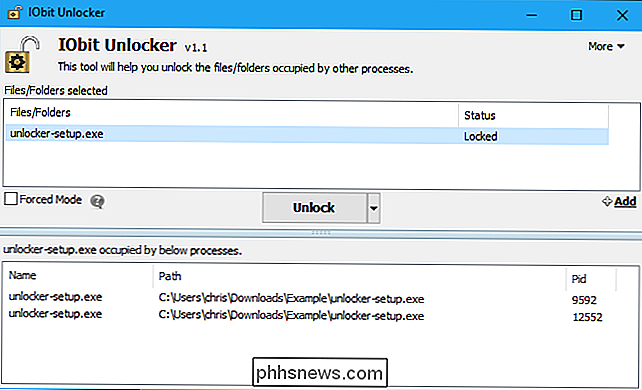
Nadat het bestand is ontgrendeld, kunt u het normaal verwijderen, verplaatsen of de naam ervan wijzigen. In feite heeft de IOBit Unlocker-applicatie eenvoudig opties "ontgrendelen en verwijderen", "ontgrendelen & hernoemen" en "ontgrendelen en verplaatsen". Klik gewoon op de pijl rechts van de knop "Ontgrendelen".
Start de computer opnieuw op
Normaal gesproken wordt een bestand niet vergrendeld nadat u de computer opnieuw hebt opgestart, tenzij het programma dat het heeft vergrendeld een opstartprogramma is dat vergrendelt het bestand zodra u zich aanmeldt. Als u een hardnekkig bestand of een map hebt en geen van de trucs hier wilt gebruiken, kunt u proberen uw computer opnieuw op te starten. U moet het bestand kunnen verwijderen, verplaatsen of hernoemen zodra Windows weer verschijnt.
GERELATEERD: Drie manieren om toegang te krijgen tot Windows 8 of 10 Opstartopties Menu
Als het bestand wordt vergrendeld door een opstartprogramma kunt u opstarten naar de veilige modus om het in plaats daarvan te verwijderen. Als u Windows 7 gebruikt, drukt u tijdens het opstarten op de F8-toets en selecteert u Veilige modus om op te starten in de veilige modus. Als u Windows 8 of 10 gebruikt, moet u de veilige modus openen via het menu met opstartopties. Verwijder (of verplaats) het bestand in de veilige modus en start de computer opnieuw op.
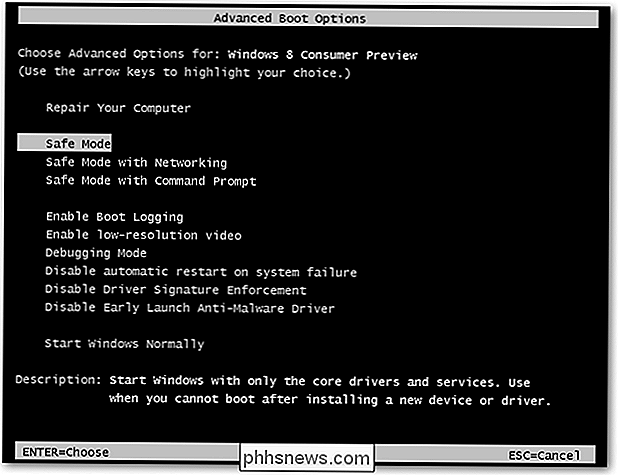
Er zijn verschillende manieren om vergrendelde bestanden te verwijderen. U kunt bijvoorbeeld een programma gebruiken om een bestandsverwijdering te plannen wanneer u de computer de volgende keer opnieuw opstart: het bestand wordt automatisch verwijderd wanneer u opnieuw opstart. Maar we hebben het veel gemakkelijker gevonden met behulp van een van de methoden die we hier gedetailleerd hebben beschreven.

Screen Savers zoeken en instellen op Windows 10
Om welke reden dan ook, Windows 10 heeft het vinden van screen saver-instellingen onnodig gecompliceerd gemaakt. Maar Fret niet. We zijn er om u te helpen. Druk op Windows + I om de app Instellingen te openen. Klik op 'Personlization'. Ga naar het tabblad 'Slotscherm'. Klik op de 'Instellingen voor schermbeveiliging' link.

CBR- en CBZ-stripboeken in Calibre bekijken
Als u Caliber gebruikt, het echte Zwitserse zakmes van ebook-beheer, realiseert u zich misschien niet dat het ook digitale stripboeken kan bekijken en organiseren- alhoewel het een beetje uit de doos janky is. Hoe Calibre strips behandelt GERELATEERD: Hoe organiseer je je e-boekcollectie met Calibre Een nieuwe installatie van Calibre verwerkt e-boeken direct uit de poort, zonder elke aanpassing.



