Snap-pakketten installeren en beheren op Ubuntu 16.04 LTS

Ubuntu 16.04 LTS introduceerde "Snap" -pakketten, een geweldige nieuwe manier om apps te installeren. Snaps vereisen verschillende terminalopdrachten-apt-get en dpkg laat u alleen toe om .deb-pakketten op de oude manier te installeren, niet Snaps.
Snaps-die de ".snap" -extensie hebben - lijken meer op containers. Toepassingen in Snaps zijn op zichzelf staand, bevatten alle bibliotheken die ze nodig hebben om te functioneren en zijn sandboxed. Ze installeren zichzelf in hun eigen directory en ze zullen de rest van je systeem niet beïnvloeden.
Niet alle apps zijn nog als snapshots beschikbaar, maar als je er een tegenkomt die dit is, kun je dit als volgt installeren.
Zoeken naar beschikbare snap-pakketten
Om een lijst met alle beschikbare pakketten in de winkel te bekijken, opent u een terminal en voert u de volgende opdracht uit:
snap find
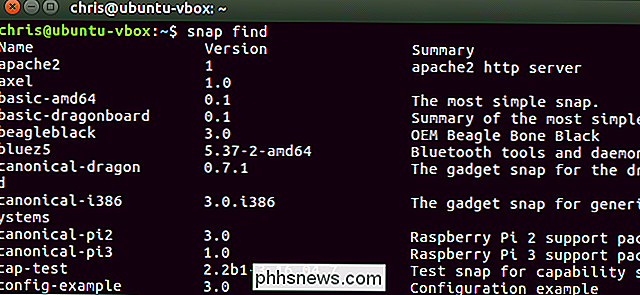
Om een specifiek pakket op naam te zoeken, voegt u gewoon toe uw zoekterm tot het einde van de opdracht snap find:
snap find naam
Voor een completere zoekbeschrijving van pakketten, evenals pakketnamen, pijpt u gewoon de uitvoer van de snap find commando via het grep filterhulpmiddel, zoals zo:
snap find | grep zoeken
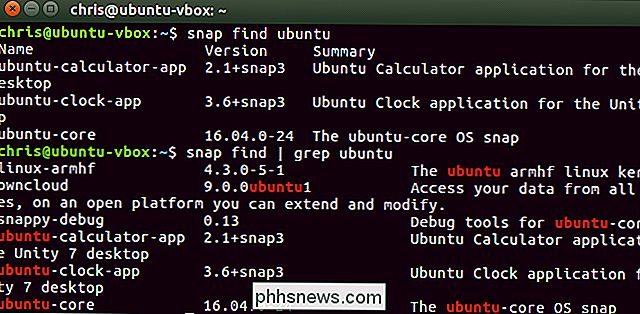
Een snap-pakket installeren
Als u een Snap-pakket wilt installeren, gebruikt u de volgende opdracht en geeft u het pakket op naam op. Omdat dit wijzigingen in het systeem aanbrengt, moet u een sudo toevoegen vóór de opdracht om het met rootprivileges uit te voeren.
sudo snap install pakketnaam
De module-opdracht downloadt en installeert het snap-pakket dat u opgegeven, geeft de voortgang weer in het terminalvenster.
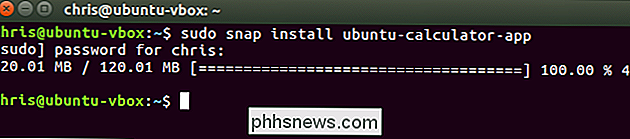
U kunt de toepassing die u hebt geïnstalleerd starten zoals elke andere toepassing. Als het een grafische toepassing is, zou deze moeten verschijnen in het applicatiemenu van uw bureaublad. Anders begint u gewoon de naam van het programma in te typen op de terminal en drukt u op de toets "Tab" om het automatisch te voltooien. U kunt vervolgens op Enter drukken om de toepassing te starten of de opdracht uitvoeren die u hebt geïnstalleerd.
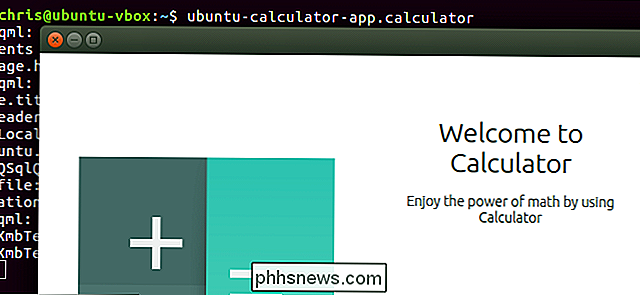
Snaps bijwerken
Om een geïnstalleerd Snap-pakket bij te werken, voert u de volgende opdracht uit, waarbij u de naam van het pakket opgeeft. Als er een nieuwe versie van de Snap beschikbaar is, wordt deze gedownload en geïnstalleerd.
sudo snap refresh pakketnaam
Er lijkt geen opdracht te zijn om alle geïnstalleerde Snaps op dit moment bij te werken, maar we zouden niet verbaasd zijn om er een in de toekomst te zien verschijnen.
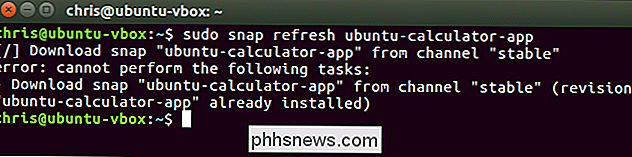
Hoe u uw geïnstalleerde snapshots kunt weergeven
Voer de volgende opdracht uit om uw geïnstalleerde Snap-pakketten te tonen:
snaplijst
U kunt dit gebruiken opdracht om ook uw geïnstalleerde pakketten te doorzoeken - voer de uitvoer opnieuw uit via grep:
snaplijst | grep zoeken
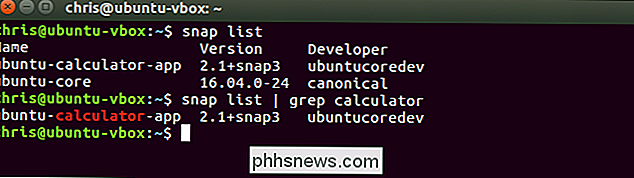
Een klikpakket verwijderen
Voer de volgende opdracht uit om een geïnstalleerd Snap-pakket van uw computer te verwijderen:
sudo snap verwijderen pakketnaam
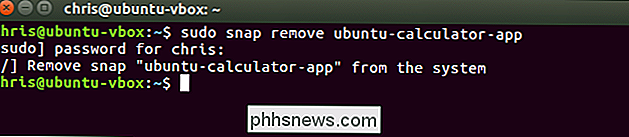
Recente wijzigingen weergeven
Voer de volgende opdracht uit om een lijst met systeemwijzigingen te bekijken. Hiermee wordt een lijst weergegeven met de Snap-pakketten die u recentelijk vernieuwd (bijgewerkt) hebt geïnstalleerd en verwijderd, samen met de tijden waarop deze bewerkingen plaatsvonden.
snapwijzigingen
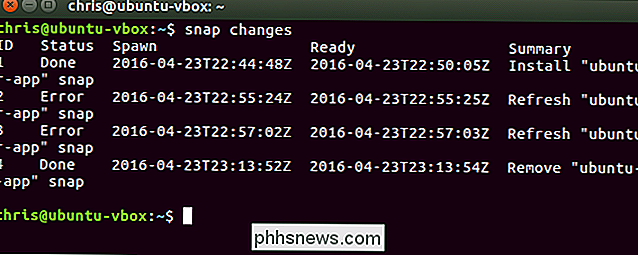
Zie meer bewerkingen
Om meer snapopdrachtbewerkingen te bekijken , bekijk de handleiding van de moduleopdracht met de volgende opdracht. Gebruik de pijl en de pagina omhoog / omlaag-toetsen om door de handleiding te bladeren. druk op de "q" -toets om te stoppen als je klaar bent.
man snap
De ontwikkelaars van Ubuntu zullen waarschijnlijk blijven werken aan het Snap-pakketindeling en bijbehorende tools, dus we zullen waarschijnlijk meer opdrachtregelopties voor werken zien met Snap-pakketten in de toekomst.
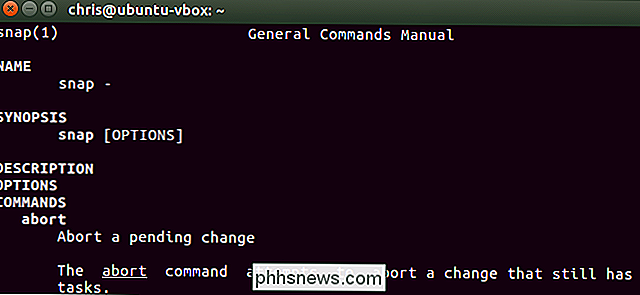
Als u geïnteresseerd bent in het maken van uw eigen .snap-pakketten, raadpleegt u de Snap-documentatie van Ubuntu voor meer informatie.

Wat is het beste VPN-protocol? PPTP versus OpenVPN versus L2TP / IPsec versus SSTP
Wilt u een VPN gebruiken? Als u op zoek bent naar een VPN-provider of uw eigen VPN wilt opzetten, moet u een protocol kiezen. Sommige VPN-providers kunnen u zelfs voorzien van een keuze aan protocollen. Dit is niet het laatste woord over een van deze VPN-standaarden of versleutelingsschema's. We hebben geprobeerd alles op te zetten, zodat u de standaarden kunt begrijpen, hoe ze aan elkaar gerelateerd zijn en welke u zou moeten gebruiken.

Converteer video naar iPhone- of iPad-indeling
Heb je een aantal video's die je wilt kopiëren naar je iPad of iPhone om ze offline te bekijken? iCloud is geweldig en werkt erg goed, maar je kunt natuurlijk alleen content downloaden die beschikbaar is in de iTunes Store.Als u thuisvideo's of gedownloade films op uw iPad of iPhone wilt ontvangen, moet u deze eerst converteren naar het juiste formaat.



