Het bedieningspaneel en de Prullenbak weergeven in het navigatievenster Windows Verkenner

Standaard is de zijbalk van Windows File Explorer onderverdeeld in grote categorieën zoals Snelle toegang, Deze pc, Netwerk, enzovoort. Door een snelle wijziging van de instellingen kan uw navigatievenster echter een beetje meer lijken op de traditionele structuur die u zou zien in een dialoogvenster Openen / Opslaan als, met een paar normaal verborgen mappen (zoals het Configuratiescherm en de Prullenbak) in de weergave als een bonus.
Klik in Bestandsverkenner met de rechtermuisknop in een willekeurige vrije ruimte in de zijbalk en kies "Toon alle mappen" in het contextmenu dat verschijnt. Als je een druk navigatievak hebt, moet je misschien naar beneden scrollen om wat open ruimte te zoeken.
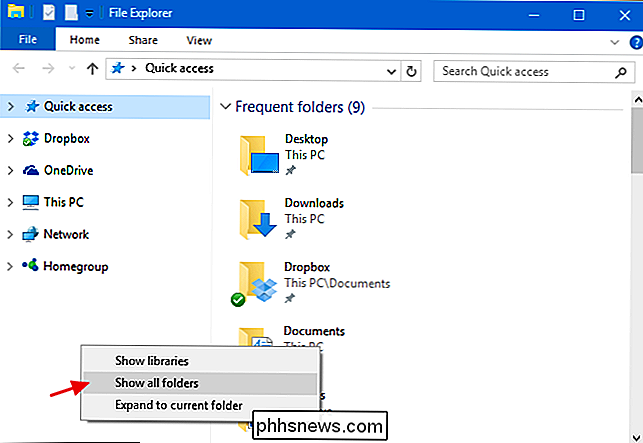
Als je "Toon alle mappen" inschakelt, verandert de weergave behoorlijk dramatisch. U ziet nog steeds de snelle toegang bovenaan, maar u ziet nu uw bureaubladmap als het enige andere item op het hoogste niveau in de navigatiestructuur. Bredere mapcategorieën, zoals Deze pc en netwerk, worden verplaatst naar de map Bureaublad. U zult ook zien dat het Configuratiescherm en de Prullenbak aan de weergave zijn toegevoegd en dat u directer toegang hebt tot alle mappen op uw bureaublad.
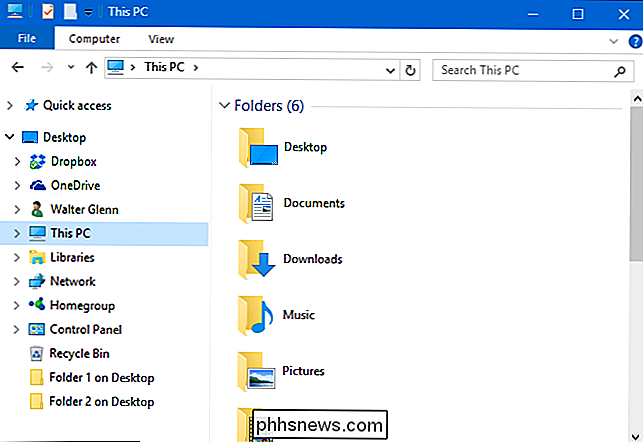
GERELATEERD:
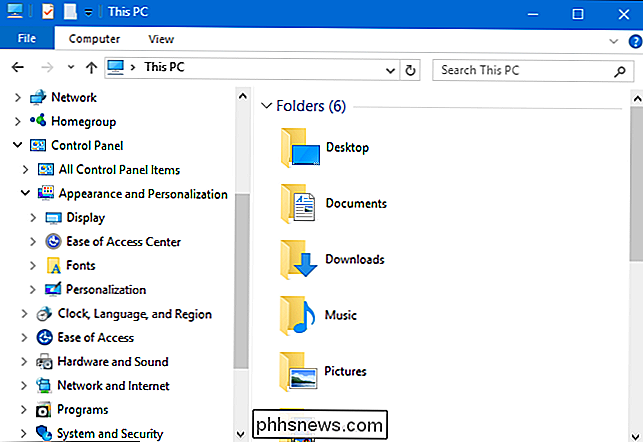
Mapopties configureren in Windows 10 Dezelfde optie is ook beschikbaar in het dialoogvenster Mapopties als je het op die manier wilt inschakelen. Klik in Verkenner in het menu Beeld op Opties en selecteer vervolgens "Map en zoekopties wijzigen". In het venster Mapopties dat verschijnt, schuift u op het tabblad Beeld omlaag en selecteert u het selectievakje "Alle mappen weergeven".
Het is een beetje een rare naam voor deze instelling, dus ook al vind je het gemakkelijk, je hebt het misschien nog nooit geprobeerd - dat hadden we zeker niet. U zult misschien merken dat u liever alle mappen getoond heeft dan de standaard weergave of misschien vindt u de standaardweergave beter. U kunt zelfs genieten van beide weergaven voor verschillende doeleinden. Gelukkig is het super eenvoudig om heen en weer te schakelen tussen weergaven als je eenmaal weet dat de optie er is.
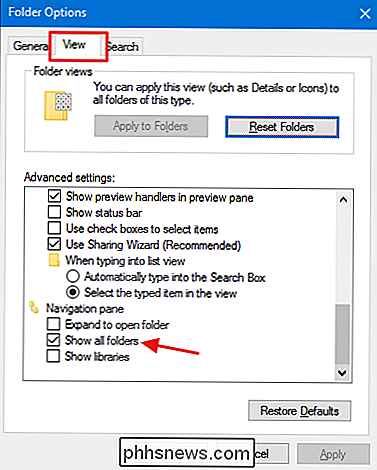

De Nest Thermostat vergrendelen met een pincode
Met de Nest Thermostat kun je de temperatuur van je huis rechtstreeks vanaf je smartphone aanpassen, maar als je niet wilt dat andere mensen ermee rotzooien , hier leest u hoe u uw Nest Thermostat vergrendelt met een wachtwoord. Net als bij uw smartphone wilt u waarschijnlijk dat een toegangscode is ingeschakeld zodat andere mensen geen toegang kunnen krijgen tot uw apps en andere informatie.

Hoe maak je de Shift-, Ctrl- en Alt-toetsen om te schakelen zoals caps lock?
Of het nu komt door een handicap of gewoon een persoonlijke voorkeur, soms moet je enkele unieke functionaliteit gebruiken uit je toetsenbord. Maar hoe pak je het aan? De SuperUser Q & A-post van vandaag biedt het antwoord om een lezer in nood te helpen. De Question & Answer-sessie van vandaag komt tot ons dankzij SuperUser - een onderdeel van Stack Exchange, een gemeenschapsgedreven groep van Q & A-websites.


