Een naam aan een reeks cellen toewijzen in Excel

Wanneer u formules in Excel maakt, kunt u verwijzen naar cellen uit een ander deel van het werkblad in uw formules. Maar als je veel formules hebt, kunnen al die celverwijzingen verwarrend zijn. Er is een eenvoudige manier om de verwarring te verwijderen.
Excel bevat een functie, genaamd "Names", die uw formules leesbaarder en minder verwarrend kan maken. In plaats van te verwijzen naar een cel of cellenbereik, kunt u een naam aan die cel of dat bereik toewijzen en die naam in formules gebruiken. Hierdoor worden uw formules gemakkelijker te begrijpen en te onderhouden.
In de onderstaande formule verwijzen we naar een reeks cellen (vetgedrukt) van een ander werkblad, "Productdatabase" genoemd, in dezelfde werkmap. In dit geval geeft de naam van het werkblad ons een goed beeld van wat zich in het celbereik bevindt, "A2: D7". We kunnen echter een naam gebruiken voor dit celbereik om de formule korter en gemakkelijker te lezen te maken.
= ALS (ISLEEG (A11), ", VERT.ZOEKEN (ALLEN, ' Productdatabase'! A2: D7 , 2, FALSE))
OPMERKING: Zie ons artikel over het gebruik van VLOOKUP in Excel voor meer informatie over de functie VERT.ZOEKEN die in de bovenstaande formule wordt gebruikt. U kunt ook leren hoe u de functie "ALS" en andere handige functies gebruikt.
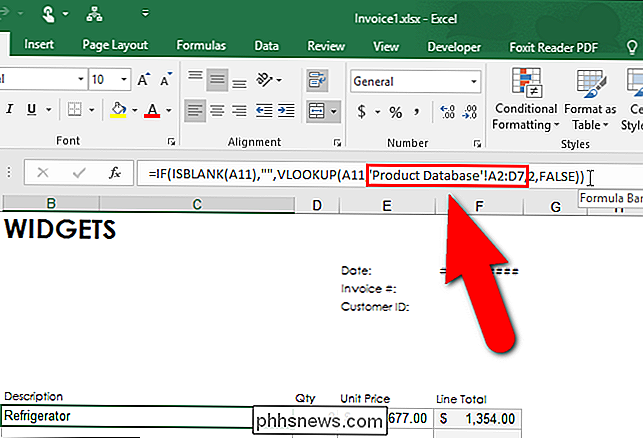
Een naam voor een cel of een cellenbereik maken met behulp van het vak Naam
Om een naam toe te wijzen aan een cellenbereik, selecteer de cellen die u een naam wilt geven. De cellen hoeven niet aangrenzend te zijn. Als u niet-aaneengesloten cellen wilt selecteren, gebruikt u de toets "Ctrl" wanneer u ze selecteert.
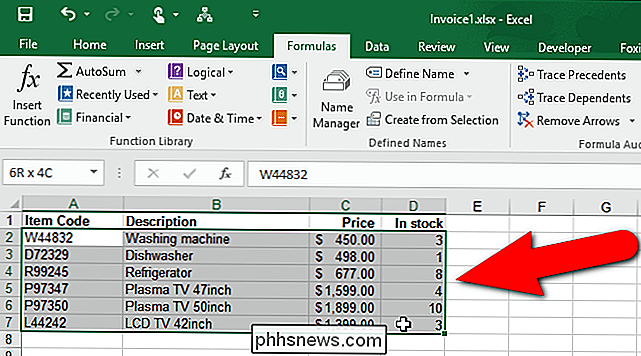
Klik met de muis in het vak "Naam" boven het cellenraster.
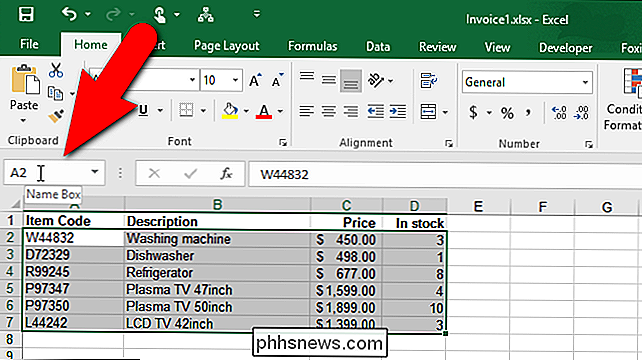
Typ een naam voor het celbereik in het vak en druk op “Enter”. We hebben de geselecteerde cellen bijvoorbeeld op ons werkblad "Productgegevens" "Producten" genoemd. Er zijn syntaxisregels waaraan u zich moet houden bij het kiezen van een naam. U kunt alleen een naam beginnen met een letter, een onderstrepingsteken (_) of een backslash (). De rest van de naam kan bestaan uit letters, cijfers, punten en onderstrepingstekens. Er zijn aanvullende syntaxisregels over wat wel en niet van toepassing is bij het definiëren van namen.
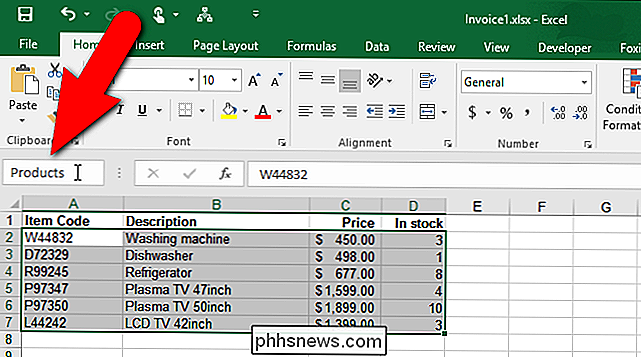
Denk aan de formule vanaf het begin van dit artikel? Het bevatte een verwijzing naar het werkblad "Productendatabase" in de werkmap en een reeks cellen op het werkblad. Nu hebben we de naam "Producten" gemaakt om het cellenbereik op ons werkblad "Productendatabase" weer te geven. We kunnen die naam gebruiken in de onderstaande formule vet weergegeven.
= ALS (ISBLANK (A11), " ", VERT.ZOEKEN (ALLES, Producten , 2, ONWAAR))
OPMERKING: Wanneer u een naam maakt met behulp van het" Naamvak ", wordt de werkmap standaard gebruikt in het bereik van de naam. Dat betekent dat de naam beschikbaar is om op elk werkblad in de huidige werkmap te worden gebruikt zonder naar een specifiek werkblad te verwijzen. U kunt ervoor kiezen om het bereik te beperken tot een specifiek werkblad, zodat de werkbladnaam moet worden gebruikt bij het verwijzen naar de naam, zoals in het voorbeeld aan het begin van dit artikel.
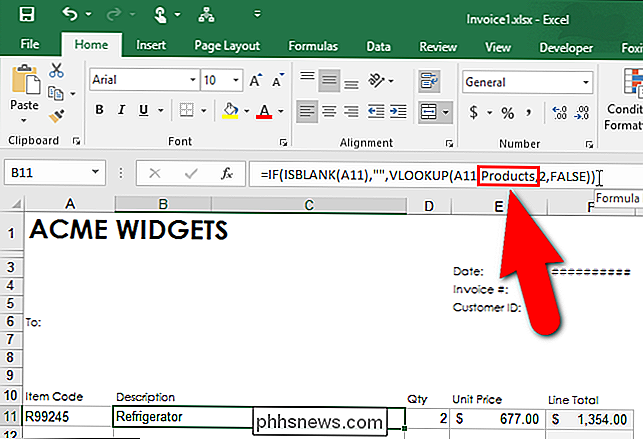
Namen bewerken met behulp van de Name Manager
Excel biedt een tool, genaamd "Name Manager", waarmee u de namen in uw werkmap gemakkelijk kunt vinden, bewerken en verwijderen. U kunt ook Name Manager gebruiken om namen te maken, als u meer details over de naam wilt opgeven. Om de Name Manager te openen, klikt u op het tabblad "Formules".
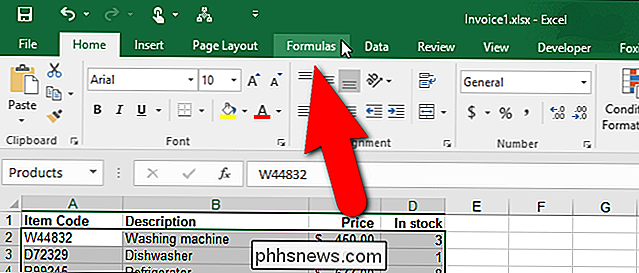
Klik in het gedeelte "Gedefinieerde namen" van het tabblad "Formules" op "Naambeheer".
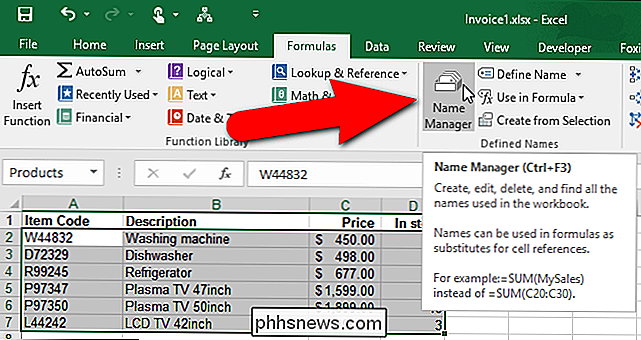
Het dialoogvenster Naambeheer wordt weergegeven. Om een bestaande naam te bewerken, selecteert u de naam in de lijst en klikt u op "Bewerken". We gaan bijvoorbeeld de naam 'Producten' bewerken.
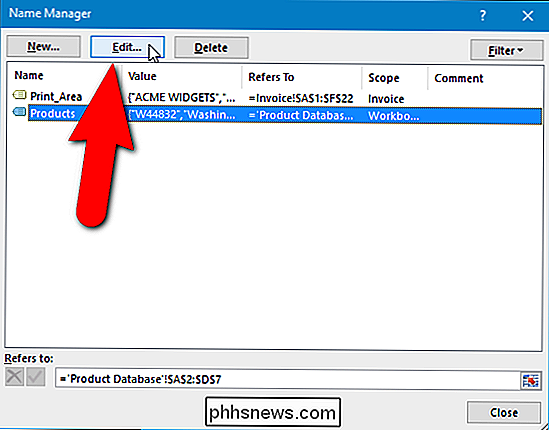
Het dialoogvenster 'Naam bewerken' wordt weergegeven. U kunt de "Naam" zelf wijzigen en een "Commentaar" aan de naam toevoegen, met meer details over wat de naam vertegenwoordigt. U kunt ook het celbereik wijzigen waaraan deze naam is toegewezen door op de knop "Dialoog vergroten" aan de rechterkant van het bewerkingsvak "Verwijzingen naar" te klikken.
OPMERKING: u ziet dat de "Omvang" -druppel -down lijst is uitgegrijsd. Wanneer u een bestaande naam bewerkt, kunt u de "Scope" van die naam niet wijzigen. U moet het bereik kiezen wanneer u de naam voor het eerst maakt. Als u wilt dat het bereik een specifiek werkblad is, in plaats van de gehele werkmap, kunt u een naam maken op een manier waarmee u het bereik aanvankelijk kunt opgeven. We zullen u laten zien hoe u dat in een later gedeelte doet.
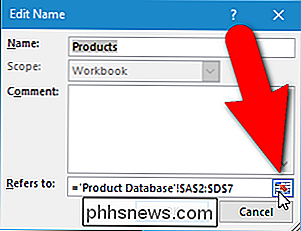
Stel bijvoorbeeld dat we een ander product hebben toegevoegd aan onze 'Productdatabase' en we willen het opnemen in het cellenbereik met de naam 'Producten'. Wanneer we klikken op de knop "Dialoogvenster uitvouwen", wordt het dialoogvenster "Naam bewerken" verkleind en bevat alleen het bewerkingsvak "Verwijst naar". We selecteren het celbereik rechtstreeks op het werkblad "Productdatabase", inclusief de rij met het nieuw toegevoegde product. De werkbladnaam en het celbereik worden automatisch ingevoerd in het invoervak "Verwijzingen naar". Om uw selectie te accepteren en terug te keren naar het volledige dialoogvenster "Naam bewerken", klikt u op de knop "Dialoogvenster samenvouwen". Klik op "OK" in het dialoogvenster "Naam bewerken" om de wijzigingen in de naam te accepteren.
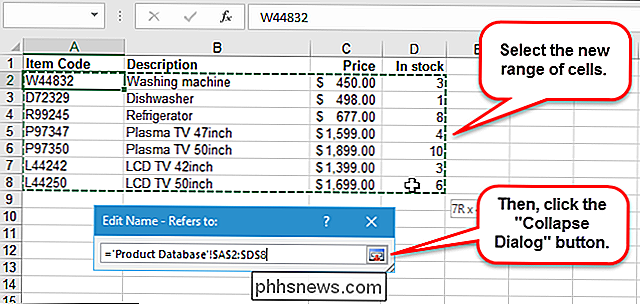
Een naam verwijderen met behulp van de naammanager
Als u beslist dat u geen naam meer nodig heeft, kunt u deze gemakkelijk verwijderen het. Ga eenvoudigweg naar het dialoogvenster "Naambeheer" zoals we in de vorige sectie hebben besproken. Selecteer vervolgens de naam die u wilt verwijderen in de lijst met namen en klik op "Verwijderen".
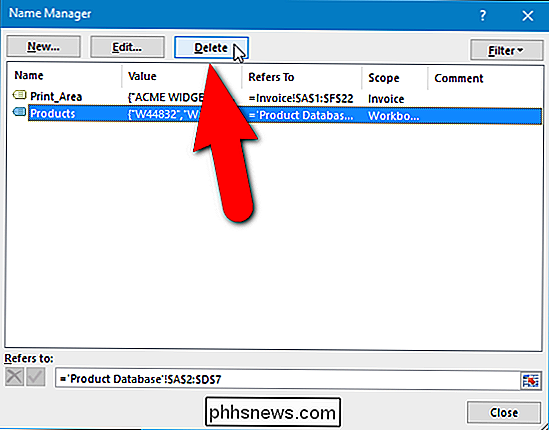
Klik in het bevestigingsdialoogvenster dat wordt weergegeven op "OK" als u zeker weet dat u de geselecteerde naam wilt verwijderen. U keert terug naar het dialoogvenster "Naambeheer". Klik op "Sluiten" om het te sluiten.
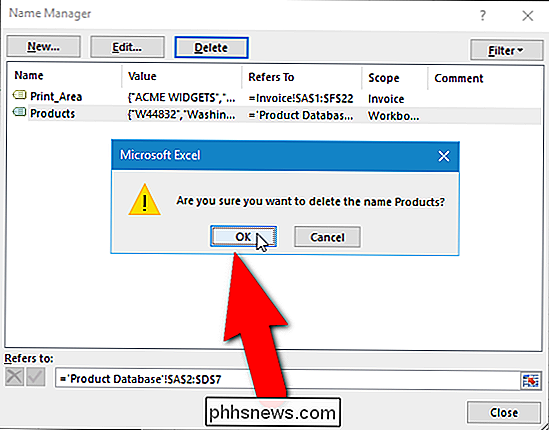
Een naam maken met behulp van het dialoogvenster "Nieuwe naam"
Wanneer u een nieuwe naam maakt door een of meer cellen te selecteren en vervolgens een naam in te voeren in het "Naamvak" , het standaardbereik van de naam is de gehele werkmap. Wat doet u als u het bereik van een naam wilt beperken tot slechts een specifiek werkblad?
Selecteer de cellen waaraan u de naam wilt toewijzen. Klik op het tabblad 'Formules' en klik vervolgens op 'Naam definiëren' in het gedeelte 'Gedefinieerde namen'.
OPMERKING: u hoeft de cellen niet eerst te selecteren. U kunt ze desgewenst later ook selecteren met de knop "Dialoogvenster uitvouwen".
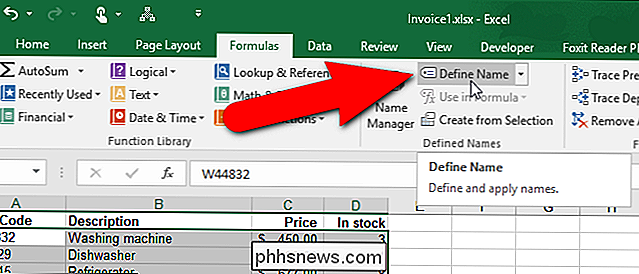
Het dialoogvenster "Nieuwe naam" wordt weergegeven. Merk op dat het erg lijkt op het dialoogvenster "Naam bewerken" dat eerder is genoemd. Het belangrijkste verschil is dat u nu de reikwijdte van de naam kunt wijzigen. Stel dat we de reikwijdte van de naam willen beperken tot alleen het werkblad 'Factuur'. We zouden dit doen als we dezelfde naam voor een celbereik op een ander werkblad zouden willen gebruiken.
Eerst voeren we de naam in die we willen gebruiken, in ons geval "Producten". Onthoud de syntaxisregels bij het maken van uw naam. Om vervolgens de reikwijdte van de naam "Producten" te beperken tot alleen het werkblad "Factuur", selecteren we dat in de vervolgkeuzelijst "Bereik".
OPMERKING: Het dialoogvenster "Nieuwe naam" kan ook worden geopend door klik op "Nieuw" in het dialoogvenster "Naambeheer".
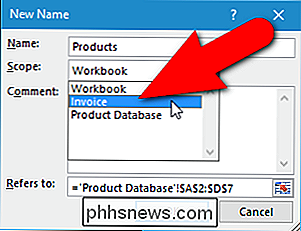
Voer desgewenst meer details over de naam in het vak "Commentaar" in. Als u de cellen waaraan u de naam hebt toegewezen niet hebt geselecteerd, klikt u rechts van het tekstvak 'Verwijzingen naar' op de knop 'Dialoog vergroten' om de cellen op dezelfde manier te selecteren als toen de naam eerder werd bewerkt . Klik op "OK" om het maken van de nieuwe naam te voltooien.
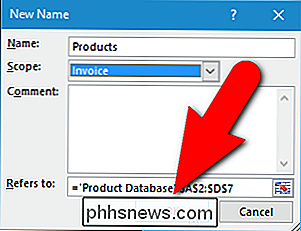
De naam wordt automatisch ingevoegd in hetzelfde "naamvak" dat we hebben gebruikt om een naam toe te wijzen aan een celbereik aan het begin van dit artikel. Nu kunnen we de celbereikreferentie ('Productdatabase'! $ A $ 2: $ D: 7) vervangen door de naam (Producten) in de formules op het werkblad 'Factuur', zoals we eerder in dit artikel hebben gedaan.
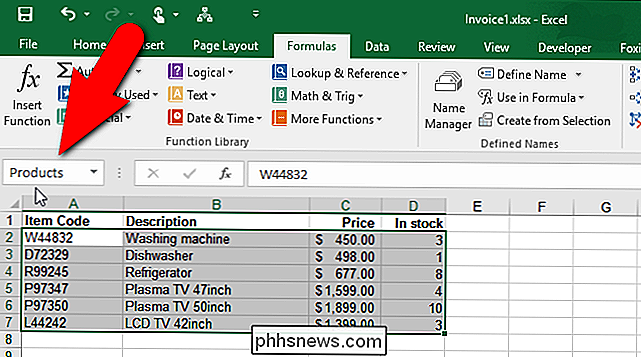
Een naam gebruiken om een constante waarde te vertegenwoordigen
U hoeft niet naar cellen te verwijzen wanneer u een naam maakt. U kunt een naam gebruiken om een constante of zelfs een formule weer te geven. Het onderstaande werkblad toont bijvoorbeeld de wisselkoers die wordt gebruikt om de prijs in euro's te berekenen voor de verschillende widegroottes. Omdat de wisselkoers vaak verandert, zou het nuttig zijn als deze zich op een plaats bevindt die gemakkelijk te vinden en bij te werken is. Omdat namen gemakkelijk te bewerken zijn, zoals eerder besproken, kunnen we een naam maken om de wisselkoers weer te geven en een waarde aan de naam toe te wijzen.
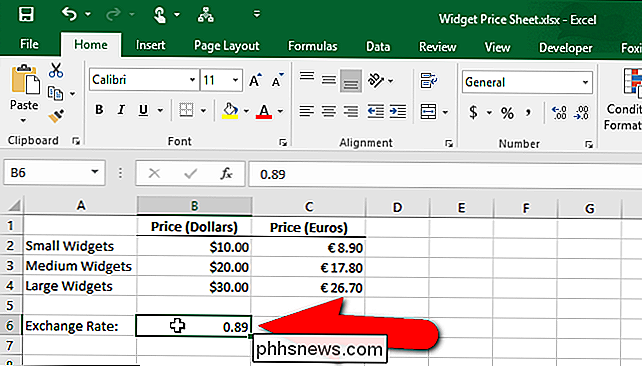
Merk op dat de formule een absolute celverwijzing bevat naar een cel die de huidige wisselkoers bevat. We gebruiken liever een naam die verwijst naar de huidige wisselkoers, dus het is eenvoudiger om wijzigingen aan te brengen en formules die de wisselkoers gebruiken, zijn gemakkelijker te begrijpen.
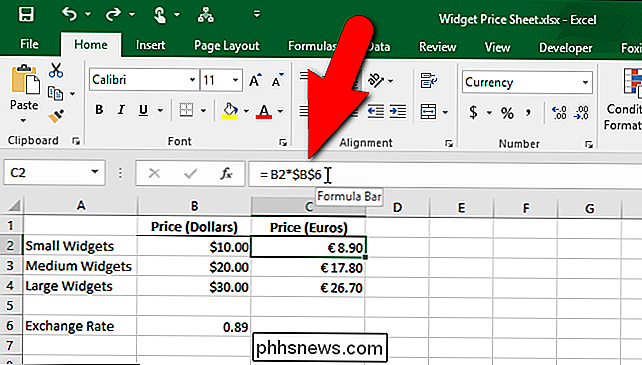
Als u een naam wilt maken die aan een constante waarde wordt toegewezen, opent u het dialoogvenster "Nieuwe naam" door op het tabblad "Formules" te klikken en vervolgens op "Naam definiëren" in het gedeelte "Gedefinieerde namen". Voer een naam in die de constante waarde vertegenwoordigt, zoals "ExchangeRate". Om een waarde toe te kennen aan deze naam, voert u een gelijkteken in (=) in het invoervak "Verwijst naar", gevolgd door de waarde. Er mag geen spatie zijn tussen het gelijkteken en de waarde. Klik op "OK" om het maken van de naam te voltooien.
OPMERKING: als er een formule is die u op veel plaatsen in uw werkmap gebruikt, kunt u die formule invoeren in het tekstvak "Verwijst naar", zodat u eenvoudig de naam kunt invoeren in elke cel waar u de formule moet gebruiken.
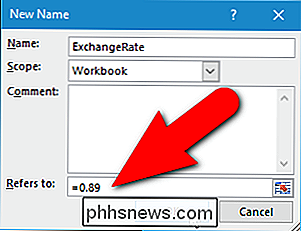
GERELATEERD: Relatieve en absolute celverwijzing en opmaak
Nu kunnen we de nieuwe naam gebruiken in formules waarin we de wisselkoers willen gebruiken. Wanneer we op een cel klikken met een formule die een absolute celverwijzing bevat, ziet u dat het resultaat "0.00" is. Dat komt omdat we de wisselkoers hebben verwijderd van de cel waarnaar wordt verwezen. We zullen die celverwijzing vervangen door de nieuwe naam die we hebben gemaakt.
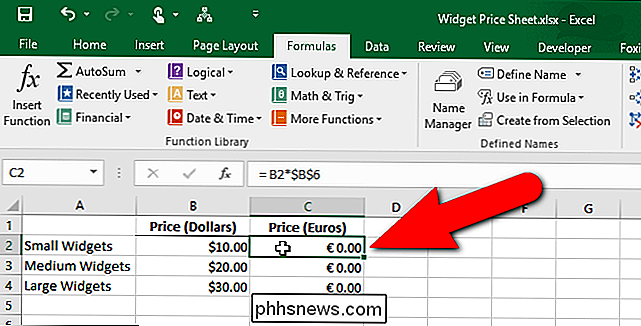
Markeer de celverwijzing (of een ander deel van de formule dat u wilt vervangen door een naam) en begin met het typen van de naam die u hebt gemaakt. Terwijl u typt, worden overeenkomende namen weergegeven in een pop-upvak. Selecteer de naam die u in de formule wilt invoegen door erop te klikken in het pop-upvenster.
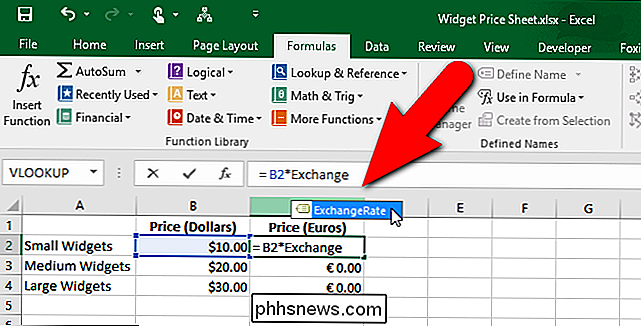
De naam wordt ingevoegd in de formule. Druk op "Enter" om de wijziging te accepteren en de cel bij te werken.
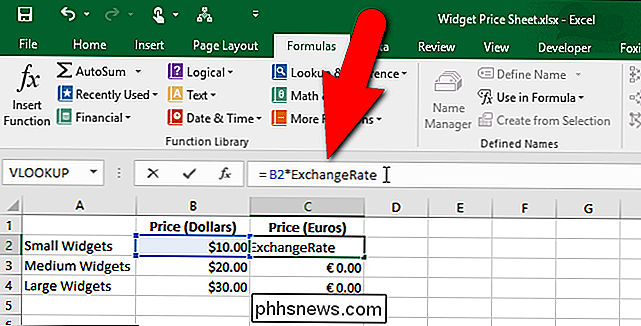
Houd er rekening mee dat het resultaat wordt bijgewerkt met de wisselkoers waarnaar de naam verwijst.
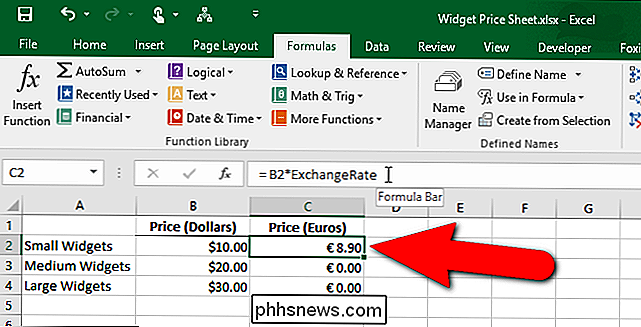
Namen zijn erg handig als u complexe Excel-werkmappen met veel formules maakt . Wanneer u uw werkmappen aan anderen moet geven, kunt u met behulp van namen uw gegevens beter begrijpen voor anderen, maar ook voor uzelf.

De user-agent van Safari wijzigen in OS X
U hebt zich waarschijnlijk al eens geïrriteerd gevoeld bij het bezoeken van een website waarvoor een specifieke browser nodig is. Gelukkig kun je een website voor de gek houden door te denken dat je een andere browser gebruikt en je kunt dit met de meeste doen, inclusief Safari. User agent "spoofing" is geen nieuw ding.

Pandora gebruiken als wekker of slaaptimer
Uit bed komen kan een constante dagelijkse strijd zijn maar een goede wekker kan soms heel wat helpen. Je realiseert je dit misschien niet, maar je kunt Pandora instellen om op te treden als je alarm, wat we je laten zien vandaag. Een van de voordelen van het gebruik van de Pandora-app op je smartphone of tablet is dat je deze kunt instellen het wordt op een bepaald moment ingeschakeld om je favoriete station af te spelen.



