Hoe notities maken op webpagina's met Microsoft Edge

Microsoft Edge, de nieuwe vervanging voor Internet Explorer, laat u aantekeningen maken, schrijven, krabbelen en markeert direct op webpagina's als een notitie . Daarna kunt u de webnotitie opslaan of delen. In dit artikel laten we u zien hoe u aantekeningen maakt in Microsoft Edge.
Hulpprogramma's voor markeringen gebruiken
Open het menu Start en klik op "Microsoft Edge". Tik of klik op 'Een webnotitie maken' in de rechterbovenhoek om te beginnen met toevoegen aan de webpagina waarop u zich bevindt. Het webnotitemenu verschijnt bovenaan en vervangt de adresbalk. Als de werkbalk en het tabblad paars en kastanjebruin van kleur zijn, geeft dit aan dat u momenteel een webnotitie op die specifieke webpagina bekijkt of maakt.
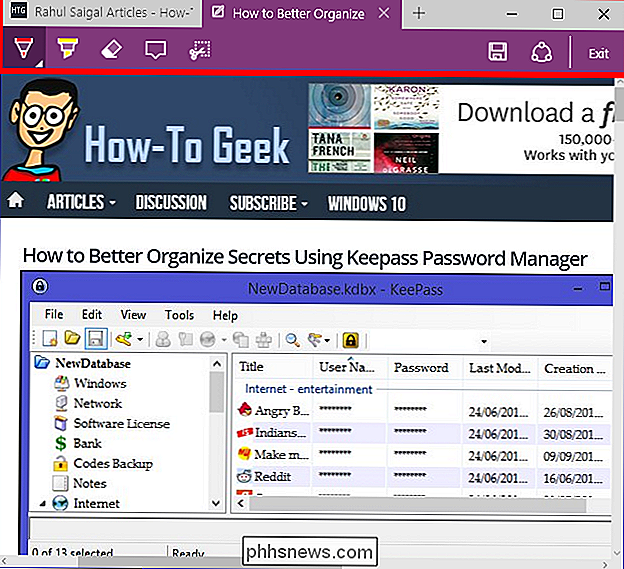
U krijgt twee gereedschappen om notities te maken: een pen en een markeerstift. Klik of tik op het pictogram "Pen" en "Markeerstift" om te schrijven of te markeren wat u wilt op de webpagina. Klik of tik opnieuw op de hulpmiddelen om een klein dialoogvenster weer te geven met inktkleuren en penpunten, kies de kleur en de grootte op basis van uw behoeften.
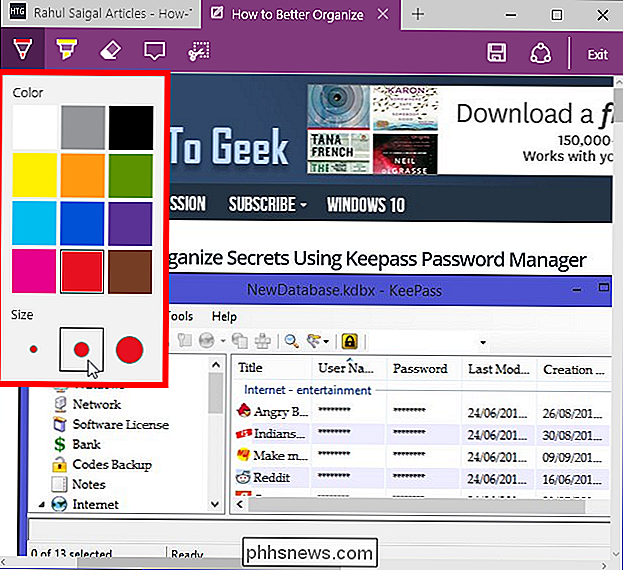
Als u enkele of alle krabbels die u op de webpagina hebt gemaakt, wilt wissen , klik of tik eenmaal op het pictogram "Gum" om de gewenste markeringen voor enkele pennen of markeerstiften te wissen. Als u alle pen- en markeerstiftmarkeringen op de webpagina in één keer wilt verwijderen, klikt of tikt u op het pictogram "Gum" en selecteert u "Alle inkt wissen".
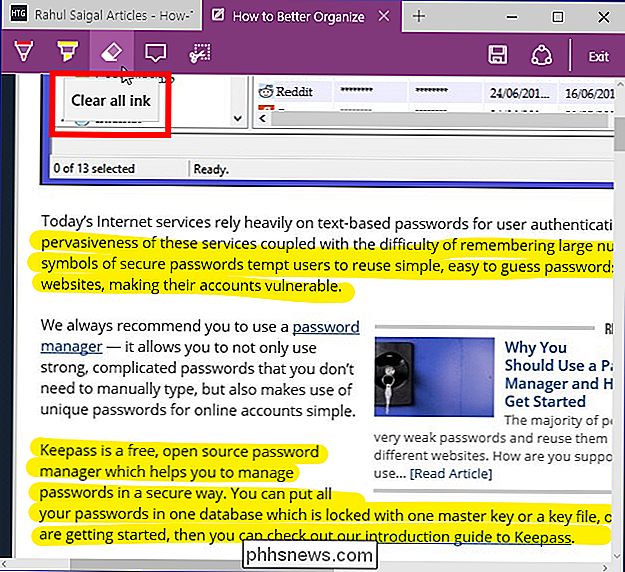
Klik of tik op het pictogram "Type" om een notitie in het vak te schrijven. U kunt uw opmerkingen overal op de webpagina toevoegen.
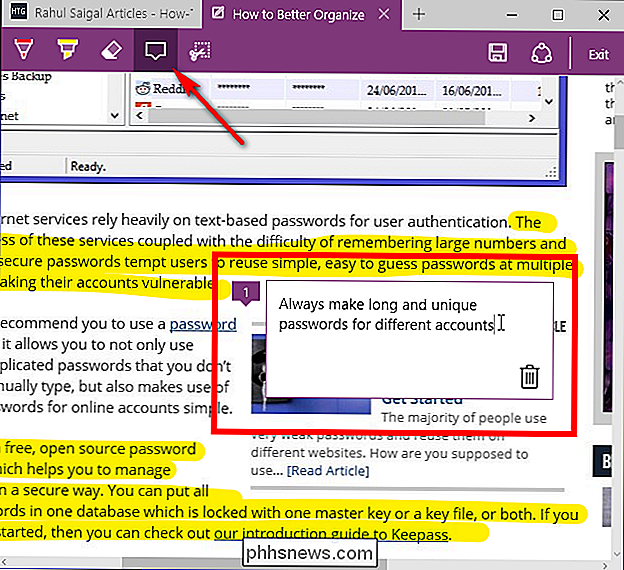
Klik of tik op het pictogram "Clip" om een kopie van een omlijnd gedeelte van de webpagina naar het klembord te knippen. Om dit te doen, klikt u met de linkermuisknop en houdt u de muis of touchpad ingedrukt om het gewenste gebied op de webpagina te schetsen. Laat de muis los en plak de afbeelding op de gewenste plek.
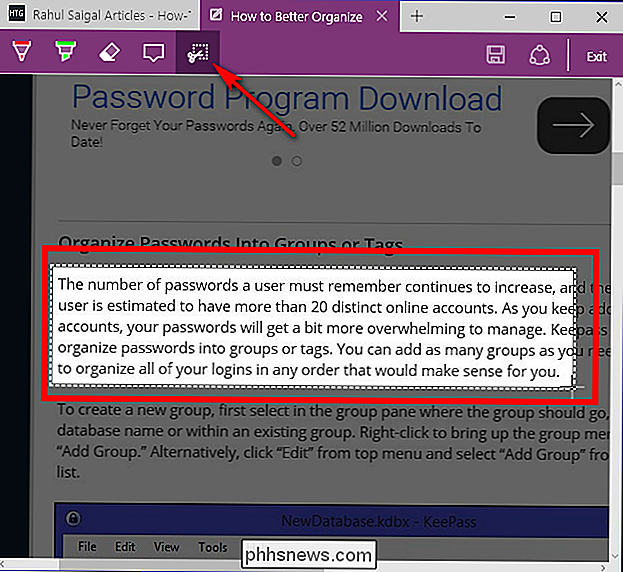
Bewaar en deel uw notities
Als u op "Afsluiten" klikt, gaan al uw annotaties verloren en keert u terug naar de bladermodus, dus u wilt opslaan of delen ze onmiddellijk, dus klik of tik op het pictogram "Opslaan" en selecteer uw locatie van de webnotitie.
U kunt de geannoteerde pagina's opslaan in OneNote, Favorieten of Leeslijst in Microsoft Edge. Typ een naam, selecteer een map of maak een nieuwe map om webnotities op te slaan (alleen Favorieten) en klik of tik op 'Toevoegen'. U kunt de webnota op elk gewenst moment vanuit uw 'Favorieten' of 'Leeslijst' openen om te worden weergegeven in staat om ze bij te werken of te verwijderen. U kunt uw webnotities ook delen via Mail, Facebook of OneNote.
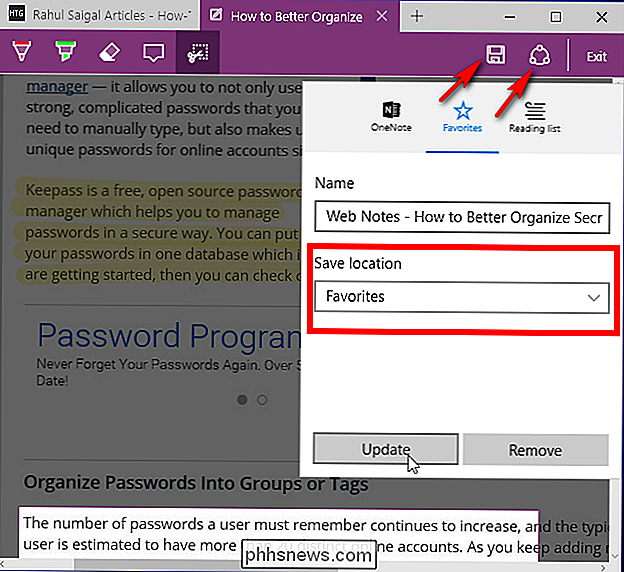
Met Microsoft Edge is het heel gemakkelijk om te krabben en notities te maken op internet. Hoewel u OneNote Clipper kunt gebruiken om een webpagina op te slaan in OneNote, zijn de markeringshulpmiddelen in Microsoft Edge een grote toevoeging.

De prullenbak (Prullenbak) veilig verwijderen in Windows
Het verwijderen van bestanden uit uw Prullenbak betekent niet dat ze voor altijd zijn verdwenen omdat er een groot aantal herstelprogramma's bestaat om verwijderde gegevens te herstellen ; dat is waarom je misschien een programma zoals Eraser moet gebruiken om je persoonlijke gegevens veilig te verwijderen.

Versleutelen van uw Facebook-berichten met de modus "Secret Conversation"
Facebook heeft eindelijk de tijd genomen en apparaat-naar-apparaat versleutelde communicatie uitgerold met alle miljard Facebook Messenger-gebruikers. Hier leest u hoe u het inschakelt, welke tekortkomingen u moet kennen en waarom u het nu zou moeten gebruiken. Welk geheim gesprek is (en is het) Laten we het goede voorbeeld geven: Secret Conversation is een nieuwe functie in de Facebook Messenger mobiele app die end-to-end versleuteling biedt tussen apparaten met de meest recente versie van de applicatie (als je Facebook Messenger recent niet hebt bijgewerkt, zou dit het moment zijn om dit te doen voordat je verder leest).



