Hoe voeg je je muziekbibliotheek toe aan Steam en gebruik de Steam-muziekspeler

Met Steam's Music Player kun je een MP3-bestand dat op je computer is opgeslagen toevoegen aan een lokale muziekbibliotheek en het afspelen - binnen of buiten een spel, met een controller of toetsenbord en muis. Dit zou vooral handig zijn op een Steam Machine of pc met een pc in de Big Picture Mode.
Dit werkt in Steam op Windows, Mac, Linux en Steam OS. Je kunt muziek toevoegen en afspelen via de desktopinterface of via de Big Picture-modus.
Voeg je muziekbibliotheek toe vanaf het bureaublad
GERELATEERD: Hoe je je Windows Gaming PC automatisch laat opstarten naar een grote afbeelding Modus (zoals een stoommachine)
Om aan de slag te gaan, klikt u in Steam op het menu "Steam" en selecteert u "Instellingen". Klik op het tabblad "Muziek" in het venster Instellingen.
Klik op de knop "Toevoegen" en voeg een of meer mappen op uw pc met muziekbestanden toe. Standaard scant Steam automatisch zijn eigen directory voor soundtracks en de "Music" -directory van uw gebruikersaccount. Klik op "Nu scannen" om Steam de muziek te laten detecteren wanneer u klaar bent.
Als u regelmatig nieuwe muziekbestanden aan uw bibliotheek toevoegt, vinkt u het selectievakje "Scannen bij opstarten" aan en Steam scant automatisch uw bibliotheek op nieuwe muziek wanneer je laadt het. U moet Steam opnieuw starten met die optie ingeschakeld of dit venster bezoeken en op 'Nu scannen' klikken om nieuwe muziek te zoeken.
U kunt ook andere opties vanuit dit venster aanpassen. U kunt bijvoorbeeld instellen dat Steam automatisch muziek pauzeert wanneer u een toepassing start en bepaalt of het automatisch wordt onderbroken terwijl u met stem aan het chatten bent binnen Steam. U kunt ook kiezen of u een melding wilt zien wanneer de track wordt gewijzigd.
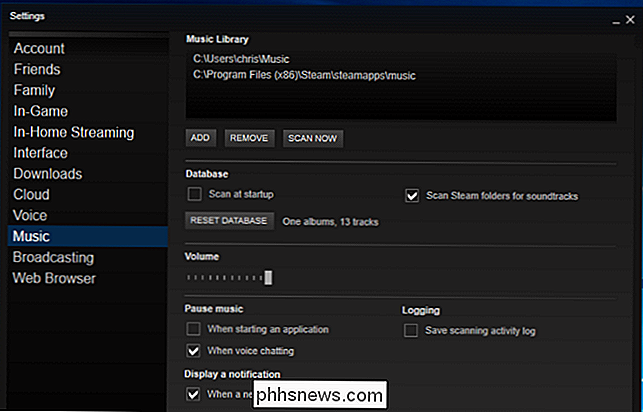
Muziek vanaf het bureaublad afspelen
Als u uw muziekbibliotheek wilt bekijken, gaat u naar het tabblad "Bibliotheek" in Steam en klikt u op het label aan de rechterkant. zijde van uw zoekvak en selecteer "Muziek" om uw muziekbibliotheek te bekijken in plaats van uw spelbibliotheek. U kunt ook gewoon op Weergave> Muziekdetails klikken om uw muziekbibliotheek te bekijken.
Als u enkele games hebt die soundtracks bevatten, kunt u hier misschien wat muziek zien, zelfs als u nog geen muziek hebt geleverd.
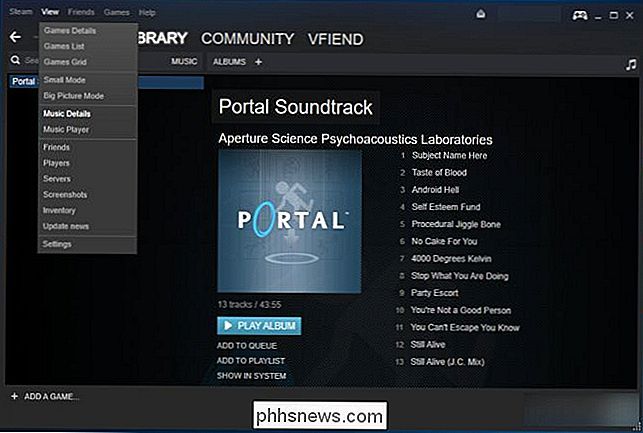
Start het afspelen van muziek uit uw bibliotheek en de muziekspeler verschijnt. U kunt ook Beeld> Muziekspeler selecteren om het te openen.
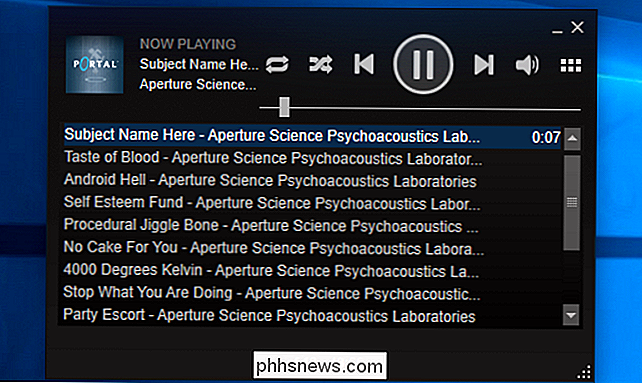
Natuurlijk is deze functie vooral handig omdat u het afspelen van muziek vanuit games kunt beheren zonder Alt + Tabben. Alt + Tab kan immers problemen met veel games veroorzaken.
Open hiervoor de Steam-overlay in een game. De standaard snelkoppeling hiervoor is Shift + Tab. Je kunt de snelkoppeling aanpassen vanuit Steam door op Steam> Settings te klikken, "In-Game" in het venster Instellingen te selecteren en hier een nieuwe snelkoppeling toe te voegen.
Onder aan het scherm zie je een "Music" link. Hierdoor wordt de muziekspeler in de overlay geopend en kunt u het afspelen regelen. Druk gewoon opnieuw op de snelkoppeling van de overlay - standaard Shift + Tab - om de overlay snel te sluiten en terug te gaan naar het spel.
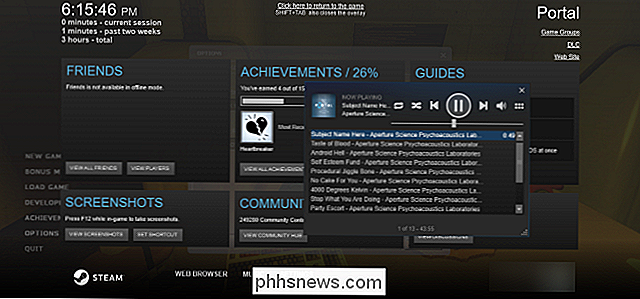
Voeg uw muziekbibliotheek toe vanuit de modus Big Picture
U kunt hetzelfde doen vanuit de modus Big Picture . Deze instellingen worden gedeeld, dus als je dit al hebt ingesteld op het bureaublad, hoef je het niet apart in de Big Picture-modus in te stellen.
Maar als je een Steam Machine of alleen een woonkamer hebt PC met Steam, Big Picture Mode stelt je in staat om deze functie in te stellen en het afspelen te regelen met alleen een controller.
In de Big Picture-modus - start het door op het controller-pictogram in de rechterbovenhoek van het bureaublad te klikken als je re in bureaubladmodus - gebruik je controller of muis om het tandwielvormige instellingenpictogram in de rechterbovenhoek van het scherm te selecteren.
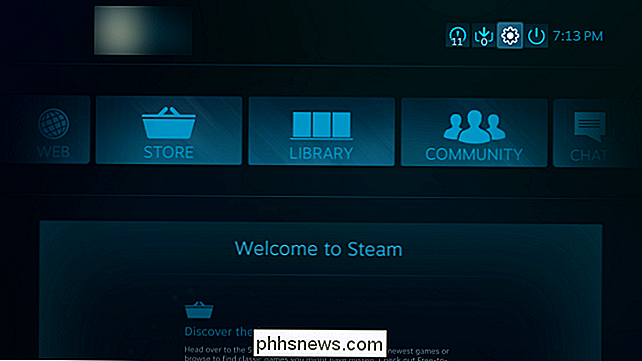
Selecteer "Muziek" onder Audio op het scherm Instellingen.
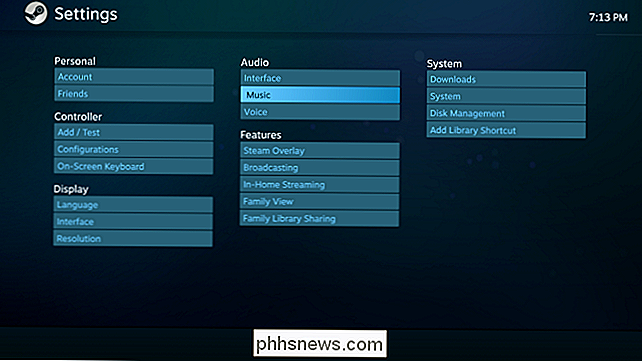
Dit scherm biedt hetzelfde opties voor het configureren van uw muziekbibliotheek. Als u nieuwe muziekmappen wilt toevoegen, selecteert u 'Muziekbibliotheek instellen' en voegt u de mappen toe in het dialoogvenster dat wordt weergegeven.
Als u een Steam-machine gebruikt en u niet wilt rotzooien met het bestandssysteem, moet u gewoon in staat zijn om wat muziek op een USB-stick of externe harde schijf te plaatsen en op uw Steam Machine aan te sluiten. Selecteer vervolgens de schijf in dit venster. Dit zou op elke computer kunnen werken om natuurlijk toegang te krijgen tot muziek die is opgeslagen op een verwisselbare schijf.
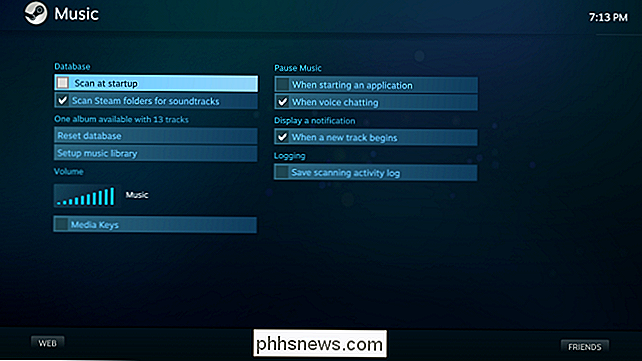
Muziek afspelen vanuit de modus Groot beeld
De muziekspeler werkt op dezelfde manier in de grote beeldmodus. Om toegang te krijgen, gaat u naar het gedeelte "Bibliotheek" en selecteert u de categorie "Lokale muziek" aan de linkerkant.
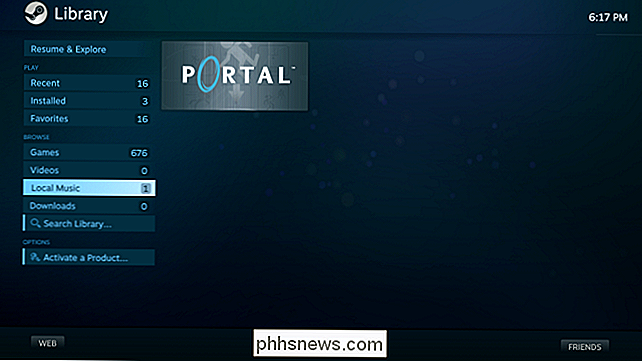
U ziet een lijst met miniaturen van alle beschikbare albums op uw pc. Selecteer een album en u kunt het hele album of een enkel nummer ervan afspelen.
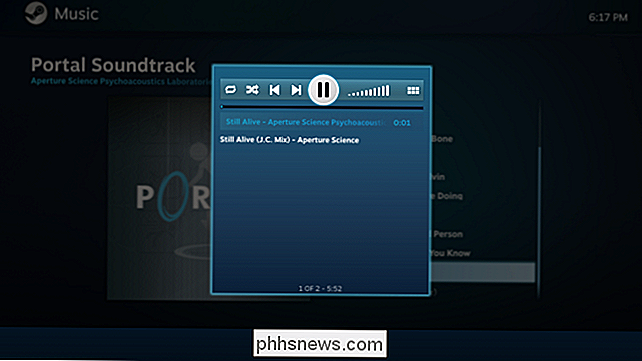
Wanneer u dat doet, verschijnt de Steam-muziekspeler. Terwijl u muziek aan het afspelen bent, verschijnt er een muzieknootknop in de rechterbovenhoek van het hoofdscherm waarmee u snel de muziekplayer kunt openen.
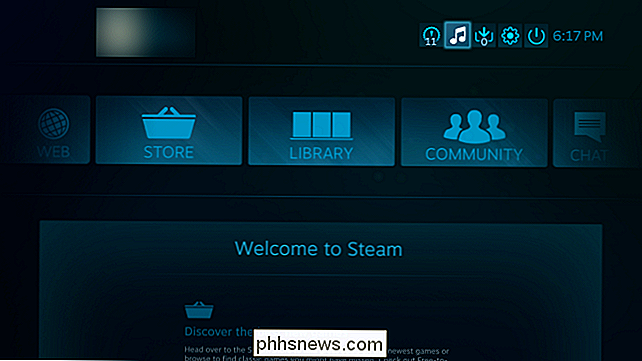
In een game kunt u de Steam-overlay openen - gebruik de sneltoets, door op de Steam-knop op een Steam Controller te drukken of door op de Xbox-knop in het midden van een Xbox-controller te drukken. Je ziet een "Now Playing" -box met de muziek die momenteel wordt afgespeeld. Selecteer dit om de muziekspeler te openen.
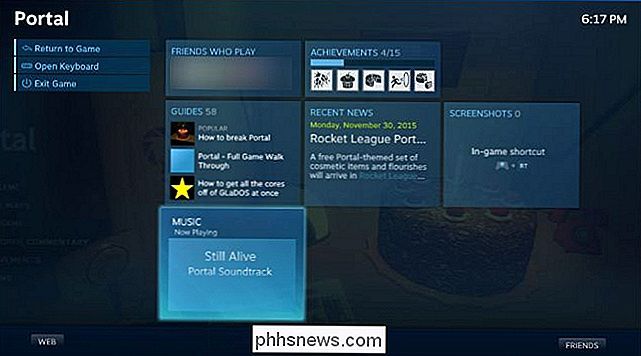
Deze functie is een beetje standaard, maar Valve kan dit in de toekomst verbeteren. Mogelijkheden zijn integratie met Spotify, Pandora en andere services voor muziekstreaming. Valve zal hopelijk in de toekomst ook ondersteuning bieden voor meer dan alleen MP3's.

Aangepaste mediakunstwerken gebruiken op uw Plex Media Center
Plex Media Server doet een behoorlijk fatsoenlijk werk, waarbij automatisch hoesafbeeldingen, achtergronden en andere illustraties voor u worden gedownload, maar dat betekent niet bedoel dat elk kunstwerk dat je kiest, het kunstwerk is dat je wilt. Gelukkig is het veranderen van de illustraties een fluitje van een cent.

Waarom kan ik geen apps van derden op mijn Android-telefoon installeren?
Het is goed mogelijk om applicaties van derden op uw Android-telefoon te installeren zonder de Play Store te gebruiken om ze te downloaden en te installeren, maar de vraag van vandaag komt van een lezer die een nogal merkwaardige reeks omstandigheden tegenkomt waarin de "installatie" -knop zelf niet beschikbaar is.



