Intel VT-x inschakelen in de BIOS van uw computer of UEFI Firmware

Moderne CPU's bevatten hardware-virtualisatiefuncties die helpen bij het versnellen van virtuele machines die zijn gemaakt in VirtualBox, VMware, Hyper-V en andere apps . Maar die functies zijn niet altijd standaard ingeschakeld.
Virtuele machines zijn fantastische dingen. Met virtualisatie-apps kunt u een volledige virtuele computer in een venster op uw huidige systeem uitvoeren. Binnen die virtuele machine kun je verschillende besturingssystemen uitvoeren, apps testen in een sandbox-omgeving en zonder zorgen met functies experimenteren. Om te kunnen werken, hebben die virtuele machine-apps hardwareversnellingsfuncties nodig die zijn ingebouwd in moderne CPU's. Voor Intel-CPU's betekent dit Intel VT-x hardwareversnelling. Voor AMD CPU's betekent dit AMD-V-hardwareversnelling.
Op een gegeven moment kunt u foutmeldingen tegenkomen in uw VM-apps, zoals:
- VT-x / AMD-V-hardwareacceleratie is niet beschikbaar op uw systeem
- Deze host ondersteunt Intel VT-x, maar Intel VT-x is uitgeschakeld
- De processor op deze computer is niet compatibel met Hyper-V
GERELATEERD: Wat is UEFI en hoe is het anders van BIOS?
Deze fouten kunnen om verschillende redenen worden weergegeven. De eerste is dat de hardwareversnellingsfunctie mogelijk is uitgeschakeld. Op systemen met een Intel CPU kan de Intel VT-x-functie worden uitgeschakeld via een BIOS- of UEFI-firmware-instelling. Het is zelfs vaak standaard uitgeschakeld op nieuwe computers. Op systemen met een AMD CPU is dit geen probleem. De AMD-V-functie is altijd ingeschakeld, dus er kan geen BIOS- of UEFI-instelling worden gewijzigd.
De andere reden waarom deze fouten kunnen worden weergegeven, is als u een virtualisatie-app zoals VMWare of VirtualBox probeert te gebruiken wanneer u al over Microsoft beschikt Hyper-V geïnstalleerd. Hyper-V neemt deze hardwareversnellingsfuncties over en andere virtualisatie-apps hebben geen toegang tot deze.
Laten we daarom eens kijken hoe deze problemen kunnen worden opgelost.
Probeer Hyper-V
te verwijderen Als u Hyper-V hebt geïnstalleerd, wordt deze hebberig en kunnen andere virtualisatie-apps geen hardwareversnellingsfuncties gebruiken. Dit gebeurt vaker met Intel VT-x-hardware, maar kan ook voorkomen met AMD-V. Als dit het geval is, ziet u een foutmelding in uw virtualisatie-app dat Intel VT-x (of AMD-V) niet beschikbaar is, ook al is deze ingeschakeld op uw computer.
VERWANTE: Welke "optionele functies" van Windows 10 doen en hoe u ze kunt aan- of uitzetten
Om dit probleem op te lossen, hoeft u Hyper-V alleen te verwijderen. Hyper-V is een optionele Windows-functie, dus het verwijderen ervan is iets anders dan het verwijderen van een normale app. Ga naar Configuratiescherm> Een programma verwijderen. Klik in het venster "Programma's en functies" op "Windows-functies in- of uitschakelen."
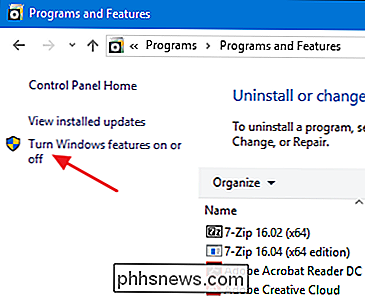
Schakel in het venster "Windows-functies" het selectievakje "Hyper-V" uit en klik vervolgens op "OK".
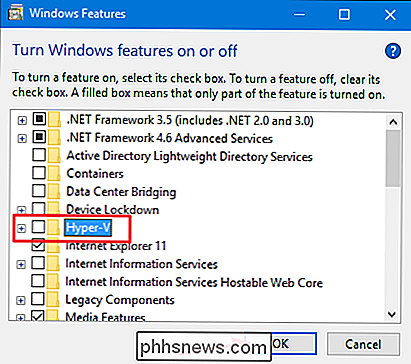
Windows is klaar met het verwijderen van Hyper-V, je zult je pc opnieuw moeten opstarten en dan kun je opnieuw proberen VirtualBox of VMware te gebruiken.
Zet Intel VT-x aan in je BIOS of UEFI Firmware
Als je een Intel CPU hebt en het verwijderen van Hyper-V loste je probleem niet op - of je virtualisatie-app meldde dat Intel VT-x was uitgeschakeld - je moet toegang hebben tot de BIOS- of UEFI-instellingen van je computer. Pc's die vóór de release van Windows 8 zijn gemaakt, maken waarschijnlijk gebruik van het BIOS. Pc's gemaakt nadat Windows 8 uitkwam, kunnen in plaats daarvan UEFI gebruiken, en de waarschijnlijkheid van het gebruik van UEFI wordt groter naarmate de pc moderner is.
Op een op BIOS gebaseerd systeem krijgt u toegang tot de BIOS-instellingen door uw pc opnieuw op te starten en op de juiste toets te drukken juist wanneer het voor het eerst opstart. De toets die u indrukt, hangt af van de fabrikant van uw pc, maar het is vaak de toets "Wissen" of "F2". Tijdens het opstarten zult u hoogstwaarschijnlijk een bericht zien dat zegt: "Druk op {Sleutel} om toegang te krijgen tot de instellingen." Als u niet de juiste sleutel kunt vinden om in uw BIOS-instellingen te komen, voert u gewoon een web uit zoek naar zoiets als " {computer} {model_number} toegang BIOS."
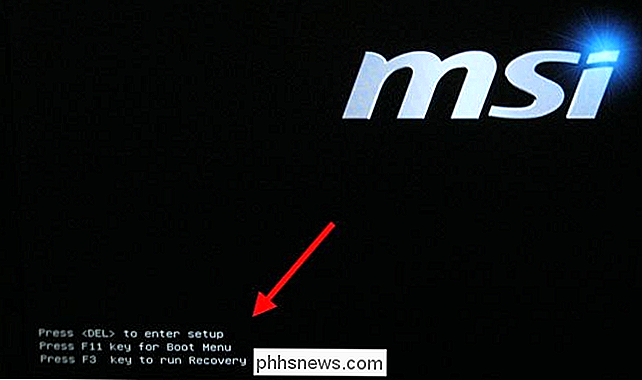
GERELATEERD: Wat u moet weten over het gebruik van UEFI in plaats van het BIOS
Op een op UEFI gebaseerde computer hoeft u niet per se op een toets te drukken terwijl de computer opstart. In plaats daarvan moet u deze instructies volgen om toegang te krijgen tot de UEFI-firmware-instellingen via de geavanceerde opstartopties van Windows. Houd de Shift-toets ingedrukt terwijl u klikt op Opnieuw opstarten in Windows om rechtstreeks naar dat menu opnieuw te starten.
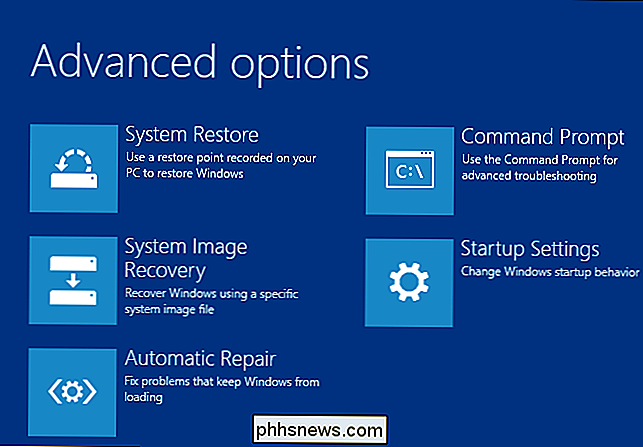
Of uw pc nu BIOS of UEFI gebruikt, als u eenmaal in het instellingenmenu bent, kunt u rondkijken naar een optie met het label " Intel VT-x, " Intel Virtualization Technology, " Virtualization Extensions "," Vanderpool "of iets dergelijks.
Vaak vindt u de optie onder een submenu" Processor ". Dat submenu kan zich ergens onder een "Chipset", "Northbridge", "Geavanceerde Chipset-regeling" of "Geavanceerde CPU-configuratie" bevinden.
Schakel de optie in en selecteer vervolgens "Opslaan en afsluiten" of de equivalente functie om op te slaan je instellingen veranderen en herstart je pc.
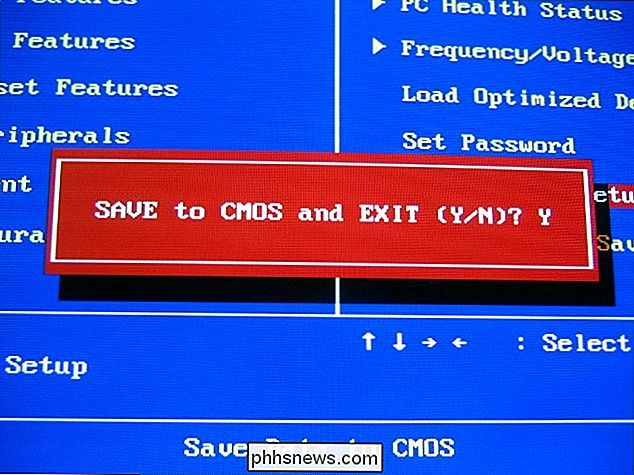
Nadat de pc opnieuw is opgestart, kun je opnieuw proberen VirtualBox of VMware te gebruiken.
Wat moet je doen als je de Intel VT-x-optie niet ziet in BIOS of UEFI
Helaas bevatten sommige laptopfabrikanten en moederbordfabrikanten geen optie in hun BIOS- of UEFI-instellingen voor het inschakelen van Intel VT-x. Als u de optie niet ziet, probeer dan een zoekopdracht op internet uit te voeren naar het modelnummer van uw laptop (of uw moederbord, als het een desktop-pc is) en "schakel Intel VT-x in".
In sommige gevallen kunnen fabrikanten later een BIOS- of UEFI-firmware-update vrijgeven die deze optie bevat. Het bijwerken van uw BIOS- of UEFI-firmware kan helpen - als u geluk heeft.
En onthoud: als u een oudere CPU hebt, ondersteunt deze mogelijk helemaal niet de Intel VT-x- of AMD-V-hardware-virtualisatiefuncties.
Afbeelding tegoed: Nick Gray op Flickr

Uw Mac omzetten in een Wi-Fi Hotspot
Uw Mac kan functioneren als een draadloze hotspot, zodat u uw andere apparaten kunt verbinden en de internetverbinding kunt delen. Het lijkt op tethering op je telefoon. Dit is vooral handig als je Mac via Ethernet is verbonden met een bekabelde netwerkinterface. U kunt uw draadloze apparaten verbinden met uw Mac en de bekabelde internetverbinding met hen delen - alsof uw Mac een draadloze router was.

Paint 3D is een nieuwe toepassing die is opgenomen in de Creators Update van Windows 10. U kunt het gebruiken om met 3D-modellen te werken en 3D-scènes samen te stellen. Je werk kan online worden gedeeld of zelfs op een 3D-printer worden afgedrukt. Paint 3D, Explained RELATED: Wat is er nieuw in de Creators-update van Windows 10 Dit is niet alleen een nieuwe versie van Microsoft Paint .



