Documenteigenschappen afdrukken in Word

We hebben u laten zien hoe u de geavanceerde documenteigenschappen of samenvattende informatie instelt die zijn opgeslagen in uw Word-documenten, samen met de eigenschappen die automatisch worden onderhouden voor elk document. Als u deze informatie wilt afdrukken, is dat vrij eenvoudig.
OPMERKING: we hebben Word 2013 gebruikt om deze functie te illustreren.
Open het Word-document waarvoor u de documenteigenschappen wilt afdrukken. Klik op het tabblad "Bestand".
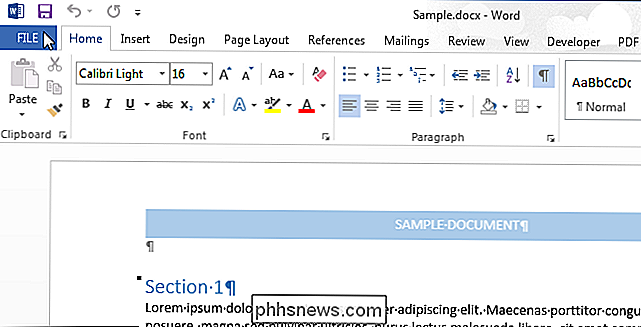
Klik in het backstage-scherm op "Afdrukken" in de lijst met items aan de linkerkant.
OPMERKING: U kunt ook op "Ctrl + P" drukken om naar het scherm "Afdrukken" te gaan.
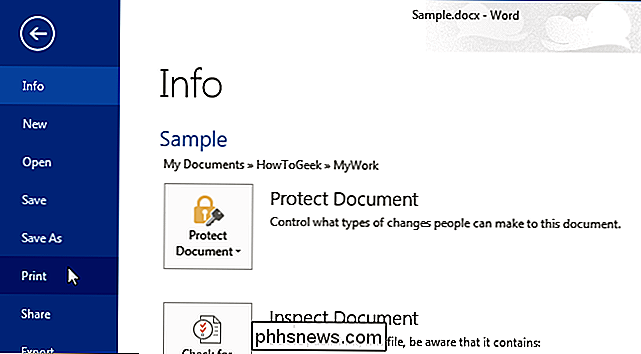
Klik in het scherm "Afdrukken" boven in het gedeelte "Instellingen" op de eerste knop en selecteer "Documentinfo" in het gedeelte "Documentinformatie" van het vervolgkeuzemenu.
OPMERKING: De label op de knop wordt weergegeven als de standaardoptie "Alle pagina's afdrukken" (als u tijdens de huidige Word-sessie niets hebt afgedrukt) of welke optie u ook hebt geselecteerd toen u de laatste keer dat u een document tijdens de huidige sessie hebt afgedrukt.
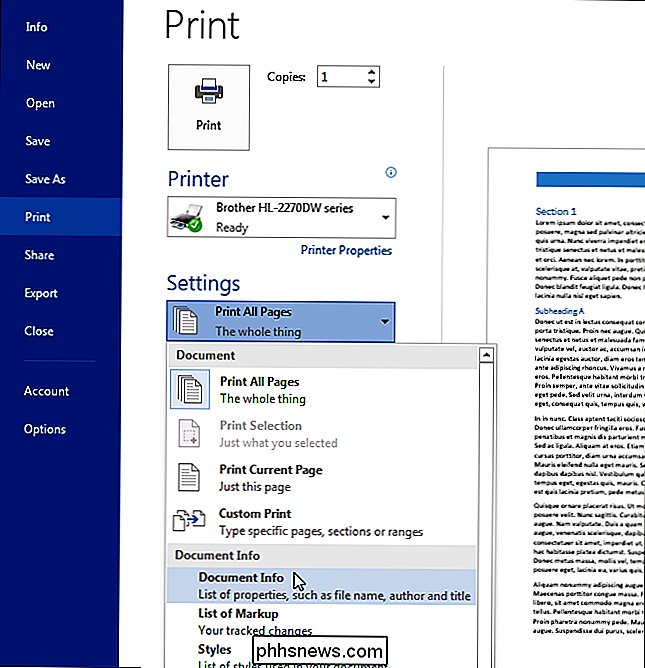
Selecteer de gewenste printer in het gedeelte "Printer" en klik op "Afdrukken".
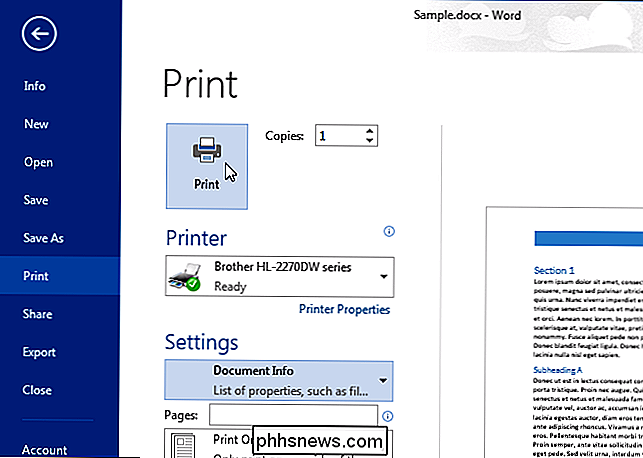
Informatie zoals de bestandsnaam, map, sjabloon, titel, onderwerp, auteur, aanmaakdatum en de datum waarop het document voor het laatst is opgeslagen, wordt afgedrukt, maar de inhoud van het document is dat niet.
Als u de samenvattende informatie bij elk document automatisch wilt afdrukken, daar i is een instelling waarmee je dit kunt doen. Als u zich in een document bevindt, klikt u op het tabblad 'Bestand'. Als je al in het backstage-scherm bent, klik je op 'Opties' in de lijst met items aan de linkerkant.
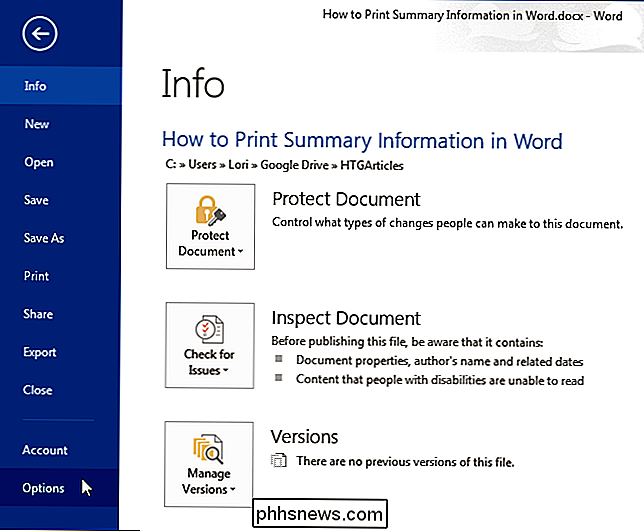
Klik in het dialoogvenster 'Woordopties' op 'Weergave' in de lijst met items aan de linkerkant.
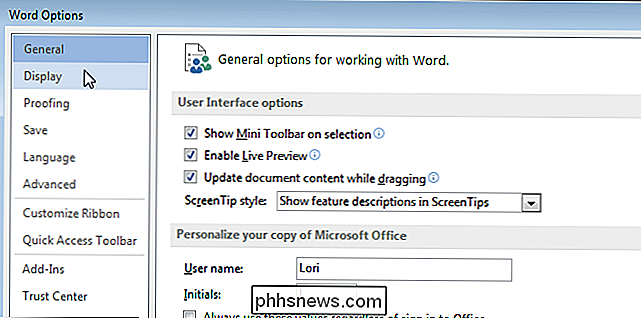
Schakel in het gedeelte "Afdrukopties" het selectievakje "Documenteigenschappen afdrukken" in zodat er een vinkje in het vak staat.
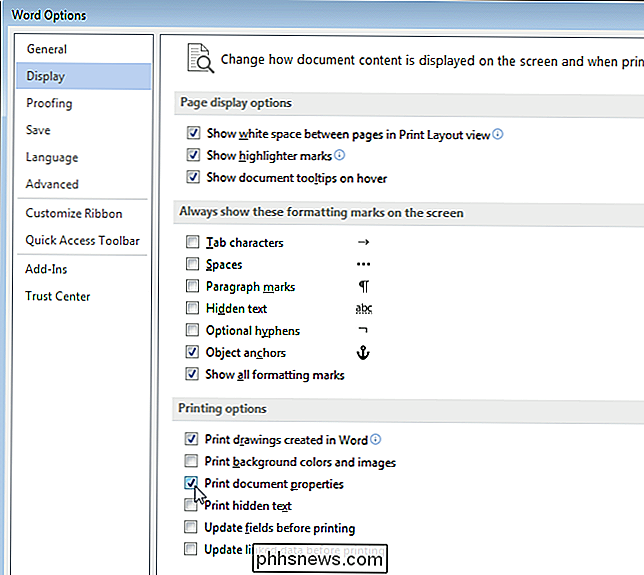
Klik op "OK" om de wijziging te accepteren en het dialoogvenster "Woordopties" te sluiten.
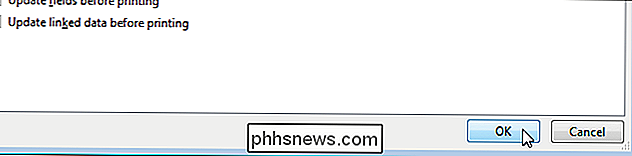
Documenteigenschappen worden nu afgedrukt als een afzonderlijke, laatste pagina in elk document dat u afdrukt.
![[Gesponsord] Download een gratis exemplaar van WinX DVD Ripper voor het einde van de wegwerpartikel](http://phhsnews.com/img/how-to-2018/download-free-copy-of-winx-dvd-ripper-before-giveaway-ends.jpg)
[Gesponsord] Download een gratis exemplaar van WinX DVD Ripper voor het einde van de wegwerpartikel
De Windows 10 heeft Windows-liefhebbers enthousiast gemaakt. Inderdaad, dat zouden ze moeten zijn. Bekijk deze gloednieuwe functies van Windows 10: meerdere platforms, Cortana, Hololens, touch-vriendelijk Universal Office ... de lijst gaat maar door. Afgaande op de beoordeling van de preview-build lijkt Windows 10 alles te hebben gebruikt dat het besturingssysteem zo aantrekkelijk maakte en alle clichés van Windows 8, elk defect, deed verdwijnen, behalve de mogelijkheid om dvd's af te spelen.

Hoe weet Linux dat een nieuw wachtwoord vergelijkbaar is met het oude?
' Als u ooit een bericht hebt ontvangen dat uw nieuwe wachtwoord te veel op uw oude wachtwoord lijkt, bent u mogelijk nieuwsgierig hoe je Linux-systeem 'weet' dat ze te veel op elkaar lijken. De SuperUser Q & A-post van vandaag biedt een kijkje achter het 'magische gordijn' van wat er gaande is voor een nieuwsgierige lezer.



