De printerwachtrij in Windows krachtig opheffen
Ben je ooit tegen de situatie aangelopen waarin je iets probeert af te drukken en er gebeurt niets? Wacht je tot het wordt afgedrukt, maar de klus gaat niet door? Er zijn talloze redenen waarom een afdruktaak mogelijk niet daadwerkelijk wordt afgedrukt, maar een van de meest voorkomende oorzaken is dat de printerwachtrij een vastgelopen afdruktaak heeft.
Dit kan om verschillende redenen gebeuren. Laten we zeggen dat je een paar uur geleden iets probeerde af te drukken, maar de printer was uitgeschakeld. U had het document uiteindelijk niet nodig en u bent het vergeten. Kom dan terug en probeer af te drukken. De afdruktaak wordt toegevoegd aan de wachtrij en als de vorige taak niet automatisch werd verwijderd, bevindt deze zich achter die afdruktaak die nooit is afgedrukt.
Soms kunt u handmatig binnengaan en de afdruktaak verwijderen, maar soms kunt u er gewoon niet vanaf! In dit type geval moet u de afdrukwachtrij handmatig wissen. In dit artikel laat ik de stappen zien om de afdrukwachtrij te wissen.
Wis afdrukwachtrij in Windows
Voer de volgende stappen uit om de afdrukservices weer te activeren:
1. Ga naar Start, Configuratiescherm en Systeembeheer . Dubbelklik op het pictogram Services .

2. Blader omlaag naar de Print Spooler- service en klik er met de rechtermuisknop op en selecteer Stoppen . Om dit te doen, moet u ingelogd zijn als Administrator. Op dit moment kan niemand iets afdrukken op een van de printers die op deze server worden gehost.
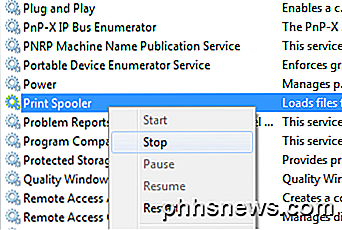
3. Vervolgens moet je naar de volgende map gaan: C: \ WINDOWS \ System32 \ spool \ PRINTERS . U kunt ook % windir% \ System32 \ spool \ PRINTERS typen in de adresbalk in Verkenner als het C-station niet de standaard Windows-partitie is. Verwijder alle bestanden in deze map.
Hiermee worden alle afdrukwachtrijen gewist (als u dit op een server doet, is het een goed idee om eerst te controleren of er geen andere afdruktaken worden verwerkt voor een van de andere printers op de server, want als u deze stap uitvoert, worden die taken verwijderd ook).
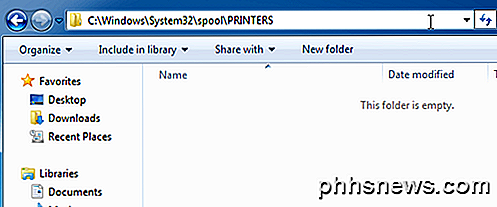
4. Nu kunt u teruggaan naar de Services-console en met de rechtermuisknop klikken en Start kiezen voor de Print Spooler-service!
Op dit moment zou u probleemloos moeten kunnen afdrukken. Als u liever een script gebruikt, dus voor een server, kunt u een batchbestand maken met de onderstaande opdrachten of gewoon typen in de opdrachtprompt:
netto stop spooler
del% systemroot% \ System32 \ spool \ printers \ * / Q / F / S
netto startspooler
De eerste en derde opdrachten zijn redelijk voor de hand liggend: ze stoppen en starten de print spooler-service. De middelste opdracht wist alles in de map Printers en de / Q is voor de stille modus, wat betekent dat u geen prompt krijgt met de vraag of u elk bestand wilt verwijderen. / F dwingt alle alleen-lezen bestanden te verwijderen en / S verwijdert eventuele submappen. Het verwijderen van inhoud uit deze map kan uw computer nooit beschadigen. Maak u dus geen zorgen als u sommige bestanden of mappen ziet en niet zeker weet waar ze voor zijn.
U kunt mijn vorige bericht lezen als u wilt weten hoe u een batchbestand maakt. Het enige dat u hoeft te doen is het batchbestand uitvoeren wanneer u de afdrukwachtrij wilt wissen. Gelukkig is de procedure voor het opschonen van de afdrukwachtrij hetzelfde voor Windows 8, Windows 7, Vista en XP.

Wat is "Groepsbeleid" in Windows?
Groepsbeleid is een Windows-functie die een verscheidenheid aan geavanceerde instellingen bevat, met name voor netwerkbeheerders. Het lokale groepsbeleid kan echter ook worden gebruikt om de instellingen op één computer aan te passen. Groepsbeleid is niet bedoeld voor thuisgebruikers, dus het is alleen beschikbaar in de professionele, ultieme en zakelijke Windows-versies.

AutoFit Kolombreedtes en rijhoogten in Excel
Excel's rasterachtige uiterlijk kan soms statisch lijken zonder de mogelijkheid om aangepaste interfaces te maken die overeenkomen met de behoeften van de gegevens die zijn opgeslagen in een werkblad. Hoewel dit tot op zekere hoogte klopt, heeft Microsoft in Excel de mogelijkheid ingebouwd om kolombreedten en rijhoogten onmiddellijk aan te passen aan de grootte van de gegevens in de cellen



