Toegang verkrijgen tot de praktijktestmodus van uw iPhone (en uw echte signaalsterkte zien)

De iPhone heeft een verborgen "veldtest" -modus die allerlei technische details over signaalsterkte, cel laat zien torens en meer. Het meeste is niet erg nuttig voor de gemiddelde persoon, maar u kunt hem laten zien wat de werkelijke signaalsterkte van uw telefoon is in plaats van alleen hoeveel balken u krijgt. En dat kan handig zijn.
UPDATE: de informatie in dit artikel verandert als je je iPhone hebt geüpgraded naar iOS 11. Je kunt nog steeds de speciale code gebruiken die we hieronder beschrijven om je iPhone iOS 11 in de veldmodus te zetten. U kunt echter niet langer de trick gebruiken die we beschrijven om de weergave van numerieke signaalsterkte permanent weer te geven in de statusbalk van uw telefoon. We zullen dit artikel opnieuw bijwerken als dit in toekomstige updates verandert of als we een nieuwe oplossing vinden.
GERELATEERD: Hoe u uw mobiele telefoonsignaal thuis kunt stimuleren
Zelfs in stedelijke gebieden dicht met celtorens , de signaalsterkte kan sterk variëren, afhankelijk van de provider van de telefoon en de huidige locatie. Het gaat alleen maar erger op landelijke locaties, waar grote gebieden alleen kunnen worden bedekt door een toren van een enkele vervoerder, of in een huis met dikke muren zal je signaal niet doordringen (in welk geval een signaalversterker kan helpen).
In deze situaties kunt u, als u de precieze signaalsterkte van uw telefoon kent in plaats van slechts een vaag bereik van 1-5 balken, het probleem echt diagnosticeren en de beste manier vinden om het probleem te verhelpen. En daar komt de veldtestmodus van uw iPhone binnen.
U kunt de veldtestmodus op elke iPhone openen. Het enige dat u hoeft te doen, is uw telefoontoepassing opstarten, de volgende code kiezen en vervolgens op de knop Bellen tikken.
* 3001 # 12345 # *
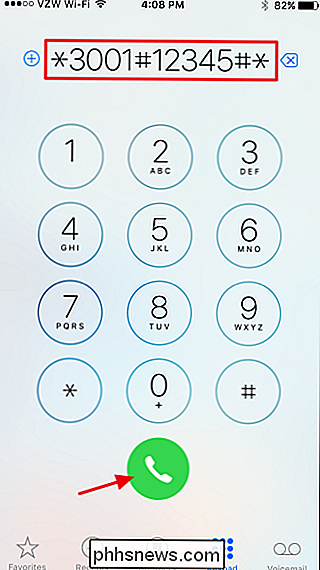
Uw iPhone voert een veldtestmodus in die verschillende menu's van verschillende technische metingen. De meeste hiervan zijn alleen nuttig als u telefoons ontwikkelt of celtorens test.
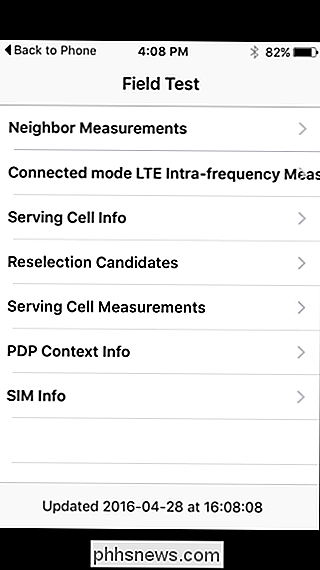
Wat u zoekt, staat echter niet op het menu. Als u iOS 8 of een eerdere versie gebruikt, wordt uw exacte signaalsterkte weergegeven in de linkerbovenhoek van het veldtestscherm. Als u iOS 9 of hoger gebruikt, wordt die lezing vervangen door de link 'Terug naar telefoon'.
Om uw signaalsterkte in iOS 9 te bekijken, gebruikt u een klein trucje om uw staven op uw hoofd te vervangen scherm met de meting van de signaalsterkte (en u kunt dit ook doen op eerdere versies van iOS als u dat wilt). Houd de aan / uit-knop ingedrukt totdat het bericht "Slide to Power Off" verschijnt, maar schakel het niet uit. Laat de aan / uit-knop los en houd vervolgens de startknop ingedrukt totdat je startscherm weer verschijnt. Nu zou je de signaalsterkte moeten zien waar je balken waren.
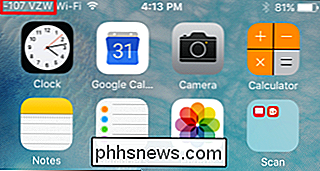
Deze wijziging zal duren tot je je telefoon herstart (of totdat je het bovenstaande proces herhaalt). Je kunt ook op het signaalsterktegetal tikken om te schakelen tussen signaalsterkte en balken.
Zodra je signaalsterkte zichtbaar is, kun je rondlopen in je huis (of welke locatie je ook test) en zie je de precieze signaalsterkte waar je ook bent Gaan. Houd er rekening mee dat kracht wordt weergegeven in decibel en op een negatieve schaal (dus een signaal van -75 is sterker dan -115). Als je merkt dat je signaalsterkte zwakker is in je huis, maar redelijk goed van buiten, ben je misschien een perfecte kandidaat voor een signaalversterker. Je kunt zelfs buiten je huis lopen om te kijken waar de signaalsterkte het sterkst is, zodat je weet waar de beste plek is om een externe antenne te plaatsen.
De exacte signaalsterkte varieert een beetje, afhankelijk van je netwerkaanbieder en of je hem gebruikt een 3G- of 4G-netwerk. Over het algemeen kun je een signaal boven -80 beschouwen als bijna volledig (volle balken) en een signaal onder -110 erg zwak (één balk).
Hoewel er veel meer is in de veldtest modus die van belang kan zijn voor ontwikkelaars en mobiele techneuten, in staat om de werkelijke signaalsterkte te zien in plaats van alleen hoeveel bars je hebt, kan je echt helpen bij het bepalen van de optimale plaatsing voor een signaalversterker. Het kan u ook helpen de service in bepaalde gebieden (zoals uw huis) op de telefoons van uw vriend te testen voordat u zich aan een netwerkprovider commit.

Losraken van bestanden opgeslagen in Dropbox en andere services voor bestandssynchronisatie
Dropbox, Google Drive, OneDrive, iCloud Drive en andere services voor bestandsynchronisatie zijn handig, maar ze kunnen ook verwijderingen synchroniseren en wijzigingen. U kunt vaak verwijderde bestanden herstellen of wijzigingen ongedaan maken, maar ze mogen niet uw enige back-upmethode zijn. De meeste cloudopslagservices bieden een manier om bestanden ongedaan te maken via het web en vele bieden u de mogelijkheid wijzigingen in uw bestanden ongedaan te maken en ouder te worden versies terug.

Onthoudt een harde schijf verkeerde sectoren na het formatteren?
Als u slechte sectoren op uw harde schijf tegenkomt en besluit deze te formatteren, worden deze nadien dan "onthouden" of niet? De SuperUser Q & A-post van vandaag helpt bij het beantwoorden van de vraag van een nieuwsgierige lezer over slechte sectoren en opmaak. De Question & Answer-sessie van vandaag komt tot ons dankzij SuperUser - een onderdeel van Stack Exchange, een door de gemeenschap gestuurde groep van Q & A-websites.



