Een Google-agenda delen met anderen

We leiden allemaal een druk leven en het bijhouden van afspraken en gebeurtenissen is de sleutel tot het gezond houden van je leven. Veel mensen gebruiken Google Agenda om hun planningen te beheren, wat betekent dat het erg handig is om sommige van uw agenda's met andere mensen te delen, zoals collega's of familieleden.
Misschien bent u verantwoordelijk voor het plannen van de ploegendiensten van werknemers, dus je deelt een kalender met alle medewerkers. Of stel dat u een agenda wilt delen met uw gezinsleden, zodat u gemakkelijker kunt zien wat iedereen aan het doen is. Met Google Agenda kunt u meerdere agenda's maken, zodat u verschillende agenda's met verschillende groepen mensen voor verschillende doeleinden kunt delen.
U kunt een nieuwe agenda maken die specifiek is voor delen met een specifieke groep mensen, of u kunt een bestaande agenda delen kalender. We beginnen met het maken van een nieuwe agenda om te delen en laten u zien hoe u een bestaande agenda kunt delen.
Als u een nieuwe agenda wilt maken, opent u de Google Agenda-pagina in een browser en logt u in op het Google-account dat u wilt delen een kalender van. Klik in het linkerdeelvenster op de pijl-omlaag naast Mijn agenda's en selecteer 'Nieuwe agenda maken' in het vervolgkeuzemenu. (U kunt ook op de pijl naast een bestaande agenda klikken, "Agenda-instellingen" kiezen en vervolgens naar het tabblad "Deze agenda delen".)
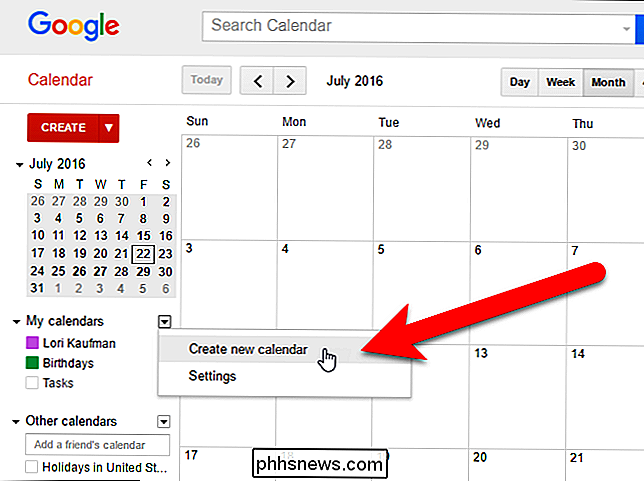
Het scherm Nieuwe agenda maken wordt weergegeven. Voer een naam in voor de kalender in het vak "Kalendernaam" en voer desgewenst een beschrijving voor de kalender in het vak "Beschrijving" in. Gebruik het vak Locatie om optioneel een algemene locatie op te geven. We hebben een Beschrijving voor onze agenda ingevoerd en het vak Locatie leeg gelaten.
De tijdzone voor uw agenda moet automatisch worden ingesteld op uw huidige tijdzone. Als dit niet het geval is, of als u een andere tijdzone wilt gebruiken, gebruikt u de sectie Tijdzone in de agenda om deze te wijzigen.
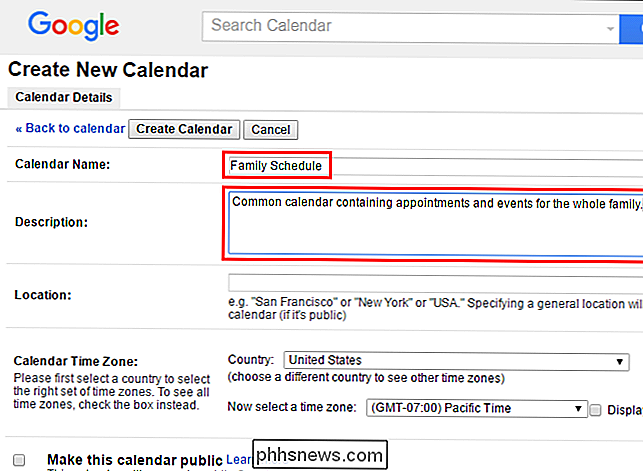
Vink het vakje 'Maak deze agenda openbaar' aan als u de agenda beschikbaar wilt maken voor het grote publiek. Als u ervoor kiest uw agenda openbaar te maken, kunt u er ook voor kiezen om de details te verbergen door het selectievakje "Alleen mijn bezet / bezetinformatie delen (details verbergen)" aan te vinken. Dit laat alleen zien wanneer je vrij en druk bent, en laat geen andere informatie over die tijden zien. De agenda die we in ons voorbeeld delen, is een gezinsagenda, dus we maken deze niet openbaar.
OPMERKING: als u uw agenda openbaar maakt, wordt deze opgenomen in de zoekresultaten van Google, dus wees voorzichtig met wat u invoert in een openbare agenda.
Geef in het gedeelte Delen met specifieke personen het e-mailadres op voor een van de mensen met wie u uw agenda wilt delen in het vak "Persoon". Selecteer vervolgens een optie in de vervolgkeuzelijst "Toestemmingsinstellingen" om aan te geven wat de persoon met deze agenda mag doen. Je kunt ze toestaan om alleen vrij of bezet te zien zonder details over de gebeurtenissen ("Zie alleen vrij / bezet"), bekijk alle details voor de evenementen ("Bekijk alle details van een evenement"), of sta hen toe om te zien en wijzigingen aan te brengen naar evenementen ("Wijzigingen in gebeurtenissen aanbrengen"). U kunt de persoon ook toestaan wijzigingen aan te brengen en mensen toe te voegen aan en mensen te verwijderen van de lijst voor delen
Als u wilt dat de persoon wijzigingen kan aanbrengen en mensen kan toevoegen aan personen en deze kan verwijderen uit de lijst, selecteert u 'Wijzigingen aanbrengen' EN beheren delen ". Maar wees voorzichtig met deze optie. U geeft deze persoon dezelfde volledige rechten als deze met deze agenda.
Klik op 'Persoon toevoegen' om de agenda met de persoon te delen.
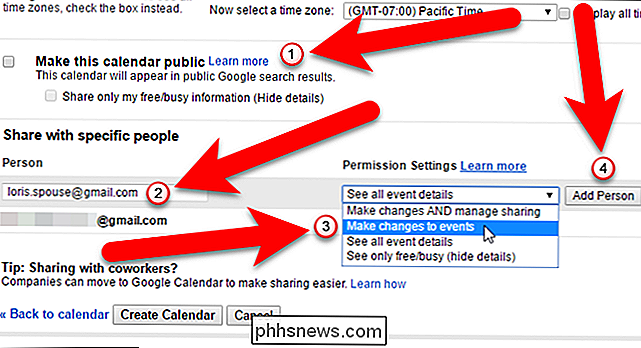
Als u niet langer een agenda met iemand wilt delen, klikt u op de prullenbak. pictogram in de kolom Verwijderen in het gedeelte Delen met specifieke personen voor die persoon. De agenda wordt uit hun account verwijderd.
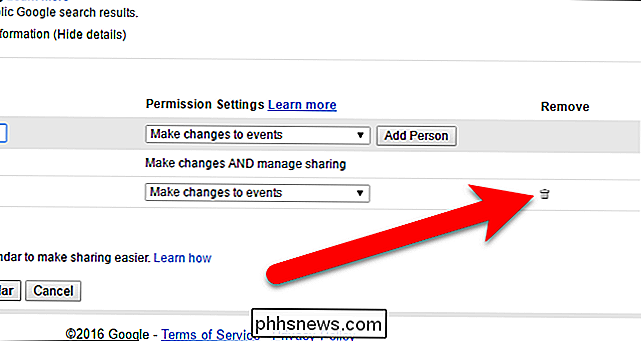
Klik op 'Agenda maken' om het maken van de nieuwe agenda te voltooien die je gaat delen. (Als u een bestaande agenda bewerkt, klikt u op dezelfde plaats op de knop 'Opslaan'.)
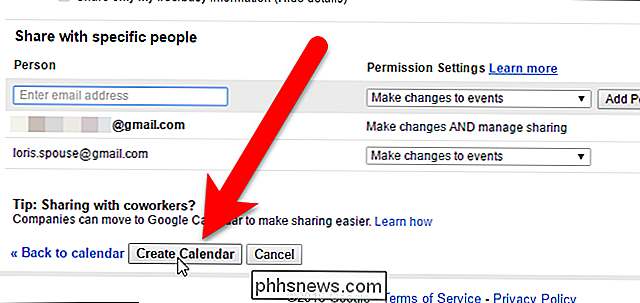
Als de persoon met wie u de agenda deelt, de agenda die aan zijn Google-account is gekoppeld, nog niet heeft ingesteld of gebruikt, er verschijnt een dialoogvenster waarin u hen een uitnodiging kunt sturen.

Als de persoon de agenda al in zijn Google-account gebruikt, wordt de agenda die je hebt gedeeld, automatisch aan zijn account toegevoegd. Die persoon ontvangt ook een e-mail waarin staat dat je een agenda met hen hebt gedeeld en ze kunnen op de koppeling "Bekijk je agenda" in de e-mail klikken om snel toegang te krijgen tot de agenda.
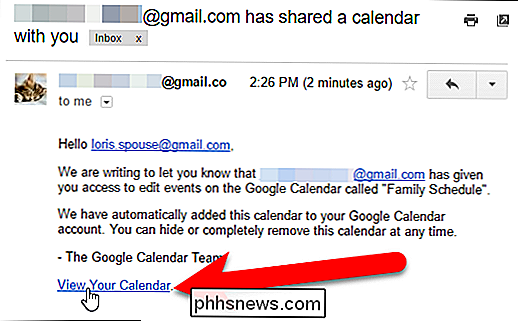
Je standaard Google Agenda en alle andere agenda's die je maakt, worden vermeld onder Mijn agenda's in het linkerdeelvenster.
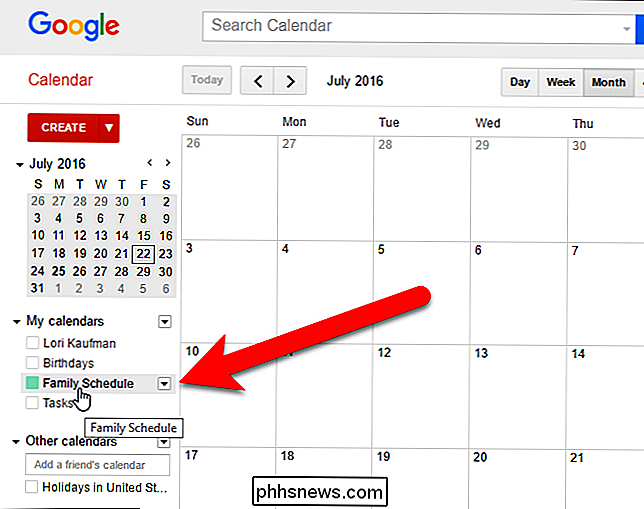
Kalenders die anderen met u hebben gedeeld, evenals andere agenda's die u heeft toegevoegd, worden weergegeven onder Andere agenda's in het linkerdeelvenster.
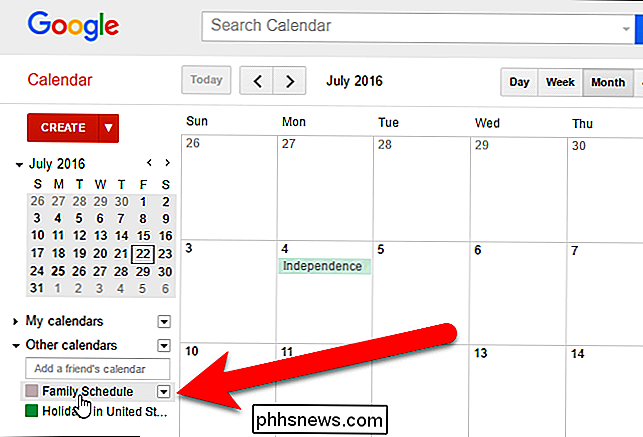
Gedeelde agenda's kunnen ook worden geopend op uw mobiele apparaat . U kunt uw Google-agenda toevoegen aan uw iPhone of iPad. Als u een Android-apparaat heeft, controleert u of het Google-account met de gedeelde agenda is toegevoegd aan uw apparaat om automatisch toegang te hebben tot uw agenda's op dat apparaat, zowel gedeeld als niet.

Hoe waterbestendigheidsnoteringen werken voor gadgets
Je nieuwe smartwatch beweert waterdicht te zijn, je fitnesstracker beweert waterbestendig te zijn en de fabrikant van je smartphone adverteert met zijn telefoon in een glas water, toch zouden alle drie van die apparaten een reis naar een zwembad misschien niet overleven. Lees verder terwijl we het reclamebijbel ontwarren en uitleggen wat waterbestendigheid echt betekent.

Wat is "Beamforming" op een draadloze router?
Moderne draadloze routers beloven vaak de "beamforming" -technologie om uw Wi-Fi-ontvangst te verbeteren en interferentie te verminderen. Maar wat is beamforming precies, hoe werkt het en is het echt nuttig? Samenvattend is beamforming een nuttige functie, hoewel u pas echt alle voordelen zult krijgen met nieuwe 802.



