Notitieblokken delen in Microsoft OneNote 2016

Microsoft OneNote 2016 is een geweldige gratis tool om notities te maken, niet alleen voor uzelf, maar ook als u samen met anderen aan notities en projecten wilt werken , zoals collega's of familieleden. We zullen u een paar verschillende manieren laten zien waarop u uw OneNote-notebooks kunt delen.
GERELATEERD: Hoe OneNote 2016-notebooks met uw OneDrive-account te synchroniseren en overal toegang toe hebben
Uw notities en notitieblokken delen in OneNote 2016 Zorg er met anderen voor dat uw notebook online met uw OneDrive-account wordt gesynchroniseerd, zodat anderen er toegang toe hebben. Hiermee wordt het gesynchroniseerd met internet, maar niet automatisch beschikbaar gemaakt voor anderen. Om dit te doen, moet u het handmatig met anderen delen, zodat zij het kunnen bekijken en, als u dat wilt, kunnen bewerken.
Om toegang te krijgen tot de verschillende hulpmiddelen voor het delen van notities en notitieblokken in OneNote 2016, klikt u op het tabblad "Bestand".
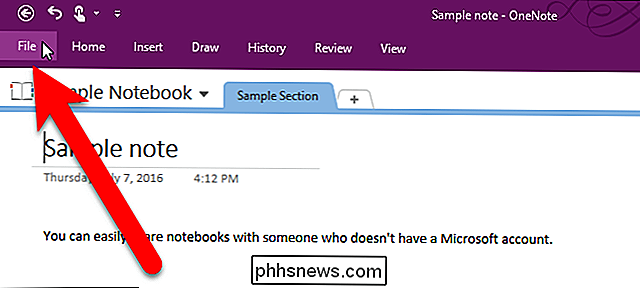
Klik in het backstage-scherm op 'Delen' in de lijst met items aan de linkerkant.
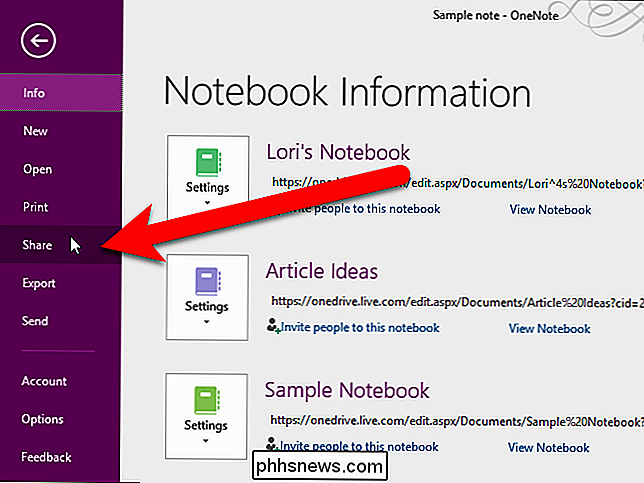
Een notitieblok delen met iemand via e-mail
U kunt mensen uitnodigen om uw notitieblok te bekijken of te bewerken door ze een e-mail te sturen Gebruik de optie Delen met mensen op het scherm Delen notitieblok. Alleen mensen die u specifiek uitnodigt, hebben toegang tot uw notebook. De optie Delen met mensen is de standaard, dus deze wordt automatisch geselecteerd op het scherm Delen Notebook.
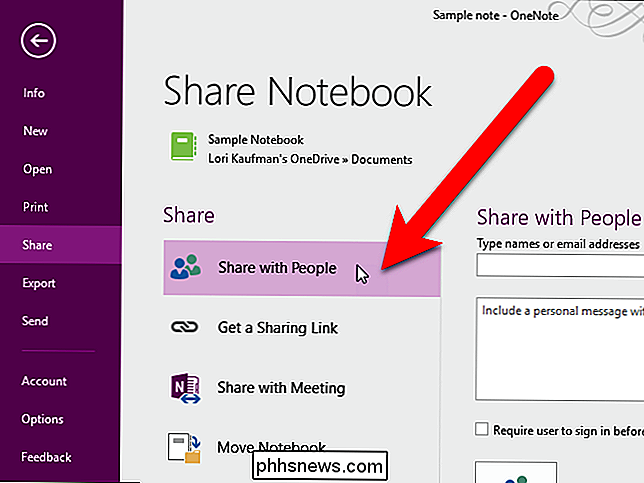
Voer een naam of e-mailadres in in het vak "Typnamen of e-mailadressen". Als u een naam invoert die zich in uw Outlook-adresboek bevindt, wordt u gevraagd naar contactpersonen die overeenkomen met de naam of het e-mailadres dat u bent gaan typen, zodat u eenvoudig de persoon kunt kiezen die u zoekt. U kunt ook klikken op de knop "Zoeken in adresboek voor contacten" rechts van het vak Typnamen of e-mailadressen. Als u uw notitieblok met meerdere mensen wilt delen, plaatst u een puntkomma tussen elk e-mailadres.
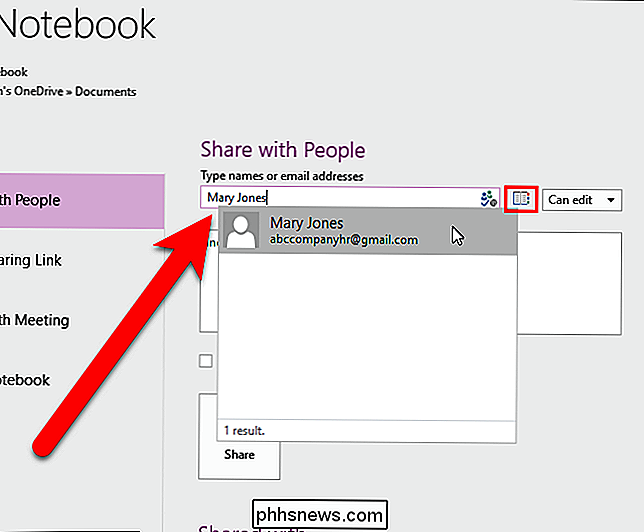
Wanneer u een notitieblok met anderen deelt, kunt u ervoor kiezen hen toe te staan de notitieblokken te bekijken of ook de notebook te laten bewerken. Als u wilt aangeven of ze het notitieblok kunnen bewerken, selecteert u 'Kan bewerken' of 'Kan bekijken' in de vervolgkeuzelijst rechts van het vak Typnamen of e-mailadressen.
Als u een bericht voor de e-mail wilt toevoegen ontvangers, voer een notitie in het vak onder het e-mailadres in.
Klik op "Delen" om een link te verzenden naar de mensen met wie u de notebook hebt gedeeld.
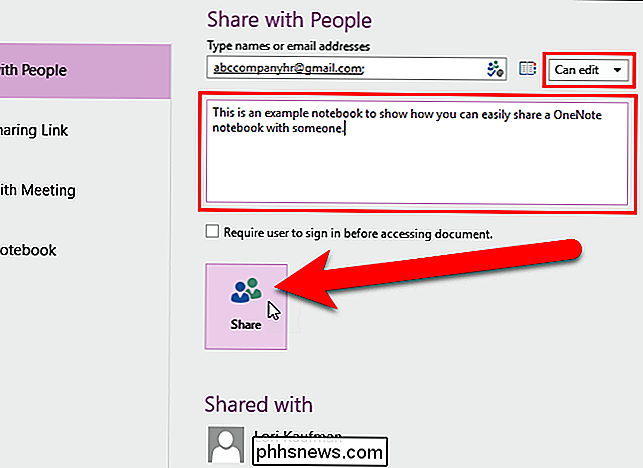
De persoon met wie u de notebook hebt gedeeld, wordt toegevoegd aan de gedeelde map met een lijst onder aan het scherm.
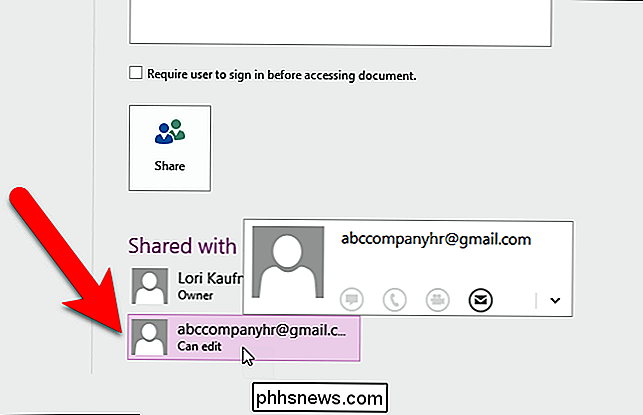
Als u besluit de toegang te herroepen voor iemand met wie u een notitieblok hebt gedeeld, klikt u met de rechtermuisknop op de persoon in de lijst Gedeeld met en selecteert u "Gebruiker verwijderen" in het pop-upmenu. Je kunt ook de toestemming voor die persoon in dit menu wijzigen.
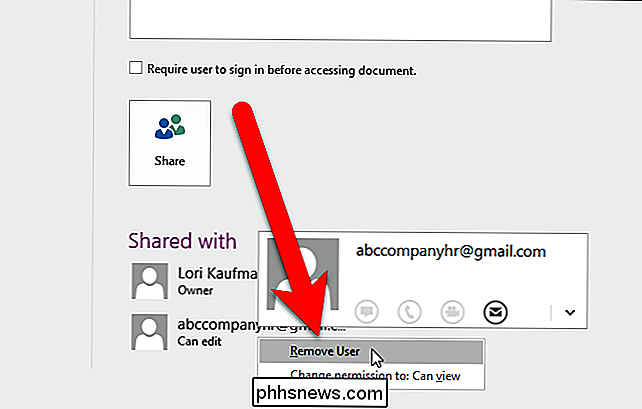
De mensen aan wie je uitnodigingen hebt verzonden, ontvangen een e-mail met de knop "View in OneDrive".
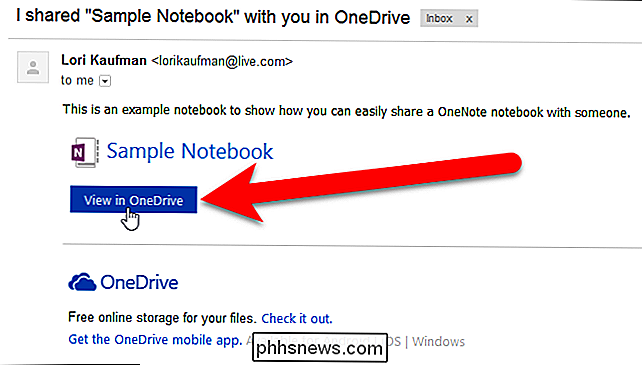
Klik op de knop View in OneDrive in het e-mailbericht , de notebook wordt geopend in OneNote Online, waar ze kunnen worden bekeken en bewerkt, afhankelijk van de machtiging die u voor hen hebt ingesteld.
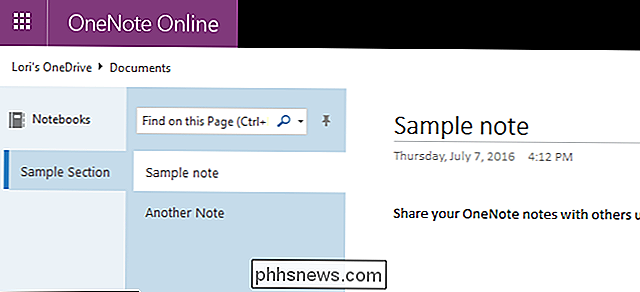
Als u de mensen waarmee u uw notebook hebt gedeeld toestemming hebt gegeven om deze te bewerken, is de knop "Bewerken in browser" beschikbaar in OneNote Online.
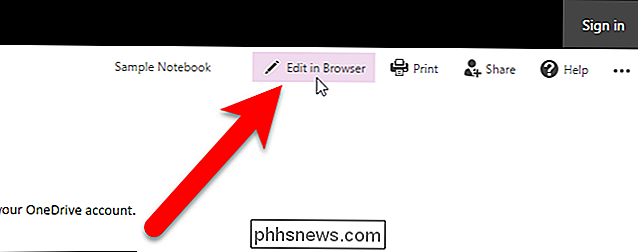
Een notebook delen met een koppeling
Een OneNote-notitieblok delen via een koppeling is vergelijkbaar met delen via e-mail met mensen. Het belangrijkste verschil is dat wanneer u een notitieboek deelt met mensen via e-mail en vervolgens besluit dat u de toegang tot de notebook wilt intrekken, u elke gebruiker afzonderlijk moet verwijderen, zoals besproken in de vorige sectie. Door een notitieblok te delen via een koppeling, kunt u met één klik de toegang tot iedereen die u met de notebook hebt gedeeld intrekken.
Als u een koppeling voor delen wilt, gaat u naar het scherm Deelnotitieblok zoals besproken aan het begin van het artikel. Klik op 'Link delen' onder Delen.
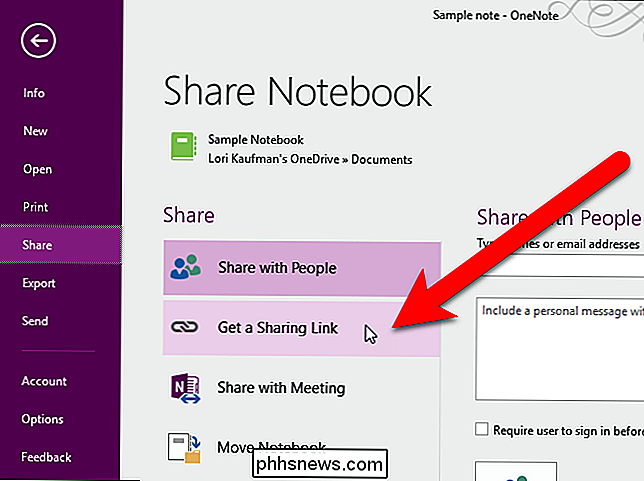
Klik op 'Link maken' rechts van 'Link weergeven' om een link voor delen te krijgen waarmee gebruikers de notebook kunnen bekijken, maar niet kunnen bewerken.
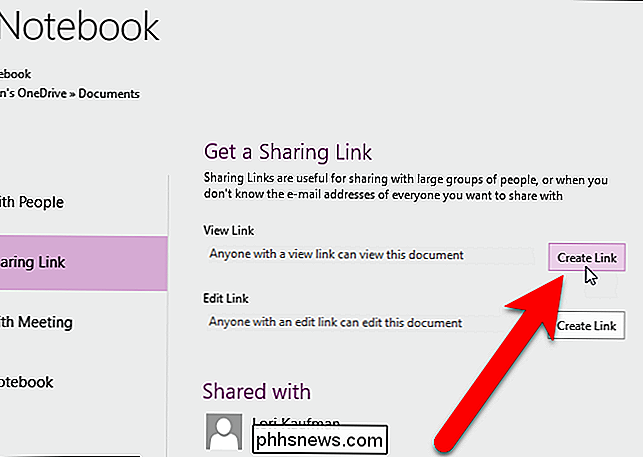
A link wordt weergegeven in een vak onder View Link. Selecteer de koppelingstekst en druk op Ctrl + C op uw toetsenbord om het te kopiëren.
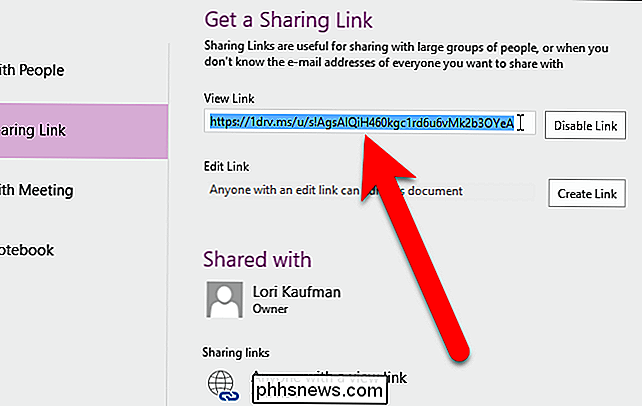
U kunt de link e-mailen naar de mensen met wie u de notebook wilt delen. Je kunt de link ook delen met anderen via sociale media, instant messaging-software, samenwerkingssoftware, de link plaatsen op een website of welke andere methoden dan ook voor jou werken.
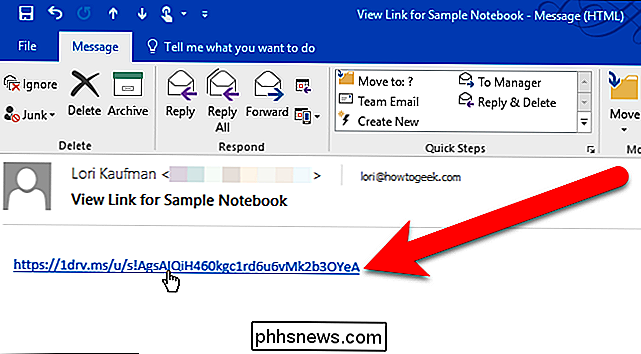
Wanneer ze op de koppeling in het e-mailbericht klikken, wordt de notebook geopend in OneNote Online, net zoals toen we de optie Delen met mensen in het vorige gedeelte gebruikten. Merk op dat omdat we de notebook hebben gedeeld met een View Link, er geen knop Edit in Browser is en de notebook niet kan worden bewerkt.
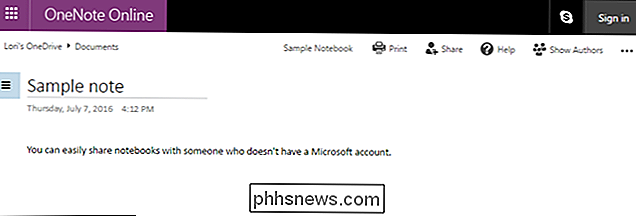
Als u met iemand op een notebook wilt samenwerken en wijzigingen in de notebook wilt aanbrengen, klikt u op de knop 'Link maken' rechts van 'Link bewerken'.
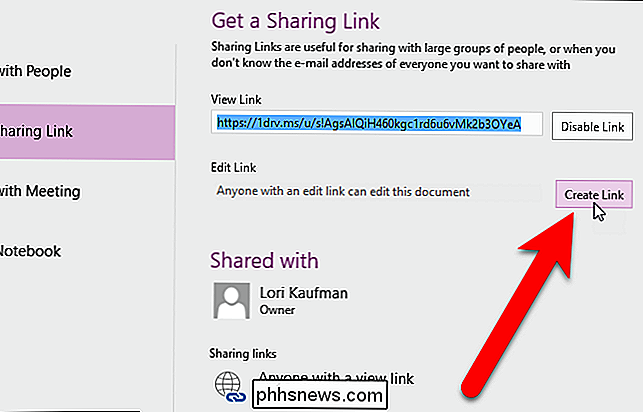
Net als bij de link View, krijgt u een link die u kunt kopiëren en naar iemand kunt verzenden.
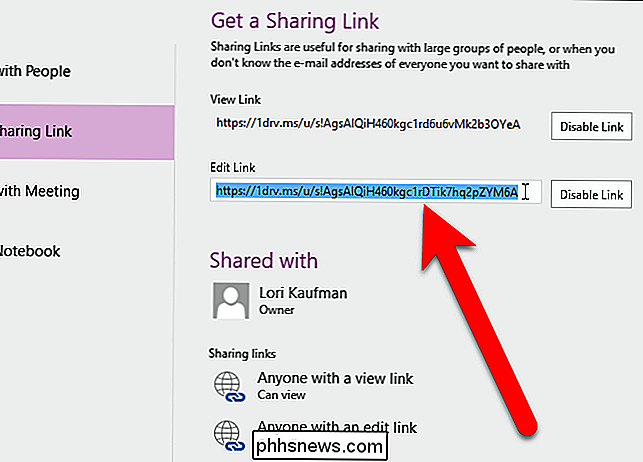
Om de toegang tot de notebook in te trekken, hoeft u alleen maar klik op de knop "Link uitschakelen" naast het type link dat u wilt stoppen met delen. Iedereen met die link heeft geen toegang tot de notebook.
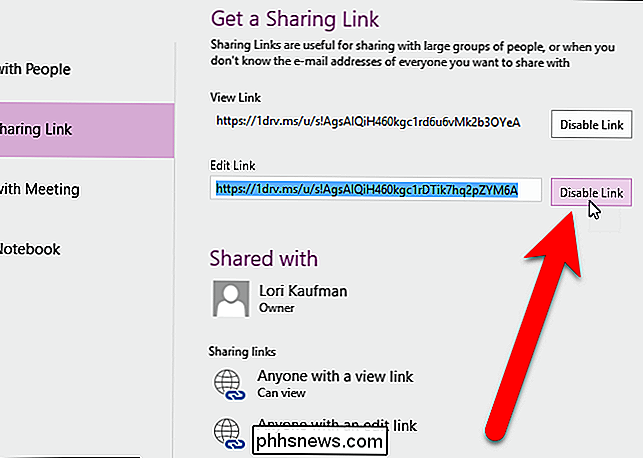
Een notebook delen in PDF-indeling
GERELATEERD: Hoe u OneNote 2016 kunt exporteren Opmerkingen bij verschillende bestandsindelingen
In beide In de bovenstaande gevallen krijgen de mensen met wie u de notebook deelt toegang tot de volledige notebook. Misschien wilt u alleen een bepaald gedeelte of slechts enkele opmerkingen in het notitieblok delen. U kunt een PDF-bestand maken met notities, secties of de hele notebook en dit bestand verzenden naar iedereen met wie u de notebook wilt delen. Klik op die koppeling voor instructies over het exporteren van een notitie naar PDF-indeling.
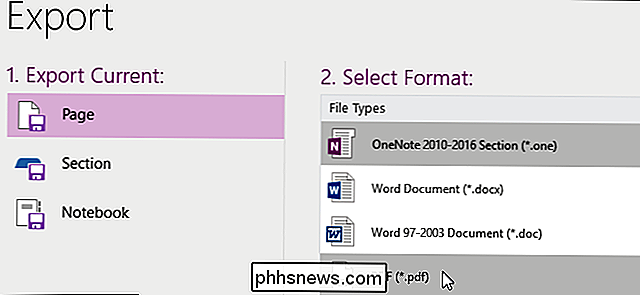
Een notitieblok delen met een vergadering
U hoeft tijdens vergaderingen niet meer zelf aantekeningen te maken. U kunt een OneNote-notitieboek delen met de andere deelnemers aan de vergadering en aantekeningen laten maken. Op die manier weet u zeker dat u geen belangrijk actie-item of een belangrijke beslissing die tijdens de vergadering wordt genomen mist.
Als u een online vergadering bijwoont in Skype of Lync die was gepland met Outlook, kunt u een notebook delen met de andere deelnemers aan de vergadering met behulp van de Share with Meeting-optie op het scherm Share Notebook. Zodra u op de knop "Share with Meeting" klikt en de vergadering selecteert die u bezoekt, wordt een link naar de notebook naar alle deelnemers aan de vergadering verzonden. Ze hebben toegang tot de notebook en iedereen kan tegelijkertijd aan de notebook toevoegen.
U kunt ook een van de methoden gebruiken die in de vorige secties zijn besproken om een OneNote-notebook met anderen te delen tijdens een vergadering.
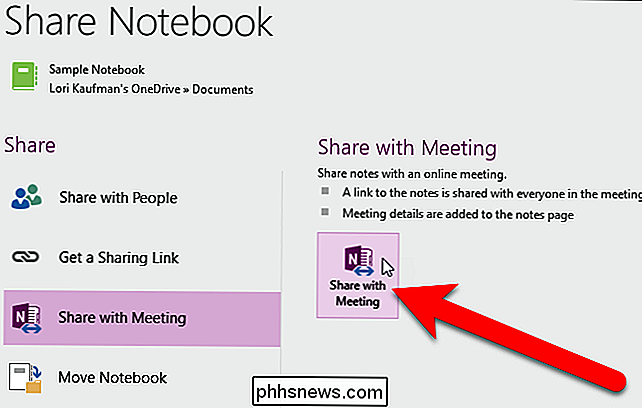
Hoe te verplaatsen een gedeelde laptop
Als u een notebook hebt gedeeld en nu u die notebook naar een andere locatie moet verplaatsen, kunt u de notebook verplaatsen, maar dat is niet zo eenvoudig als alleen maar een nieuwe locatie selecteren. Je moet iedereen waarmee je de notebook hebt gedeeld, op de hoogte stellen en dit proces volgen om de notebook daadwerkelijk naar een nieuwe locatie te verplaatsen.
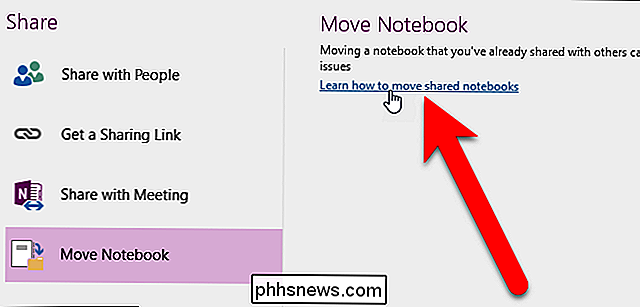
GERELATEERD: Hoe te migreren van Evernote naar OneNote
OneNote is een geweldig programma om informatie te verzamelen, te brainstormen, notities te delen met uw vrienden of collega's en om toegang te krijgen tot uw notities en documenten op vrijwel elk apparaat. Als u Evernote gebruikt en wilt overschakelen naar OneNote vanwege het beperktere gratis abonnement of de duurdere betaalde abonnementen, biedt Microsoft nu een gratis tool om eenvoudig van Evernote naar OneNote te migreren.

Google Home is een nieuwkomer op de markt voor stemassistent-apparaten, waar de Amazon Echo al bijna twee jaar regeert als de ongehinderde overwinnaar. Ga als volgt te werk om uw Google Home-apparaat in te stellen en spraakopdrachten volledig handsfree te geven. Wat is Google Home en waarom zou ik dit willen?

Hoe u uw Microsoft-account volledig kunt verwijderen
Als u alleen maar let op de koppen die Microsoft u wil laten in de gaten houden, zou u kunnen denken dat Windows 10 een universeel succes. Tot nu toe is het nieuwste besturingssysteem van Redmond geïnstalleerd op ongeveer 72 miljoen systemen over de hele wereld, en voor het grootste deel is het overweldigend positieve reacties ontvangen van zowel de pers als het publiek.



