Hoe u uw laptop of pc kunt opsplitsen / monitoren in Windows
Hier volgt een korte uitleg voor iedereen die zijn computerscherm in tweeën wil splitsen, zodat ze twee applicaties naast elkaar kunnen bekijken. Ik zal het ook hebben over hoe je je scherm over twee monitoren kunt splitsen en je achtergronden kunt splitsen, zodat je een andere achtergrond op elke monitor kunt hebben.
De eerste uitleg is eigenlijk alleen nuttig als je een breedbeeldscherm hebt. Anders zal het splitsen van een normale monitor niet voldoende onroerend goed achterlaten voor de twee applicaties. Als u echter een 15 ", 17" of hoger breedbeeldscherm hebt, kunt u eenvoudig de enkele monitor splitsen. En het beste deel voor het splitsen op één monitor is dat u geen softwaretoepassing nodig heeft, u kunt het gratis doen met de ingebouwde opties in Windows. In dit artikel laat ik u het proces zien in Windows XP en Windows 7, waarbij het laatste hetzelfde is als Windows 8.
Gesplitst scherm Windows XP
Dus om uw display horizontaal of verticaal in het midden te splitsen, opent u eerst twee applicaties, laten we zeggen Word en Excel. Klik nu op een van de tabbladen in de Windows-taakbalk en houd vervolgens de CTRL- toets op uw toetsenbord ingedrukt. Houd de CTRL- toets ingedrukt en klik op het andere tabblad in de taakbalk. Ze moeten nu beide worden geselecteerd (ze zouden een donkerdere achtergrond moeten hebben dan de andere tabbladen).

Nu beide toepassingen zijn geselecteerd in de taakbalk, klikt u met de rechtermuisknop op een van beide en kiest u verticaal Verticaal in de opties.
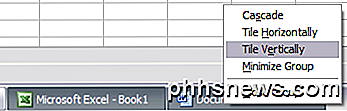
En altviool! U zou nu Word aan de ene kant van het scherm moeten hebben en Excel aan de andere kant! Als u ze wilt in de liggende weergave in plaats van de portretweergave, kiest u Horizontaal netjes .
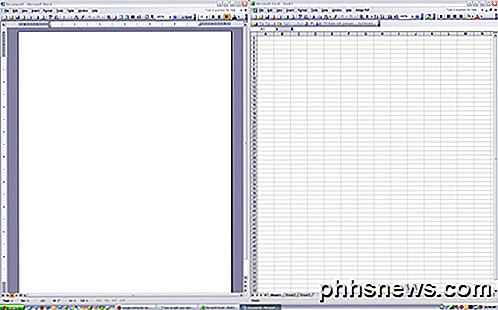
U kunt uw scherm ook op drie manieren of meer splitsen door eenvoudigweg meer toepassingen in de taakbalk te selecteren! Vrij eenvoudig! Dus dat is wat erbij komt kijken om je scherm te splitsen als je één monitor hebt. Als u meer dan één monitor hebt, kunt u geen programma's splitsen op de tweede monitor met Windows XP of Windows 7. Beide besturingssystemen ondersteunen meerdere monitoren, maar breiden de huidige desktopcomputer eenvoudig uit naar de extra monitoren.
Dit betekent dat u slechts één taakbalk hebt en dat u toepassingen naar de andere monitoren kunt slepen, maar ze niet kunt splitsen met de hierboven beschreven methode. In Windows 8.1 kan elke monitor zijn eigen bureaublad hebben en kunt u meerdere programma's op meerdere monitoren splitsen.
Gesplitst scherm Windows 7 / Windows 8
In Windows 7 en Windows 8 hoeft u niet langer de Windows XP-procedure voor het splitsen van vensters te volgen omdat er een nieuwe functie is genaamd Snap . Met Snap kun je gewoon vensters over het scherm slepen en ze "klikken" op hun plaats. Sleep een venster helemaal links, uiterst rechts of naar boven en je ziet opeens dit doorzichtige frame op het scherm verschijnen.

Zoals u kunt zien, neemt het venster aan de linkerkant het halve scherm in beslag omdat ik het venster helemaal links van het scherm heb gesleept. Nu hoef ik alleen nog een venster te nemen en het helemaal naar rechts te slepen en het vult automatisch de rechter helft van het scherm. U hebt zojuist uw scherm gesplitst in Windows 7 / Windows 8!
Als u Windows 7 met meerdere beeldschermen gebruikt, kunt u met deze sleeptechniek ook programma's op de extra beeldschermen splitsen. In Windows 8 kun je hetzelfde doen, maar je hebt voor elke monitor een aparte taakbalk.
Gesplitst scherm in Windows 10
Als u Windows 10 gebruikt, zijn er een aantal geweldige verbeteringen aan de modulefunctie die het beheren van meerdere vensters nog eenvoudiger maken. Zorg ervoor dat je mijn bericht leest in de snapfuncties van Windows 10. Deze omvatten Snap Assist en 2 × 2 rasterweergave.
In dezelfde post worden ook twee freeware-apps genoemd die u kunt gebruiken om uw scherm in Windows te splitsen.
Apps van derden
Als u meer dan één monitor hebt, kunt u dezelfde procedure volgen als hierboven voor elke monitor. Op die manier zou je vier applicaties verdeeld hebben over twee monitoren. Nu, als je een beetje lui bent zoals ik en je liever gewoon op een knop klikt om je scherm te splitsen, dan kun je een cool klein programma kopen met de naam SplitView voor $ 39.
SplitView maakt in feite een GUI-interface voor deze ingebouwde Windows-functie door knoppen toe te voegen aan elk venster dat u open hebt om het naar links of rechts te verplaatsen.
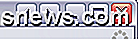
Je klikt op de linkerpijl en dat programma wordt naar links gesplitst en hetzelfde voor de pijl naar rechts. U kunt ook sneltoetsen configureren om het nog eenvoudiger te maken.

Waarschijnlijk alleen de moeite waard $ 39 als je applicaties echt op je kantoor of thuis splitste. Anders doe je het gewoon zelf door te klikken of te slepen! Heeft u vragen, plaats een opmerking!

Is het mogelijk om een ISO-image op een dvd te branden met behulp van de opdrachtregel in Windows?
Mensen willen graag om verschillende redenen werken met de opdrachtregel in Windows, maar het is mogelijk om te branden een ISO-afbeelding op dvd met behulp van de opdrachtregel? De SuperUser Q & A-post van vandaag helpt een lezer om zijn ISO-images met gemak op dvd's te branden. De Question & Answer-sessie van vandaag komt tot ons dankzij SuperUser - een onderdeel van Stack Exchange, een community-driven groep van Q & A-websites.

Zoeken naar tekst in meerdere PDF-bestanden tegelijk
PDF-documenten zijn waarschijnlijk de meest gebruikte set documenten in de meeste kantoren, vanwege hun vermogen om te worden vergrendeld tegen onbedoelde wijzigingen of ongeoorloofde wijzigingen door gebruikers. Het is echter veel gemakkelijker om iets te vinden waarnaar u op zoek bent in een Word-document dan dat het is voor een PDF-document, omdat Windows-zoekopdrachten standaard alle tekst in een Word-document indexeren, waardoor het gemakkelijk is om in alle Word-documenten te zoeken snel



