Bepaalde woorden uitsluiten van spellingcontrole in Microsoft Word

Een spellinguitsluitingslijst is een lijst met woorden die u kunt dwingen Word te markeren als verkeerd gespeld, zelfs als ze in het hoofdwoordenboek worden weergegeven als correct gespelde woorden. We laten u zien hoe u een aangepaste lijst toevoegt van woorden die u altijd als verkeerd gespeld wilt markeren.
Als u bijvoorbeeld de neiging hebt om 'aanklagen' in plaats van 'gebruiken' of 'bovenliggend' in plaats van 'octrooieren' te typen, de normale spellingcontrole zal denken dat "aanklagen" en "ouder" correct gespelde woorden zijn, terwijl dat zelden is wat u wilde typen. Of misschien volgt u stijlrichtlijnen en gebruikt u specifieke spelling van woorden, zoals 'theater' in plaats van 'theater'. In deze voorbeelden voegt u de woorden 'aanklagen', 'bovenliggend' en 'theater' toe aan de lijst met uitsluitingen, zodat deze worden uitgesloten van het hoofdwoordenboek en als foutief worden gemarkeerd,
waardoor woorden worden gemarkeerd als verkeerd gespeld. Het betekent dat ze automatisch worden gecorrigeerd. Als u eigenlijk een van die woorden in een specifiek geval wilt gebruiken, kunt u kiezen of u het woord negeert telkens wanneer de spellingcontrole het markeert. De lijst met uitsluitingen is een veelzijdige manier om woorden uit het hoofdwoordenboek van Word te verwijderen.
Uitsluitingslijstbestanden zijn standaard tekstbestanden. Je kunt ze bewerken met elke teksteditor zoals Kladblok, of zelfs Word zelf (zolang je het opslaat in een alleen-tekstformaat). Wanneer u Word hebt geïnstalleerd, is er ten minste één bestand met uitsluitingenlijsten gemaakt. Deze bestanden zijn in eerste instantie leeg en wachten erop dat u er woorden aan toevoegt. Onze uitsluitingslijstbestanden bevinden zich op de volgende locatie op ons Windows 10-systeem. Vervang "Lori" door uw gebruikersnaam op uw systeem.
C: Users Lori AppData Roaming Microsoft UProof
Afhankelijk van uw versie van Windows, kan de locatie van uw uitsluitingslijstbestanden verschillen. Als u niet zeker weet waar u uw uitsluitingslijstbestanden kunt vinden, kunt u zoeken naar de bestanden in een Verkenner (of Windows Verkenner) -venster. Alle bestanden beginnen met "ExcludeDictionary" en eindigen met de extensie ".lex". Dus, als u zoekt naar "ExcludeDictionary * .lex", moet u de bestanden vinden (dat is een asterisk na "ExcludeDictionary").
Nadat u de locatie van uw uitsluitingslijstbestanden hebt gevonden, ziet u mogelijk meerdere bestanden. Hoe kun je zien welke je moet gebruiken? De bestandsnaam is gestructureerd om u te helpen precies dat te bepalen. Het grootste deel van de bestandsnaam bestaat uit een tweecijferige taalcode, zoals "EN" voor Engels en "FR" voor Frans. Na de taalcode zijn er vier alfanumerieke (hexadecimale) cijfers die een "taal LCID" worden genoemd. Dit geeft aan welk dialect van de opgegeven taal die uitsluitingsbestand omvat. Er is een volledige lijst met taal LCID-codes, maar die lijst bevat geen taalcodes. Er is een lijst met taalcodes, maar deze is niet zo compleet als de vorige lijst.
We hebben twee bestanden gevonden op ons systeem zoals weergegeven in de onderstaande afbeelding. We hebben slechts één Engels bestand, maar er zouden meer dan één bestand met "EN" in de naam kunnen zijn. Als dat het geval is, verwijzen we naar de laatste vier tekens in het eerste deel van de bestandsnaam (vóór de extensie) en koppelen deze tekens aan de items "Taal - Land / Regio" in de lijst met taal LCID-codes aan vind het bestand dat je zou moeten gebruiken. In ons voorbeeld is "EN" de taalcode en "0409" de LCID voor Engels in de Verenigde Staten, dus we gaan het bestand "ExcludeDictionaryEN0409.lex" gebruiken.
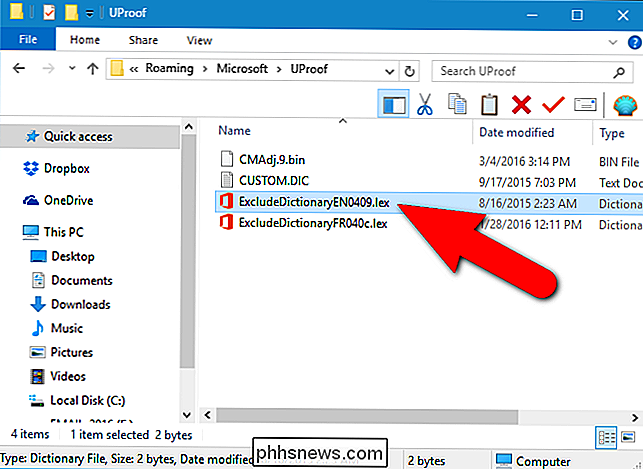
Nadat u hebt bepaald welke uitsluitingslijst bestand om te gebruiken, klik met de rechtermuisknop op het bestand en selecteer "Openen met" in het pop-upmenu.
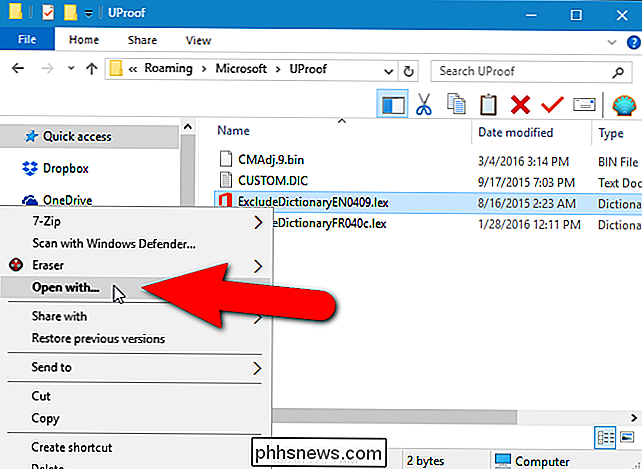
Er verschijnt een dialoogvenster met de vraag hoe u het bestand wilt openen. Klik op "Meer apps".
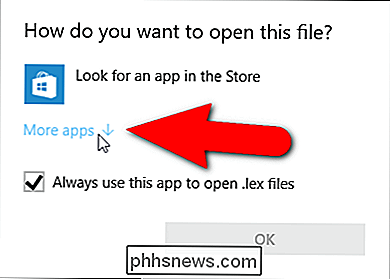
Scroll naar beneden in de lijst en selecteer "Kladblok". Als u altijd Kladblok wilt gebruiken om ".lex" -bestanden te bewerken, klikt u op het selectievakje "Gebruik deze app altijd om .lex-bestanden te openen" zodat er een vinkje in het vakje staat. Klik vervolgens op "OK".
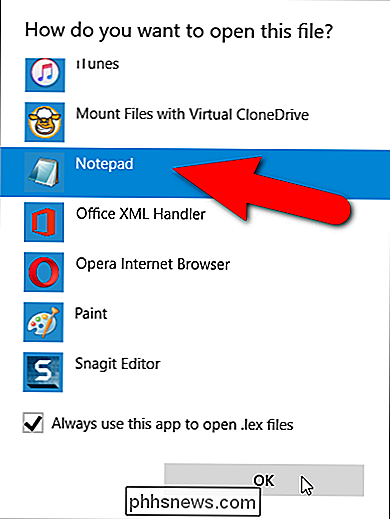
Het bestand met de uitsluitingslijst wordt geopend en is aanvankelijk leeg. Typ de woorden die u aan uw lijst met uitsluitingen wilt toevoegen door één woord op elke regel te zetten. Zorg ervoor dat u alle vormen van het woord dat u wilt dat Word wil markeren als verkeerd gespeld bevat. We hebben bijvoorbeeld drie vormen van het woord 'theater' en twee vormen van 'bovenliggend' opgenomen.
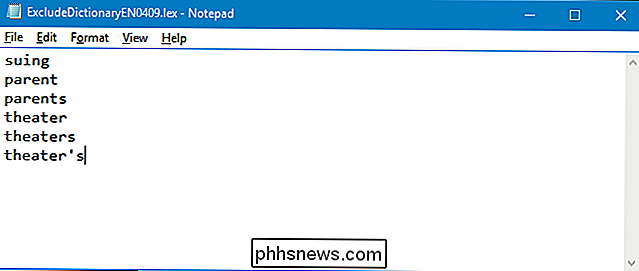
Als u klaar bent met toevoegen aan de lijst, slaat u het bestand op.
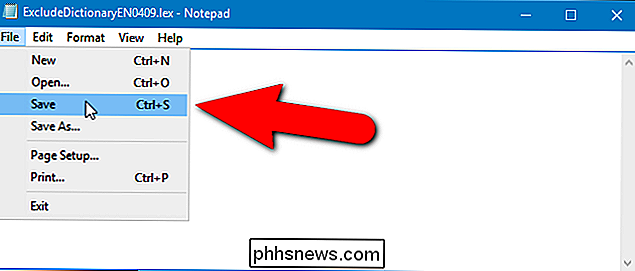
Als Word geopend was terwijl u het bestand met de uitsluitingslijst wijzigde, zijn de wijzigingen nog niet van kracht. U moet Word sluiten en opnieuw openen voor Word om de nieuw toegevoegde inhoud van het bestand met de uitsluitingslijst te herkennen.
Wanneer een van de woorden in de lijst met uitsluitingen wordt gevonden en gemarkeerd tijdens het uitvoeren van een spellingscontrole, kunt u mogelijk niet selecteren de juiste spelling. Als u echter de optie ingeschakeld hebt die automatisch uw spelling controleert tijdens het typen, ziet u rode kronkelende lijnen onder de woorden die u aan het uitsluitingslijstbestand hebt toegevoegd, zodat u deze woorden in uw document kunt opmerken en wijzigen.
Een andere manier om de spellingcontrole-tool van Word aan te passen, is door aangepaste woordenboeken te gebruiken. Dit zijn tekstbestanden waarmee u woorden kunt toevoegen aan de spellingcontrole die niet in het hoofdwoordenboek staan, maar waarvoor u niet wilt dat Word-markering verkeerd gespeld is. U kunt de spellingcontrole ook alleen beperken tot het hoofdwoordenboek. Dit is handig als u aangepaste woordenboeken hebt gemaakt die u momenteel niet wilt gebruiken, maar die u ook niet wilt verwijderen.

10 Manieren om een willekeurig wachtwoord te genereren via de Linux-opdrachtregel
Een van de geweldige dingen over Linux is dat je honderden verschillende manieren kunt doen, zelfs iets eenvoudigs als genereren een willekeurig wachtwoord kan worden bereikt met tientallen verschillende opdrachten. Hier zijn 10 manieren waarop je het kunt doen. We verzamelden al deze opdrachten van Command-Line Fu en testten ze op onze eigen Linux-pc om er zeker van te zijn dat ze werken.
Hoe het pictogram 'Deze computer' op het bureaublad wordt weergegeven in Windows 7, 8 of 10
Ik weet niets over u, maar ik heb echt de voorkeur aan het pictogram Deze computer heeft gelijk op de desktop. Het lijkt erop dat moderne versies van Windows het standaard niet meer hebben. U kunt het pictogram op twee verschillende manieren toevoegen. In Windows 10 wordt het pictogram Deze computer "Deze pc" genoemd en is het vrij eenvoudig om iets toe te voegen.



