Apps wisselen of starten vanuit de MacBook Pro Touch Bar

Apple heeft een aanraakscherm op de MacBook Pro geplaatst, maar biedt daar geen manier om apps vanaf te starten of er van te wisselen. Serieus, Apple? Het lijkt een vergetelheid, maar gelukkig hebben een aantal ontwikkelaars deze functie uitgebreid.
Twee belangrijke applicaties bieden touchpad-schakelen en starten van apps: TouchSwitcher en Rocket. Beide zijn op hun eigen manier overtuigend, maar we houden van TouchSwitcher als uitgangspunt. Hier is het in actie:
Het is eenvoudig genoeg, maar er is een aantal functies verborgen net onder het oppervlak. Duik erin.
Command + Tab voor de Touch Bar
TouchSwitcher voegt bij het starten een knop toe aan uw Control Strip.

Druk op deze knop en het segment App Controls van de aanraakbalk toont u alle momenteel geopende toepassingen.

Tik op een pictogram om naar dat programma te schakelen. Het is eenvoudig, maar het werkt volledig in de aanraakbalk.
Maar er is meer! U kunt uw modificatietoetsen gebruiken om apps te sluiten of te verbergen.
- Houd Shift ingedrukt en tik op een app-pictogram verberg die app.
- Hold Optie en tik op en app-pictogram op stop met die app.
Je kunt de toets ingedrukt houden en op een aantal apps tikken om snel dingen in bulk te verbergen of te sluiten. Eerlijk gezegd is deze applicatie de moeite waard om alleen voor dit te installeren.
Je kunt ook Control vasthouden en tikken om een lijst met opties voor de app te zien.

Hier kun je de applicatie verbergen of afsluiten, of je kunt op het sterpictogram klikken om een bepaalde app aan je lijst met favorieten toe te voegen.
Waar komen de favorieten terecht? Aan de rechterkant van je apps die momenteel open zijn, moet je de lijst naar links vegen om ze te laten zien.

Hiermee wordt TouchSwitcher in feite een dockvervanger: je kunt hier je favoriete apps vastzetten en alles doen van uw app die wordt gestart vanuit de aanraakbalk. Of je dat wilt of niet, dat is aan jou.
Het pictogram is verdwenen! Wat is er aan de hand?
Er is één probleem: het pictogram TouchSwitcher verdwijnt als u muziek afspeelt in iTunes of media herkent door de aanraakbalk. Dat komt omdat het systeem slechts één extra plek op de controlestrook biedt, die het mediagebruik in beslag neemt, met TouchSwitcher.

Eén oplossing: tik op de mediaknop, waarmee de bedieningselementen voor media worden uitgebreid maar ook het TouchSwitcher-pictogram wordt weergegeven.

Zo kom je in een paar tikken bij TouchSwitcher. Als dat te langzaam voor u is, zal de sneltoets Option + 9 uw toepassingen openen.
TouchSwitcher configureren
U kunt deze sneltoets en een paar andere dingen wijzigen door op het tandwielpictogram links van uw toetsenbord te klikken. toepassingen. Hierdoor wordt het instellingenvenster geopend.
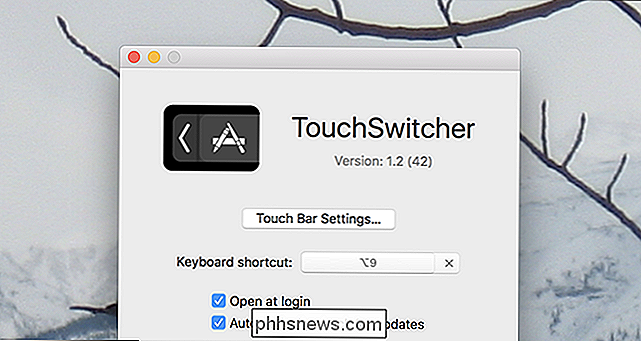
Hier kunt u de sneltoets wijzigen die de app activeert, en aangeven of TouchSwitcher zal worden gestart wanneer uw Mac dat doet.
Wijzigen hoe de aanraakbalk voor specifieke toepassingen werkt
heeft je laten zien hoe je de aanraakbalk van je MacBook kunt aanpassen, met de uitleg dat je de besturingen van de Touch Strip of App Control desgewenst kunt uitschakelen. Dit is een systeembrede instelling, maar met TouchSwitcher kunt u per-app-instellingen toevoegen. Bijvoorbeeld: als u de Expanded Control Strip wilt zien terwijl u een game op volledig scherm speelt, kunt u dat doen.
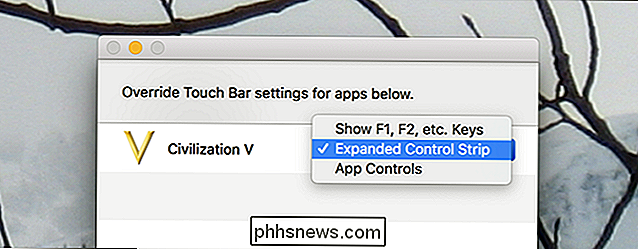
U kunt dit ook optioneel configureren om de volledige F1, F2, etc. toetsen te tonen terwijl een bepaalde applicatie open is . Dit maakt de touch bar een stuk nuttiger in toepassingen die het niet ondersteunen, en het is echt de moeite waard om TouchSwitcher alleen te installeren voor toegang tot deze functie.
Rocket: Een dwingend alternatief

Je kunt echter volledig configureren wat wordt weergegeven wanneer Rocket wordt gelanceerd, als je dat wilt.
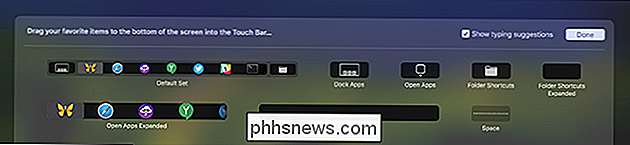
Rocket is een solide optie, vooral als u snel toegang wilt tot bepaalde mappen, maar we geven de voorkeur aan TouchSwitcher in het algemeen vanwege de knop op het scherm en het gebruik van de modificatietoetsen voor bulk verbergen en schakelen. Gebruik alles wat voor u het beste werkt.

Wat zijn Google Play-services en waarom loopt mijn batterij leeg?
Als u ooit naar het scherm met de batterijinstellingen van uw Android-apparaat hebt gekeken, heeft u waarschijnlijk 'Google Play' gezien Services "hier opgesomd. Maar wat is het precies, en waarom gebruikt het zoveel batterij? Wat zijn Google Play-services? Google Play-services is wat verwarrender dan de meeste apps, omdat alle Google-services onder één pakket vallen.

Google, 's werelds grootste advertentiebedrijf, zal binnenkort advertenties blokkeren. Is dat goed?
Het gebeurt eindelijk: op 15 februari 2018 blokkeert de Chrome-browser van Google sommige advertenties out-of-the-box, ongeacht of u een afzonderlijke adblocker hebt geïnstalleerd. Dat betekent dat Google, het grootste reclamebedrijf van het web, zal beslissen welke advertenties wel en niet worden geblokkeerd in uw browser.



