Een internetverbinding delen met andere computers
Op zoek naar een snelle manier om uw internetverbinding met anderen om u heen te delen? Tegenwoordig is dit alleen nuttig in een handvol situaties. Ik heb persoonlijk alleen een gedeelde internetverbinding gebruikt in een auto met een vriend die een laptop op zijn smartphone had vastgemaakt.
Mijn iPad was alleen wifi, dus ik kon verbinding maken met zijn laptop Wi-Fi en toegang krijgen tot internet. De enige andere keer dat ik het gebruikte, was toen ik in een hotelkamer verbleef en ze hadden alleen een bekabelde Ethernet-verbinding voor internet. Ik heb mijn computer ingesteld en een persoonlijk Wi-Fi-netwerk gemaakt zodat alle anderen hun smartphones, tablets, enz. Konden verbinden.
In dit artikel laat ik u zien hoe u uw internetverbinding kunt delen vanaf uw Windows-computer. Niet dat dit alleen goed werkt in bepaalde scenario's.
- Uw computer moet meer dan één netwerkadapter hebben, bij voorkeur een Ethernet-poort en een Wi-Fi-kaart. Een 3G / 4G-apparaat dat u op uw computer aansluit, kan worden gebruikt in plaats van een Ethernet-poort, maar u hebt de Wi-Fi-kaart nog steeds nodig.
- Het is altijd het beste om uw verbinding te delen door een virtueel draadloos netwerk te maken. Het op een andere manier doen is super ingewikkeld en werkt bijna nooit. Maak je geen zorgen, ik heb het geprobeerd en ik ben een nerd.
- Het is het beste om via de Ethernet-poort of het gekoppelde apparaat verbinding met internet te maken en het Wi-Fi-netwerk niet verbonden te laten met een netwerk.
Als u overeenkomt met die drie items hierboven, dan zult u hoogstwaarschijnlijk succesvol zijn in het opzetten van een gedeelde internetverbinding. Laten we nu beginnen.
Maak een virtueel draadloos netwerk
Het eerste dat u wilt doen is ervoor zorgen dat uw wifi-netwerk niet is verbonden met een netwerk. Waarom? We willen dat het Wi-Fi-netwerk internet gebruikt vanaf de Ethernet-poort of het gekoppelde apparaat. Daarom moet het wifi-netwerk afgesloten blijven om te starten.
U kunt dit controleren door op Start te klikken en vervolgens ncpa.cpl in te typen en op Enter te drukken. U zou een rode X naast het pictogram moeten zien.

Nu moeten we een beheerdersopdrachtpromptvenster openen. Klik op Start, typ de opdracht en klik met de rechtermuisknop op het bovenste resultaat en kies Als administrator uitvoeren .
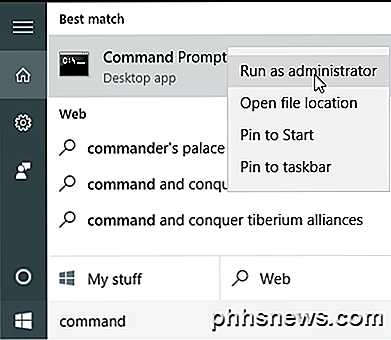
Vervolgens moeten we ons virtuele draadloze netwerk maken en het starten. Om dit te doen, moet u de volgende opdrachten typen:
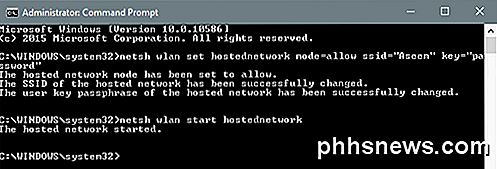
netsh wlan set hostednetwork mode = allow ssid = "pickaname" key = "pickapassword"
netsh wlan start gehost netwerk
Zoals u kunt zien, kunt u een SSID voor uw nieuwe netwerk kiezen en ook het wachtwoord instellen. Welke SSID u ook instelt, is de naam van het draadloze netwerk dat wordt weergegeven op andere apparaten. Nadat het netwerk is gestart, gaat u naar Configuratiescherm en opent u het Netwerkcentrum.
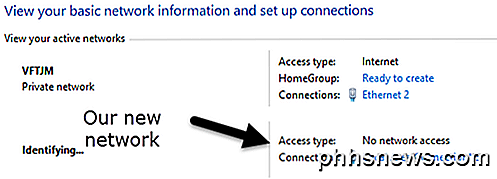
U ziet het huidige netwerk waarmee u verbonden bent, wat in mijn geval Ethernet 2 is . Daaronder moet u uw nieuwe netwerk zien, dat zal zeggen Geen netwerktoegang en Identificatie . Als u ncpa.cpl opnieuw opent of op Adapterinstellingen wijzigen in Netwerkcentrum klikt, ziet u dat LAN-verbinding 3 eigenlijk een virtuele netwerkadapter van Microsoft is .
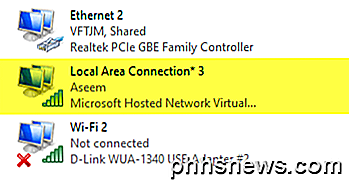
Om het nieuwe netwerk toegang tot internet te krijgen, moeten we de andere netwerkverbinding configureren. In mijn voorbeeld zou dat Ethernet zijn. 2. Ga je gang en klik op de blauwe link voor Ethernet 2 . U kunt ook opnieuw naar ncpa.cpl gaan, met de rechtermuisknop op Ethernet 2 klikken en Eigenschappen kiezen.
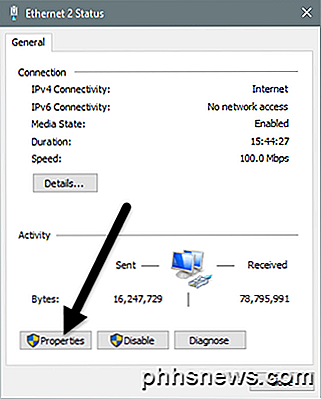
Hierdoor wordt het statusvenster voor de verbinding weergegeven. Klik nu op de knop Eigenschappen .
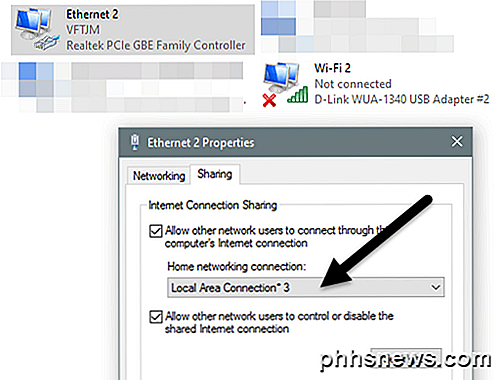
Klik op het tabblad Delen en schakel vervolgens Andere netwerkgebruikers toestaan verbinding te maken via het vakje voor internetverbinding van deze computer . Onder Thuisnetwerkverbinding moet u de naam van de adapter selecteren voor het nieuwe virtuele draadloze netwerk, dat in mijn geval Local Area Connection 3 is. Als u de naam van de adapter niet weet, gaat u naar ncpa.cpl en zoekt u naar de virtuele host-netwerkadapter van Microsoft .
Als u nu naar het Netwerkcentrum gaat, ziet u dat de nieuwe verbinding ook internettoegang heeft.
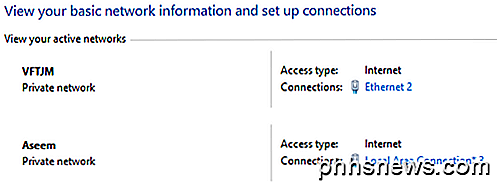
Dat is het! Nu zou u een functionerend draadloos netwerk moeten hebben waarmee anderen verbinding kunnen maken en de Ethernet- of tetherverbinding kunnen gebruiken voor internettoegang. Ga naar een van uw andere apparaten en zoek naar uw nieuwe draadloze netwerk. Maak verbinding met het wachtwoord dat je hebt ingesteld en je zou goed moeten zijn om te gaan.
Merk op dat als u wilt zien hoeveel mensen zijn verbonden met uw nieuwe draadloze netwerk, u een opdrachtprompt moet openen en de volgende opdracht moet typen:
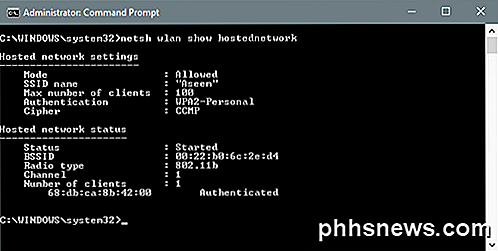
netsh wlan show hostednetwork
Als u klaar bent met het delen van uw netwerkverbinding, kunt u ten slotte het virtuele draadloze netwerk verwijderen door de volgende twee opdrachten in te voeren:
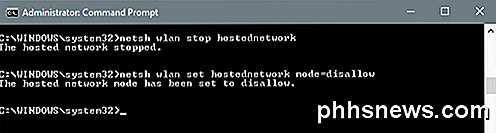
netsh wlan stop hostednetwork
netsh wlan set hostednetwork mode = niet toestaan
Zorg ervoor dat u beide opdrachten invoert, zodat u het opnieuw kunt maken als u ooit opnieuw een virtueel draadloos netwerk moet maken. Dat is het zo'n beetje. Hopelijk helpt dit artikel je om je internetverbinding gemakkelijk met anderen te delen. Als je problemen tegenkomt, kun je een reactie plaatsen. Genieten!

Hoe u uw standaardlocatie instelt voor Windows 10 Apps
Windows 10 kan de locatie van uw apparaat op verschillende manieren vinden, vaak door nabijgelegen Wi-Fi-netwerken te bekijken. Maar dit werkt niet altijd goed, vooral op desktop-pc's. Daarom biedt Windows 10 een manier om een "standaardlocatie" in te stellen die wordt gerapporteerd aan apps als deze geen goede leesbaarheid op uw locatie krijgt.

Wanneer u een app installeert in de Google Play Store, wordt er automatisch een snelkoppeling toegevoegd aan het startscherm. Dit kan handig zijn, waardoor het gemakkelijker wordt om de app te vinden als deze eenmaal is geïnstalleerd. Mogelijk wilt u echter geen nieuwe snelkoppelingen toevoegen aan uw startscherm.



