De volledige handleiding voor Mastering-tabbladen in Safari

Tabbladen, glorieuze tabbladen! Elke webbrowser heeft ze nu, inclusief Apple's Safari. In feite zijn tabbladen sinds het allereerste begin onderdeel van Safari, maar er is veel meer aan de hand dan je misschien hebt gerealiseerd. Laten we u eens helpen en laten zien wat u allemaal moet weten om een Safari-tabbladstam te worden.
Tabbladen openen, vastzetten en sluiten
GERELATEERD: De volledige handleiding voor Mastering-tabbladen in Google Chrome
Basisprincipes van het Safari-tabblad zijn vrij eenvoudig te begrijpen en lijken op veel verschillende manieren op Google Chrome.
Als u een nieuw tabblad wilt maken, klikt u op het kleine + -teken aan de rechterkant van de tabbladbalk of drukt u op Command + T op uw toetsenbord.
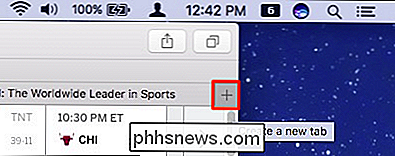
Als u een tabblad wilt sluiten, klikt u op de X aan de linkerkant van het tabblad of gebruikt u de sneltoets Command + W.
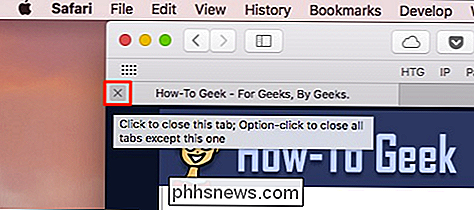
Lijkt gemakkelijk genoeg, maar er is zoveel meer dat u kunt doen.
Als u meer dan één account hebt Open het tabblad, sleep ze langs de tabbladbalk om ze opnieuw in te delen of sleep een tabblad uit het Safari-venster om het in zijn eigen exemplaar te openen.
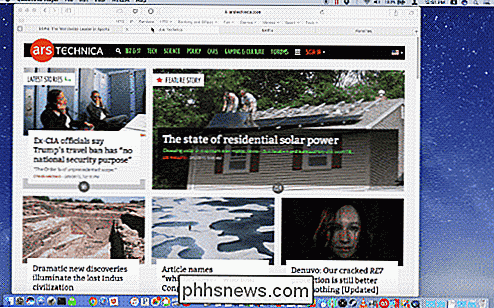
Als u afzonderlijke vensters in één wilt samenvoegen, klikt u op het menu Venster en vervolgens op "Alle vensters samenvoegen".
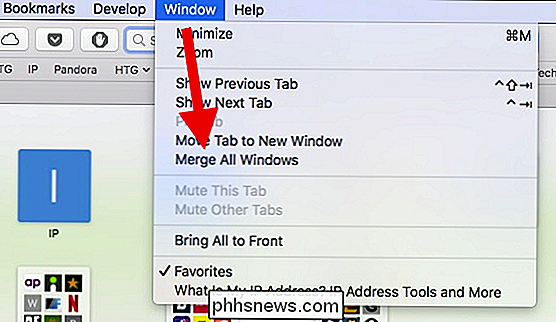
Klik met de rechtermuisknop op een tabblad en noteer de opties. Er zijn niet veel, maar ze zijn belangrijk. U kunt het actieve tabblad sluiten of het actieve tabblad naar een nieuw venster verplaatsen, alsof u het uit de tabbladbalk hebt gesleept.
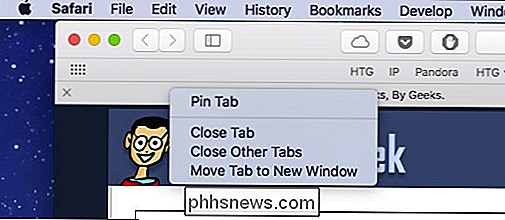
Als u een groot aantal open tabbladen hebt en u niet elke tab afzonderlijk wilt sluiten, klik met de rechtermuisknop en selecteer "Andere tabbladen sluiten". Als u per ongeluk een tabblad sluit dat u wilt behouden, kunt u op Command + Shift + T op uw toetsenbord drukken om het terug te halen. (U kunt ook op Command + Z drukken om dit te doen, alsof u uw vorige actie "ongedaan maakt", hoewel dit iets beperkter is.)

Over geopende tabbladen gesproken, u kunt alles van u op een handige manier bekijken raster door op de knop 'Alle tabbladen weergeven' in de rechterbovenhoek te klikken of door Command + Shift + op uw toetsenbord in te drukken.
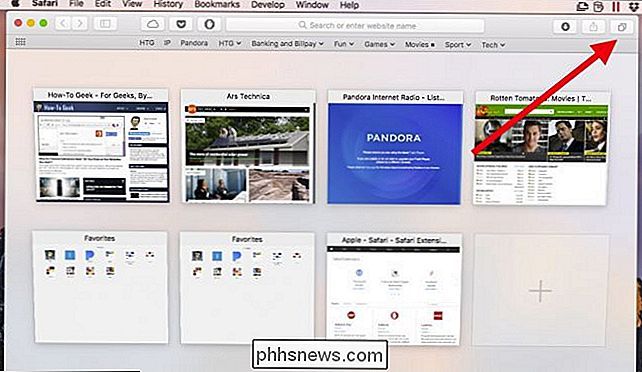
Als u met de rechtermuisknop op een tabblad klikt, kunt u ook tabbladen vastzetten. Wanneer u tabbladen vastzet, worden er kleinere gemaakt die aan de linkerkant van de tabbladbalk blijven staan.
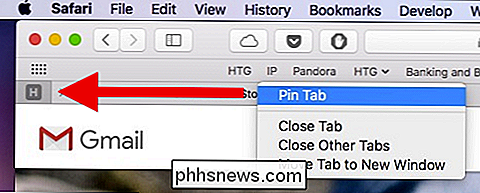
Vastgezette tabbladen blijven staan, zelfs als u Safari sluit en opnieuw opent, tenzij u de tabbladen specifiek sluit of losmaakt. Dit is geweldig voor het openhouden van tabbladen die u altijd gebruikt, zoals uw e-mail of How-To Geek.
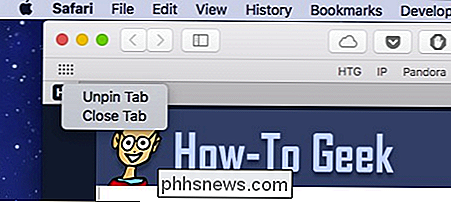
Klik op het luidsprekerpictogram op het tabblad om een tabblad met veel ruis te dempen. Als u alle tabbladen wilt dempen, klikt u op het blauwe luidsprekerpictogram in de locatiebalk.
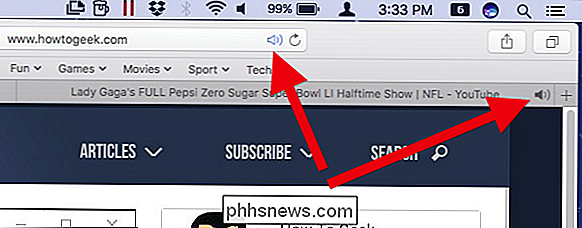
Safari heeft nog een paar andere tabtrucs in petto. Klik met de rechtermuisknop op een bladwijzersmap en kies 'Openen in nieuwe tabbladen' om snel alles in die map te openen. Als u "Tabbladen automatisch vervangen" selecteert, wordt elke keer dat u op die map klikt, alles daarin geopend op de tabbladbalk.

U kunt zien wanneer deze optie is geselecteerd omdat er een klein vierkantje naast de naam van de map verschijnt.
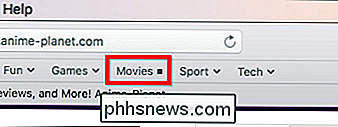
Om de map naar de normale werking te herstellen, klikt u er met de rechtermuisknop opnieuw op en schakelt u de optie uit.
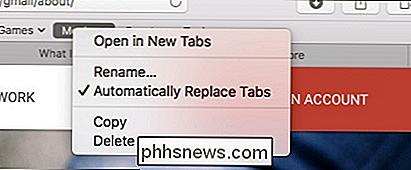
Tenslotte, als u de tabbladbalk tijdelijk wilt verbergen, klikt u op het menu Beeld en selecteert u vervolgens "Tabbalk verbergen".
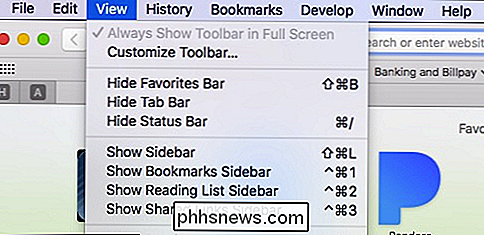
De tabbladbalk blijft verborgen totdat u een nieuw tabblad maakt, waarna u het opnieuw moet verbergen in het menu Beeld.
De tab-gerelateerde sneltoetsen die u moet weten
Safari wordt geleverd met een weinig handige sneltoetsen - waarvan we er al een aantal hebben besproken - om door tabbladen te navigeren en ze te manipuleren. Dit is een handige lijst:
- Open een nieuw tabblad : Command + T
- Tabblad sluiten : Command + W
- Ga naar het volgende tabblad : Besturing + Tab of Command + Shift +]
- Ga naar het vorige tabblad : Bedien + Shift + Tab of Command + Shift + [
- Toon alle tabbladen : Command + Shift +
- Open een website in een nieuw tabblad: Command + klik op een link of bladwijzer, of Command + Return van het slimme zoekveld
- Open een website op een nieuw tabblad en activeer deze : Command + Shift + klik op een link
- Open een website in een nieuw venster : Command + Option + Klik op een link
- Open een website in een nieuw venster en activeer deze : Command + Option + Shift + klik op een link
- Selecteer een van de de eerste negen tabbladen : Command + 1 via Command + 9
- Sluit alle tabbladen behalve één : Optie + klik op de knop Sluiten (X) op het tabblad dat u open wilt houden
- Open de laatste tab (s) of venster (s) : Command + Shift + T
Kiezen wat verschijnt wanneer Safari een nieuw tabblad opent of opent
Als u het tabbladgedrag van Safari wilt wijzigen, opent u de voorkeuren vanuit het Safari-menu of drukt u op Command + op uw toetsenbord.
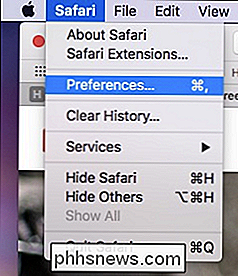
In de Algemene voorkeuren , u kunt Safari zo configureren dat er nieuwe tabbladen worden geopend op uw pagina met favorieten, topsites, uw startpagina, een lege pagina of dezelfde pagina. Als u bijvoorbeeld een geekte open hebt, worden er nieuwe tabbladen geopend met de instructieknoppen. .
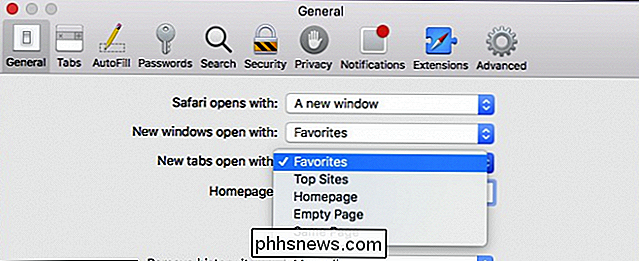
In de voorkeuren van de tab kunt u kiezen wanneer nieuwe pagina's worden geopend in tabbladen in plaats van vensters:
- Nooit : als een koppeling bedoeld is om te openen in een nieuw venster, wordt deze geopend in een nieuw venster.
- Automatisch : koppelingen die in nieuwe vensters moeten worden geopend, worden in plaats daarvan in nieuwe tabbladen geopend.
- Altijd : koppelingen die in nieuwe vensters moeten worden geopend, zelfs die die zijn gecodeerd om te worden geopend in hun eigen afzonderlijke, speciaal geformatteerde vensters, zal ik nstead open in tabbladen.
Hieronder staan opties om het gedrag van nieuwe tabbladen te wijzigen:
- Command + Click inschakelen of uitschakelen om links op een nieuw tabblad te openen.
- Als u op een koppeling klikt, wordt een nieuw venster geopend of tabblad, wordt deze actief (normaal openen ze op de achtergrond).
- Schakel opdracht + 1 in via Command + 9 tabblad schakelen.
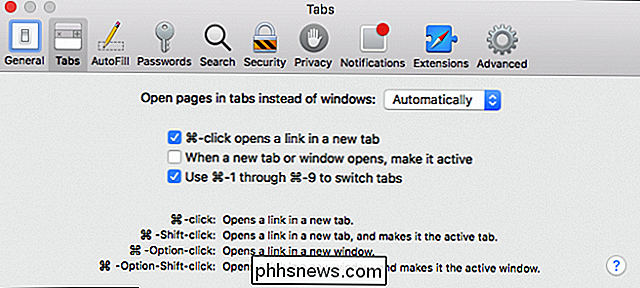
Als u Command + Click uitschakelt, worden ook alle andere gekoppelde snelkoppelingen en hun modifiers uitgeschakeld. worden beschreven onder aan de voorkeuren van Tabs.
Haal meer uit je tabbladen met extensies
Hoewel de tabbladen van Safari al behoorlijk compleet zijn, kunnen ze altijd meer doen, daarom zou je misschien enkele tab-extensies willen bekijken .
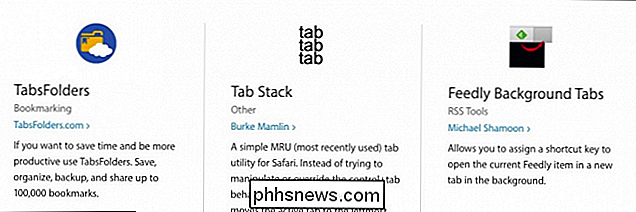
Er zijn tabextensies om een hele tabsessie op te slaan, emoji toe te voegen aan uw favoriete tabtitels en een betere manier om recent gesloten tabbladen bij te houden, plus nog veel meer. De kans is groot dat je iets echt nuttig vindt.
Zoals je kunt zien, is er in Safari veel meer naar tabbladen dan wat je op het eerste gezicht ziet. Ze zijn heel gemakkelijk te leren, en het onthouden van een aantal sneltoetsen kan korte metten maken met repetitieve taken. Nu ben je goed op weg om een Safari-tabmaster te worden!

Een opstartbare reservekopie maken van uw gehele Mac op een externe schijf
Dode harde schijven zijn stressvol. Je bestanden zijn mogelijk voorgoed weg, wat al erg genoeg is, maar je kunt je Mac ook niet gebruiken totdat je een nieuwe hebt geïnstalleerd. Als je met een deadline werkt, is dat een probleem. Daarom zou je een opstartbare back-up moeten hebben. Met de juiste software kun je een externe kopie maken van je macOS-systeem waarmee je tijdelijk toegang hebt tot alles: je programma's, je documenten en al het andere.

Wat is hidd en waarom wordt het op mijn Mac uitgevoerd?
Je herkent de meeste processen die je ziet tijdens het bladeren door Activity Monitor, maar niet bij hidd. De naam is cryptisch en er is geen pictogram om te herkennen. Moet je je zorgen maken? GERELATEERD: Wat is dit proces en waarom wordt het uitgevoerd op mijn Mac? Dit artikel maakt deel uit van onze doorlopende serie waarin verschillende processen worden beschreven die te vinden zijn in Activity Monitor, zoals kernel_task, mdsworker, installd en vele anderen.



