Hoe Picasa in te stellen met Google+ Foto's
Ik schreef dit artikel oorspronkelijk in 2007, maar ik update het voor 2014 omdat er in zeven jaar veel is veranderd. Ten eerste bestaat Picasa Web Albums niet meer. Sinds de release van Google+ vindt alle foto-opslag plaats in Google+ Foto's. U kunt Picasa echter nog steeds gebruiken op zowel een Mac als een pc om uw afbeeldingen te uploaden naar Google+ Foto's.
Ik ben een grote fan van Picasa vanwege het gebruiksgemak en de manier waarop het al mijn foto's organiseert. Het is een feit dat ik mijn foto's lokaal kan opslaan zoals ik wil, ze op een andere manier in Picasa ordenen met behulp van albums en ze vervolgens rechtstreeks uploaden naar Google+ Foto's. Ik vind Flickr niet leuk omdat het lastig is om foto's te uploaden en ze hebben geen desktopprogramma om al mijn duizenden foto's te ordenen. Dus als u een beslissing wilt nemen over het beste programma voor het beheren van uw foto's, zou ik met Picasa meegaan!

Oké, dus hier is hoe u Google+ Foto's zou kunnen maken met Picasa (en op zijn beurt Picasa zelf instellen) ... STAPWISE!
Stap 1) Download het Picasa-programma. Ga naar http://picasa.google.com/ en klik op de koppeling Picasa downloaden. Er verschijnt een dialoogvenster met de vraag om het bestand op te slaan of uit te voeren. U kunt gewoon op Uitvoeren klikken, zodat na het downloaden de installatie automatisch wordt gestart. Zoals eerder vermeld, is het beschikbaar voor zowel Mac als Windows, wat erg leuk is.
Stap 2) Vervolgens kunt u, voordat u Picasa start, al uw afbeeldingen verplaatsen naar de map Mijn afbeeldingen onder Mijn documenten. Dat is waar Picasa eerst naar uw afbeeldingen kijkt. Als u nu heel veel foto's hebt en het te lang duurt om ze te verplaatsen of als u dat gewoon niet wilt, gaat u gewoon door en opent u Picasa en kunt u aangeven in andere mappen naar uw afbeeldingen te zoeken.
Stap 3) Ga door en start Picasa. Als het eenmaal is geladen, verschijnt er een dialoogvenster waarin u wordt gevraagd om uw hele computer te scannen of alleen Mijn afbeeldingen, Mijn documenten en op het bureaublad. Ik kies meestal de laatste optie (Mijn foto's, Mijn documenten, Bureaublad), omdat anders wanneer de hele computer wordt gescand, het veel ongewenste afbeeldingen ophaalt die u waarschijnlijk niet wilt (Office-pictogrammen, enzovoort). Dus zelfs als uw foto's zich niet in die mappen bevinden, kies het dan toch en ik zal u laten zien hoe u de mappen later kunt toevoegen.
Stap 4) Geef het wat tijd om alle foto's te vinden en je ziet de mappen aan de linkerkant laden. Wanneer u op een van de mappen klikt, worden alle afbeeldingen aan de rechterkant als miniaturen geladen. Standaard is het slim genoeg om alle afbeeldingen op jaar, maand, enzovoort te sorteren.
Snelle tip: als de datum die is ingesteld door Picasa niet correct is, klikt u met de rechtermuisknop op een map en kiest u Beschrijving bewerken . Hier kunt u de datum wijzigen en ook een locatie toevoegen als u dat wilt.
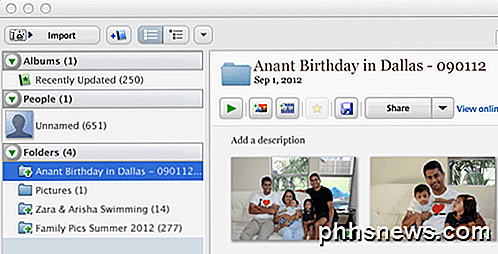
Stap 5) Nadat alles is geladen, kunt u klikken op een van de mappen in het linkerdeelvenster en die map markeren en de afbeeldingen voor die map weergeven. Klik vervolgens met de rechtermuisknop op de map en er is een optie genaamd Uploaden naar Google+ Foto's . Als u hierop klikt, wordt u om uw aanmeldingsgegevens gevraagd, dus u moet een Google-account maken als u er nog geen heeft. Er is een optie om je aan te melden, dus klik erop als je geen Google-account hebt.
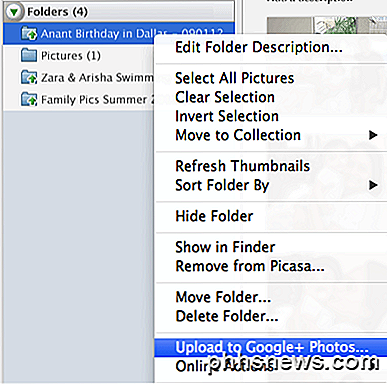
Stap 6) Als je dat eenmaal hebt gedaan, verschijnt er een nieuw dialoogvenster met de titel van het album en wat andere informatie. Het grootste deel is self-explantory, maar laat de instelling voor Upload Setting staan op de standaardwaarde Best voor delen . U kunt Origineel kiezen als u een back-up wilt maken van al uw foto's met de hoogste resolutie.
Nu Google+ Foto's de nieuwe Picasa-webalbums is, kunt u deze delen met uw Google+ kringen. Als u niets toevoegt, wordt dit een privéalbum. Klik nu op Uploaden en je hebt je eerste album met succes geüpload naar Google+ Foto's vanuit Picasa.
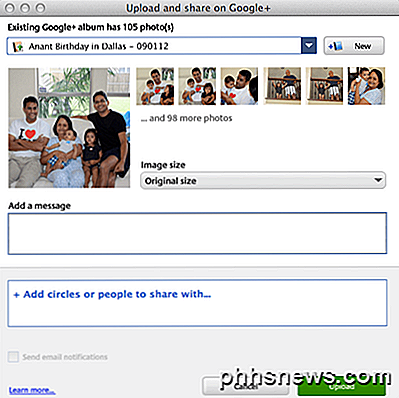
Stap 7) Ga naar de volgende koppeling om uw foto's op Google+ te bekijken: https://plus.google.com/photos.
Vanaf 2014 zijn de opslagplannen gewijzigd. Nu krijg je 15 GB gratis opslagruimte voor Google Drive, Gmail en Google+ Foto's. Google+ Foto's heeft ook een geweldige functie waarbij je niet hoeft te betalen voor opslag als de afbeeldingen die je upload minder dan 2048 × 2048 in resolutie zijn. Dus als u de optie Best for Sharing kiest, kunt u in theorie gratis onbeperkt foto's uploaden.
U kunt extra opslagruimte kopen die wordt gedeeld via Drive, Gmail en foto's vanaf $ 2 per maand voor 100 GB, $ 10 per maand voor 1 TB, enzovoort. Hier is een link naar de nieuwe Google-opslagplannen:
https://support.google.com/drive/answer/2375123?hl=en
Voor dit artikel heb ik me net gericht op het gebruik van Picasa om uw foto's te ordenen en uploaden naar Google+ Foto's zonder zelfs alle andere coole functies van het programma en van Google+ Foto's te noemen. Ik bewaar dat voor een andere post, maar Picasa is een geweldige tool voor fotobewerking als je je foto's wilt bewerken voordat je ze uploadt.
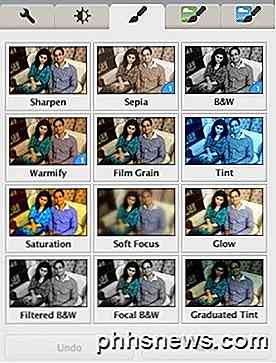
Over het algemeen is het een indrukwekkend stukje software en het is de beste optie voor iedereen die al een Google-account heeft en niet zwaar geïnvesteerd is in een andere dienst zoals Flickr. Als je vragen hebt, kun je deze in de reacties plaatsen. Genieten!

Hoe een noodoproep te maken op een iPhone
Er is een noodgeval en u moet de vergrendelde iPhone van een ander gebruiken om om hulp te vragen. Of je moet om hulp bellen met je eigen iPhone, maar deze is buiten je bereik of je kunt geen nummer kiezen. De iPhone is uitgerust om in beide gevallen te helpen door een beltoetsenbord te bieden voor noodgebruik en de mogelijkheid om een noodoproep te doen met Siri (ervan uitgaande dat ze is ingeschakeld en klaar is om handsfree te worden gebruikt).

Een taakbalkkennisgeving krijgen wanneer Caps Lock of Num Lock zijn ingeschakeld
We hebben allemaal op een bepaald moment per ongeluk op de Caps Lock-toets of Num Lock-toets gedrukt. Vervolgens typt u een wachtwoord en vraagt u zich af waarom het niet werkt. Zou het niet leuk zijn om in één oogopslag de status van uw Caps Lock- en Num Lock-toetsen te kennen? GERELATEERD: Hoe Windows een geluid laat afspelen wanneer u op Caps Lock, Num Lock of Scroll Lock U kunt ervoor zorgen dat Windows een geluid laat horen wanneer u op de Caps Lock-toets of de Num Lock-toets drukt.



