Hoe u uw vergeten Gmail-wachtwoord kunt herstellen

Als een van de eerste services blijft Gmail de hoeksteen van de online aanwezigheid van Google. Dus als je je Gmail-wachtwoord bent vergeten, en ik wil hier niet alles overdrijven, is het eigenlijk alsof je een internetgeest bent die door de gangen van je vorige leven rondspookt. Oké, het is niet zo erg. Maar u wilt uw wachtwoord wijzigen en zo snel mogelijk toegang krijgen tot uw account.
Standaard herstelprocedure van Gmail
Ga naar de aanmeldingspagina van Gmail en klik op de koppeling "Wachtwoord vergeten".
- Voer het laatste wachtwoord in dat u zich herinnert. Als u er nog geen weet, klikt u op 'Een andere vraag proberen'.
- Voer het secundaire e-mailadres in dat u hebt gebruikt bij het instellen van uw Gmail-account om een e-mail voor wachtwoordherstel te ontvangen.
- Gmail heeft een aantal verschillende manieren om bevestig uw identiteit en herstel (of reset) uw wachtwoord. Gelukkig zijn ze allemaal ingedeeld in een leuke kleine wizard waarmee Gmail je stap voor stap doorloopt.
Het starten van het wachtwoordherstelproces is vrij eenvoudig: klik gewoon op de link "wachtwoord vergeten" op de Gmail-handtekening op pagina. U krijgt vervolgens de vraag om het laatste wachtwoord in te voeren dat u
kunt onthouden. Als u een correct wachtwoord en kunt onthouden, hebt u een back-upsysteem ingesteld, dan wordt u gevraagd om op verschillende manieren verder te gaan. Als u een van hen niet kunt onthouden, klikt u op "Een andere vraag proberen". De volgende optie stuurt een code naar een herstel-e-mail, die er eerder van uitgaat dat u
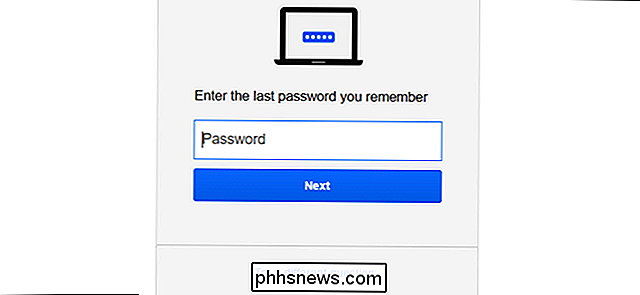
een secundaire herstel-e-mail hebt (die u op de eerste plaats hebt ingesteld toen u uw Gmail-account maakte). Als u deze optie gebruikt, ontvangt u een koppeling naar uw secundaire e-mailaccount (dit hoeft geen Gmail te zijn), met een code van zes cijfers waarmee u een nieuw wachtwoord kunt instellen en weer toegang kunt krijgen tot uw account. Controleer uw e-mail op dit secundaire account om de code te zien en voer deze in om een nieuwe wachtwoordgenerator te ontgrendelen. Nieuwere accounts hebben mogelijk ook een back-upoptie voor telefoonnummers - zie hieronder. Als dat niet werkt, bijvoorbeeld als u bijvoorbeeld geen toegang heeft tot het account dat u oorspronkelijk als back-up hebt aangewezen, klikt u op "probeer een andere vraag "opnieuw. Nu zijn we bezig met oudere, minder veilige methoden voor accountbeveiliging, zoals beveiligingsvragen als 'wat is de meisjesnaam van je moeder'. Je moet ten minste een van deze antwoorden kunnen beantwoorden.
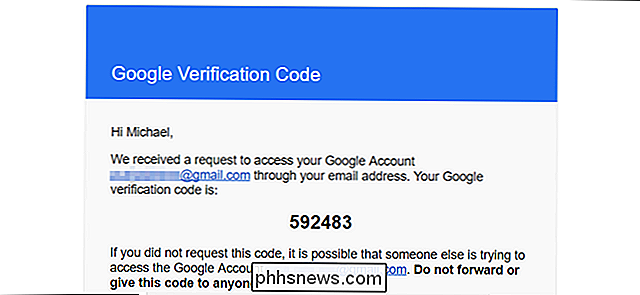
Maak op dit moment een nieuwe wachtwoord en bevestig het. Nu hebt u weer toegang tot uw account. Hier is een inleiding over het kiezen van een nieuw wachtwoord dat zowel veilig als gedenkwaardig is.
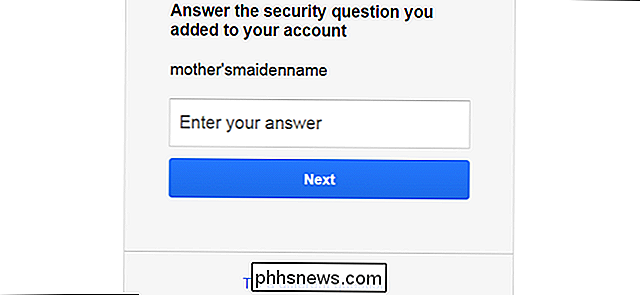
Beveilig uw account
GERELATEERD:
Hoe u uw Gmail- en Google-account kunt beveiligen nadat u een nieuw wachtwoord heeft ingesteld , Google vraagt u om de beveiligingsinstellingen te controleren die zijn gekoppeld aan uw Gmail-account (en uw grotere Google-account in het algemeen). We raden u ten zeerste aan een telefoonnummer en een huidige back-up-e-mail toe te voegen, als u deze nog niet aan uw account heeft gekoppeld. Met behulp van een pincode van 6 cijfers die per e-mail of sms wordt afgeleverd, kunnen ze eenvoudig worden hersteld.
Hoewel Gmail voorheen beveiligingsvragen ondersteunde, kunt u niet langer nieuwe vragen toevoegen, alleen toegang tot oude verwijderen. Dit is een maatregel die is ingevoerd omdat beveiligingsthema's niet goed zijn voor het bieden van daadwerkelijke beveiliging. Je oude werkt nog steeds, zolang je hem niet handmatig op deze pagina verwijdert.
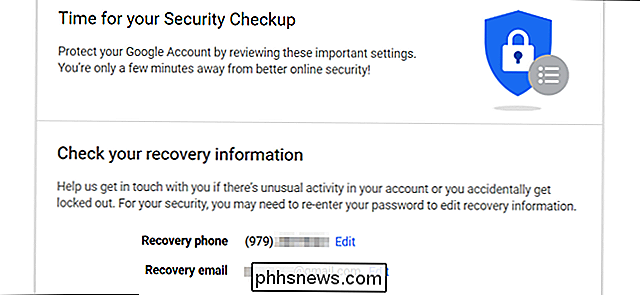
Ga naar de instellingenpagina van je Google-account door op je profielafbeelding te klikken (het is de eerste keer dat je je eigen Gmail-account gebruikt) letter van je voornaam als je er nog geen hebt ingesteld) in de rechterbovenhoek, en vervolgens "Mijn account".
GERELATEERD:
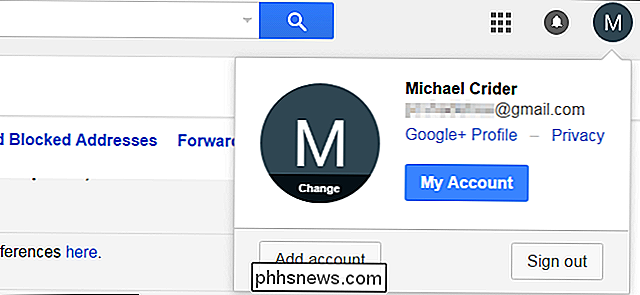
Andere apparaten bekijken aangemeld bij je Google-account Hier pagina, klik op 'Aanmelden bij Google'. Hier kunt u uw herstel-e-mailadres en telefoonnummer opnieuw bekijken en zien welke apparaten voor het laatst toegang hebben gehad tot uw account en van welke locaties. Als er iets misloopt met de laatste persoon, probeert iemand mogelijk toegang tot uw account te krijgen voor schadelijke doeleinden.
Er zijn andere opties op de inlogpagina die u mogelijk wilt verkennen. Het instellen van verificatie met twee factoren wordt ten zeerste aanbevolen en als u dit Gmail-account op uw smartphone gebruikt, kunt u daar een verificatiemelding krijgen in plaats van handmatig een wachtwoord op het web in te voeren.
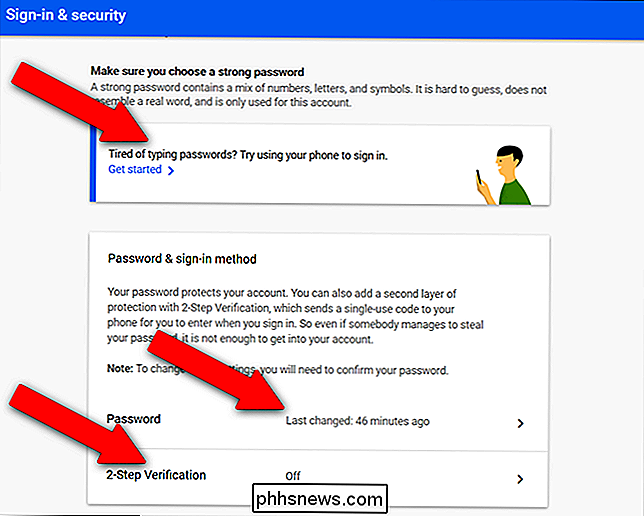
Afbeelding: Andy Wright / Flickr

Heeft u echt een muismat nodig?
Computermuizen bestaan al meer dan 50 jaar (of langer, gebaseerd op uw definitie van uitvinding) in de een of andere vorm, en het grootste deel van die tijd zijn ze gepaard met muismatten. Maar moderne optische en laser-muizen kunnen vrijwel elk oppervlak volgen, tenzij je je computer op een of andere manier op een zandbed gebruikt.

Een verwijderd bestand herstellen: de ultieme handleiding
Dat is de meesten van ons overkomen. Je verwijdert een bestand en realiseert je dat je het terug nodig hebt. In deze handleiding wordt uitgelegd wanneer u dat bestand terug kunt krijgen en hoe u het kunt aanpakken. GERELATEERD: Onbedoelde verwijderde bestanden herstellen met Recuva We hebben een aantal hulpprogramma's behandeld voor het herstellen van verwijderde bestanden in het verleden, maar deze gids gaat dieper in.



