Lokale gebruikersaccounts verwijderen vanuit het inlogscherm in Windows

Als u meerdere gebruikersaccounts op uw computer hebt, vindt u het misschien vervelend om telkens op het pictogram voor uw gebruikersnaam te moeten klikken tijd waarop u de computer opstart. Om dit probleem te verhelpen, kunt u een gebruikersaccount verbergen met een registerhack.
Als u niet de enige daadwerkelijke actieve gebruiker op het systeem bent, moet u de andere gebruikersaccounts niet echt verbergen, hoewel u uw hoofdaccount om automatisch in te loggen en gebruik dan alleen de functie Gebruiker wisselen wanneer dat nodig is.
OPMERKING: U kunt alleen lokale Windows-accounts verbergen, niet Microsoft-accounts. Als u echter een Microsoft-account echt wilt verbergen en niet wilt verwijderen, kunt u uw Windows 10 Microsoft-account terugzetten naar een lokaal account.
Deze aanpassing is vooral handig wanneer u extra gebruikersaccounts hebt ingesteld voor het delen van bestanden of Andere doelen.
Standaardwaarschuwing: de Register-editor is een krachtig hulpmiddel en door misbruik ervan kan uw systeem onstabiel of zelfs onbruikbaar worden. Dit is een vrij simpele hack en zolang je je aan de instructies houdt, zou je geen problemen moeten hebben. Dat gezegd hebbende, als u er nog nooit mee hebt gewerkt, overweeg dan om te lezen hoe u de Register-editor gebruikt voordat u aan de slag gaat. En maak zeker een back-up van het register (en je computer!) Voordat je wijzigingen aanbrengt.
Voordat we het register wijzigen, controleren we de exacte naam van de gebruiker (s) die we willen verbergen. Een snelle manier om dit te doen, is door op Windows + R op uw toetsenbord te drukken ennetplwizin het vak Openen in te voeren. Klik vervolgens op "OK".
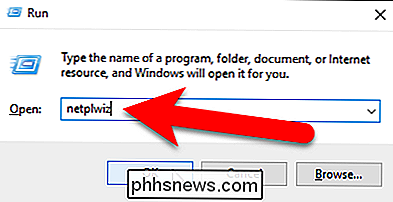
Controleer in het dialoogvenster Gebruikersaccounts of het tabblad Gebruikers actief is. Kijk in de lijst "Gebruikers voor deze computer" en noteer de exacte naam van de gebruiker (s) die u wilt verbergen. Klik of op "Annuleren" om het dialoogvenster te sluiten, aangezien u hier geen wijzigingen aanbrengt.
GERELATEERD: Een nieuw lokaal gebruikersaccount maken in Windows 10
OPMERKING: de manier waarop u kunt zien of een account in de lijst Gebruikers voor deze computer is een lokaal account, is dat lokale accounts worden vermeld op de naam die u aan het account hebt gegeven toen u het maakte. Microsoft-accounts worden vermeld op het e-mailadres van het account.
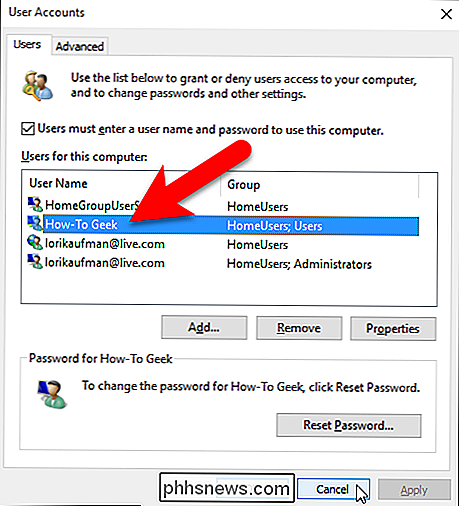
Nu u de naam kent van de gebruiker (s) die u wilt verbergen, passen we het register aan om deze te verbergen. Open de Register-editor door op Start te klikken enregeditte typen. Druk op Enter om de Register-editor te openen of klik op regedit onder Beste overeenkomst.
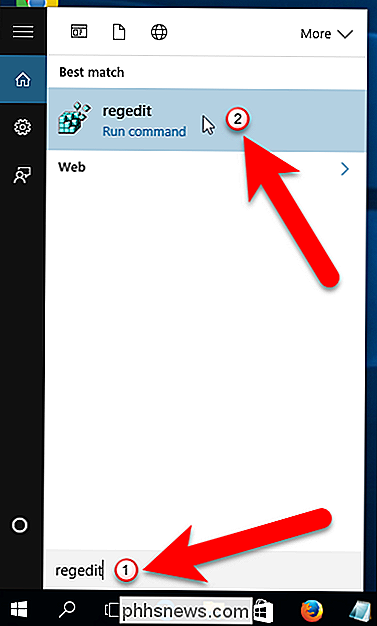
Gebruik in de Register-editor de linkerzijbalk om naar de volgende sleutel te gaan:
HKEY_LOCAL_MACHINE SOFTWARE Microsoft Windows NT CurrentVersion Winlogon
Maak een nieuwe sleutel onder de Winlogon-toets door met de rechtermuisknop op de Winlogon-toets te klikken en vervolgens Nieuw> Sleutel in het pop-upmenu te selecteren.
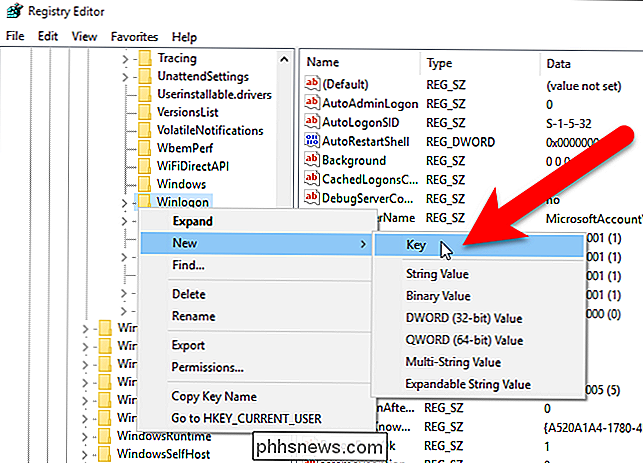
Geef de nieuwe sleutel de naam "SpecialAccounts".
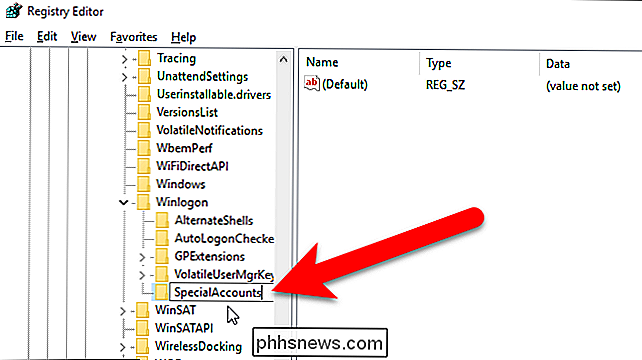
Vervolgens maken we een nog een nieuwe sleutel, dit keer onder de nieuw gemaakteSpecialAccounts-sleutel. Klik met de rechtermuisknop op deSpecialAccounts-toets en selecteer opnieuw Nieuw> Sleutel.
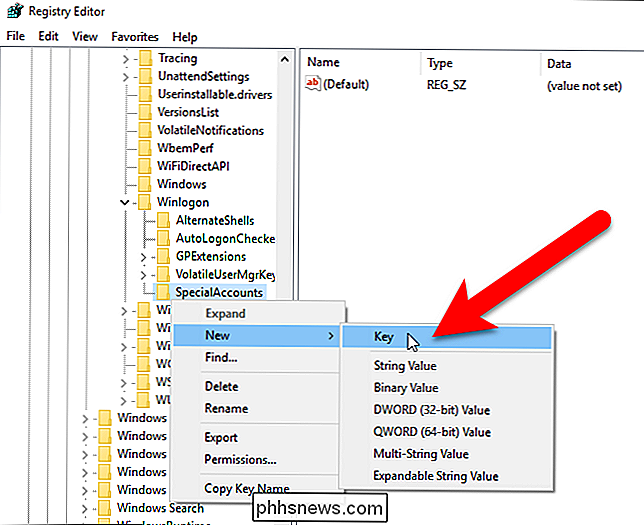
Geef deze sleutel de naam "UserList".
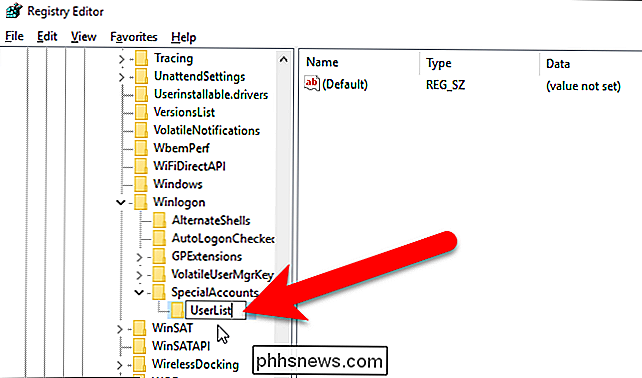
Nu gaan we een nieuwe waarde maken binnen deGebruikerslijsttoets. Selecteer de toetsUserList, klik met de rechtermuisknop in het rechterdeelvenster en kies Nieuw> DWORD (32-bit) Value.
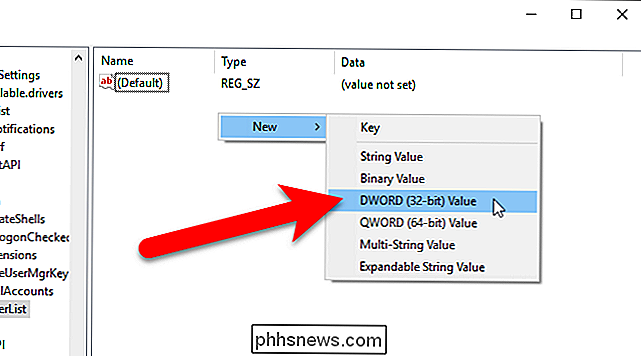
Geef deze waarde de naam van het gebruikersaccount dat u wilt verbergen en maak vervolgens een nieuwe DWORD-waarde (32-bits) voor elk extra gebruikersaccount dat u wilt verbergen.
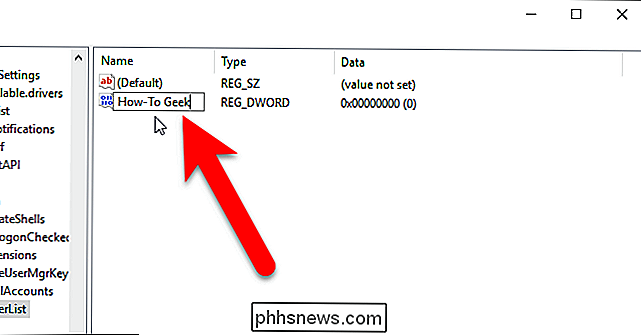
Zorg ervoor dat voor elke waarde die u maakt, de gegevenswaarde nul (0) is.
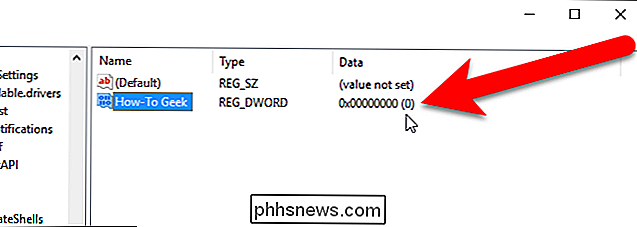
Als, om wat voor reden dan ook, de gegevenswaarde is niet nul, dubbelklik op de naam van de waarde in het rechterdeelvenster en voer 0 in het vak Waardegegevens in het dialoogvenster DWORD (32-bits) waarde bewerken in. Klik op "OK".
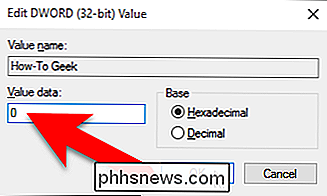
Ga naar Bestand> Afsluiten om de Register-editor te sluiten.
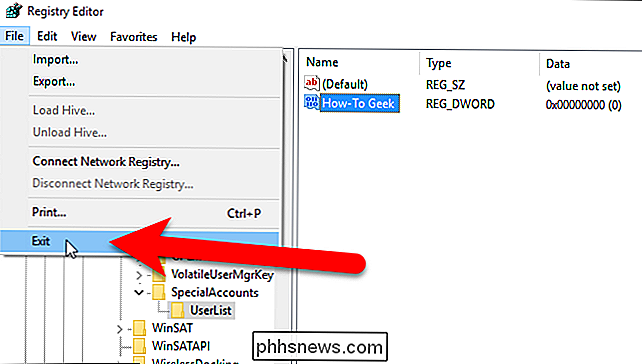
Meld u af bij uw Windows-account door het menu Start te openen, op uw gebruikersnaam in de linkerbovenhoek te klikken en "Sign" te selecteren out ".
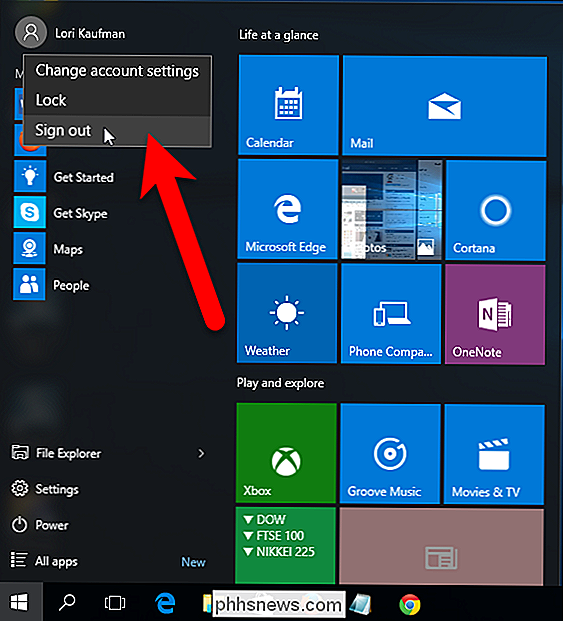
Nu staan er geen andere gebruikers vermeld in de linkerbenedenhoek van het aanmeldingsscherm.
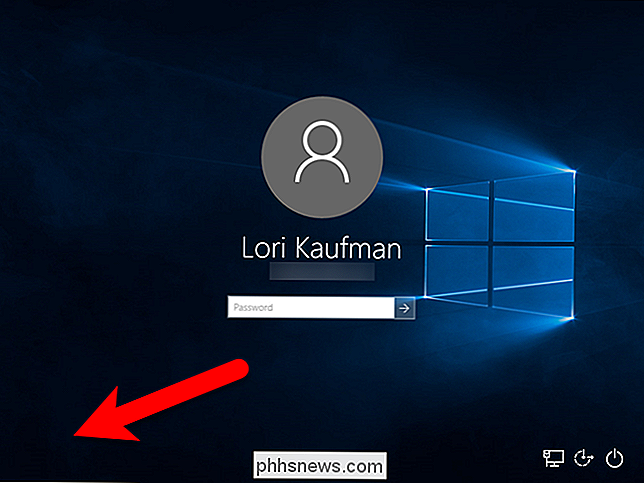
OPMERKING: Zorg ervoor dat u uw laatste administratoraccount niet met deze tweak verbergt, anders kunt u niet om in te loggen als beheerder.
Op dit moment moet het gebruikersaccount overal volledig worden verborgen. Als u het account opnieuw wilt weergeven, opent u de registereditor en wijzigt u de waarde voor de gebruikersnaam aan de rechterkant die u opnieuw wilt weergeven op 1. Als u alle gebruikersaccounts opnieuw wilt weergeven op het aanmeldingsscherm, kunt u gewoon de SpecialAccounts-toets verwijderen. De toets Gebruikerslijst en alle waarden van de gebruikersnaam die u hebt toegevoegd als waarden binnen de toets Gebruikerslijst worden ook verwijderd.
Houd er rekening mee dat als u een gebruikersaccount met deze registerhack verbergt, u niet eens in staat bent om het menu Overschakelen naar gebruiker in het menu Start te gebruiken om naar dat gebruikersaccount te gaan, en het account ook wordt verborgen voor de UAC-dialoogaanwijzing, het Configuratiescherm en zelfs vanuit de app Instellingen.
Als u wilt bepalen of een account een Microsoft-account of een lokaal account moet zijn, vindt u hier een lijst met alle functies waarvoor een Microsoft-account op Windows is vereist 10, zodat u kunt beslissen of u toegang tot deze functies nodig hebt. We hebben ook besproken hoe gebruikersaccounts kunnen worden ingesteld en geconfigureerd op Windows 10.

Uw map met LibreOffice-profielen zoeken in Windows, macOS en Linux
In het LibreOffice-gebruikersprofiel worden alle gebruikersgerelateerde gegevens opgeslagen, zoals extensies, aangepaste woordenboeken en sjablonen. Wanneer u de installatie van LibreOffice ongedaan maakt of update, blijft het gebruikersprofiel behouden. U wilt mogelijk een reservekopie maken van uw LibreOffice-gebruikersprofiel in het geval u LibreOffice op een andere computer installeert of een van de expertconfiguraties wijzigt, zoals het aantal acties dat u kunt uitvoeren ongedaan maken, wat uw profiel kan schaden.

Handmatig de massale tijdelijke bestanden van Photoshop verwijderen
Adobe Photoshop neemt meer ruimte in beslag dan u denkt. Maar Photoshop maakt ook gebruik van enorme tijdelijke cachebestanden van veel meer dan een gigabyte, die niet altijd verdwijnen zoals ze zouden moeten doen bij het afsluiten van het programma. GERELATEERD: De vier beste gratis tools om ruimte op de harde schijf te analyseren Uw Windows-pc Photoshop is al een enorm programma, met een aanbevolen installatiegrootte van 1,6 GB (met uitzondering van nog eens 6-10 GB of zo als u de rest van de Creative Suite hebt).



