Hoe u bestands- en mapmachtigingen in Windows instelt
Normaal gesproken hoeft u zich geen zorgen te maken over rechten in Windows, want dat is al geregeld door het besturingssysteem. Elke gebruiker heeft zijn eigen profiel en zijn eigen reeks machtigingen, die ongeautoriseerde toegang tot bestanden en mappen voorkomt.
Soms wilt u echter de machtigingen voor een set bestanden of mappen handmatig configureren om te voorkomen dat andere gebruikers toegang krijgen tot de gegevens. Dit bericht gaat ervan uit dat de andere "mensen" ook toegang hebben tot dezelfde computer die u gebruikt.
Zo niet, dan kun je net zo goed je harde schijf versleutelen en dat is alles. Wanneer anderen echter toegang hebben tot de computer, zoals familie of vrienden, kunnen machtigingen van pas komen.
Natuurlijk zijn er andere alternatieven, zoals het verbergen van bestanden en mappen met behulp van bestandsattributen of door de opdrachtprompt te gebruiken om gegevens te verbergen. U kunt zelfs een volledige schijf in Windows verbergen als u dat wilt.
Als je rechten wilt instellen om bestanden met anderen te delen, bekijk dan mijn post over het maken van een verborgen netwerkshare of over het delen van bestanden op computers, tablets en telefoons.

Dataveiligheid
De enige andere gelegenheid waarbij u moet rotzooien met map- of bestandsmachtigingen, is wanneer u een foutmelding Permission Denied krijgt wanneer u probeert toegang tot gegevens te krijgen. Dit betekent dat u het eigendom kunt nemen van bestanden die niet behoren tot uw huidige gebruikersaccount en er nog steeds toegang toe hebben.
Dit is belangrijk omdat het betekent dat het instellen van machtigingen voor een bestand of map niet de veiligheid van dat bestand of die map garandeert. In Windows kan een beheerder op elke Windows-pc de machtigingen voor een set bestanden en mappen overschrijven door er eigenaar van te worden. Zodra u eigenaar bent, kunt u uw eigen rechten instellen.
Dus wat betekent dit in het Engels? Kort gezegd: als u gegevens hebt die anderen niet mogen zien, moet u deze helemaal niet op die computer opslaan of moet u een coderingstool zoals TrueCrypt gebruiken.
Voor die technisch onderlegde lezers, zult u waarschijnlijk zeggen: "Hé wacht, TrueCrypt is stopgezet vanwege beveiligingskwetsbaarheden en mag niet worden gebruikt!" Wel, dat klopt, echter TrueCrypt is gecontroleerd door een onafhankelijke organisatie en Fase I en Fase II zijn voltooid.
De enige versie die u moet downloaden is TrueCrypt 7.1a, degene die is geüpload naar een geverifieerde mirror op GitHub. Als je helemaal niet vertrouwd bent met het gebruik van TrueCrypt, is de enige andere suggestie die ik heb VeraCrypt, die de opvolger was van TrueCrypt, maar veel van de tekortkomingen verholpen.
Bestands- en mapmachtigingen
Nu we dat allemaal uit de weg hebben geruimd, laten we het hebben over permissies in Windows. Elk bestand en elke map in Windows heeft zijn eigen set machtigingen. Machtigingen kunnen worden opgesplitst in toegangscontrolelijsten met gebruikers en de bijbehorende rechten. Hier is een voorbeeld met de gebruikerslijst bovenaan en de rechten onderaan:
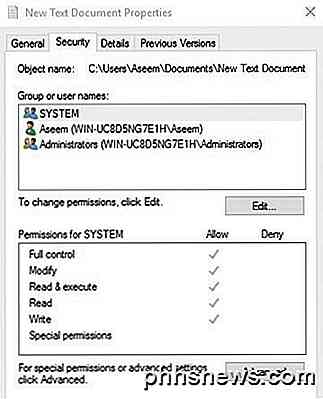
Machtigingen zijn ook overgeërfd of niet. Normaal gesproken krijgt elk bestand of map in Windows hun rechten van de bovenliggende map. Deze hiërarchie gaat helemaal door tot aan de hoofdmap van de harde schijf. De eenvoudigste rechten hebben ten minste drie gebruikers: SYSTEEM, momenteel aangemeld gebruikersaccount en de groep Administrators.
Deze machtigingen komen meestal van de map C: \ Users \ Username op uw harde schijf. U hebt toegang tot deze machtigingen door met de rechtermuisknop op een bestand of map te klikken, Eigenschappen te kiezen en vervolgens op het tabblad Beveiliging te klikken. Als u machtigingen voor een bepaalde gebruiker wilt bewerken, klikt u op die gebruiker en vervolgens op de knop Bewerken .
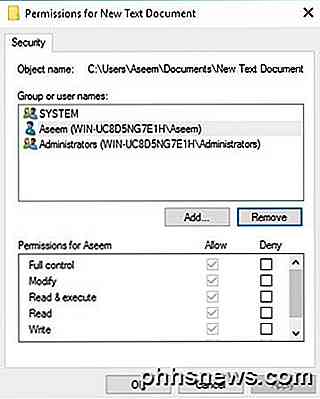
Houd er rekening mee dat als de machtigingen grijs worden weergegeven, zoals in het bovenstaande voorbeeld, de machtigingen van de betreffende map worden overgenomen. Ik zal het erover hebben hoe je overerfde machtigingen verder kunt verwijderen, maar laten we eerst de verschillende soorten machtigingen begrijpen.
Toestemmingstypen
Er zijn in principe zes soorten machtigingen in Windows: Volledig beheer, Wijzigen, Lezen en uitvoeren, Mapinhoud weergeven, Lezen en Schrijven . Mapinhoud weergeven is de enige machtiging die exclusief is voor mappen. Er zijn geavanceerdere kenmerken, maar daar hoef je je nooit zorgen over te maken.
Dus wat betekent elk van deze toestemmingen? Nou, hier is een mooie grafiek van de website van Microsoft die breekt over wat elke machtiging betekent voor bestanden en mappen:
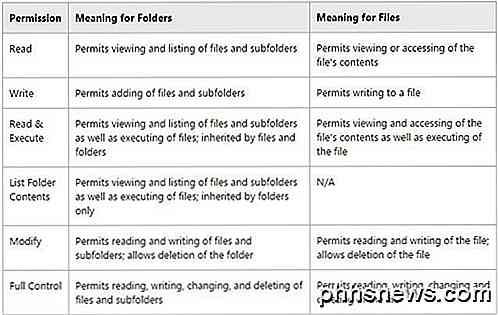
Nu u begrijpt wat elke macht beheerst, laten we eens kijken naar het aanpassen van sommige machtigingen en het bekijken van de resultaten.
Machtigingen bewerken
Voordat u rechten kunt bewerken, moet u eigenaar zijn van het bestand of de map. Als de eigenaar een ander gebruikersaccount of een systeemaccount is, zoals Lokaal systeem of TrustedInstaller, kunt u de rechten niet bewerken.
Lees mijn vorige bericht over het eigendom van bestanden en mappen in Windows als u momenteel niet de eigenaar bent. Nu u de eigenaar bent, laten we nog een paar dingen uit de weg halen:
Als u volledig beheerrechten instelt voor een map voor een gebruiker, kan de gebruiker elk bestand of elke submap verwijderen, ongeacht welke machtigingen voor die bestanden of submappen zijn ingesteld.
Standaardrechten worden overgenomen, dus als u aangepaste rechten voor een bestand of map wilt, moet u eerst overerving uitschakelen.
Machtigingen negeren machtigingen toestaan Machtigingen toestaan, dus gebruik ze spaarzaam en bij voorkeur alleen op specifieke gebruikers, niet op groepen
Als u met de rechtermuisknop op een bestand of map klikt, kiest u Eigenschappen en klikt u op het tabblad Beveiliging . We kunnen nu proberen enkele machtigingen te bewerken. Ga je gang en klik op de knop Bewerken om te beginnen.
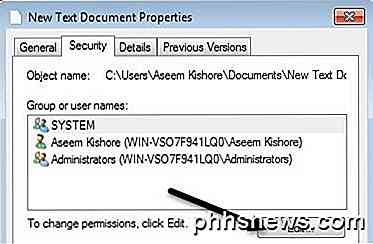
Op dit moment zijn er een paar dingen die je kunt doen. Ten eerste zult u merken dat de kolom Toestaan waarschijnlijk grijs is en niet kan worden bewerkt. Dit komt door de erfenis waar ik het eerder over had.
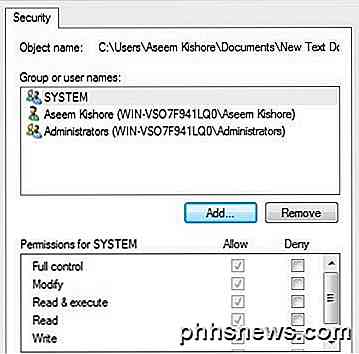
U kunt echter items in de kolom Weigeren controleren . Dus als u alleen de toegang tot een map voor een specifieke gebruiker of groep wilt blokkeren, klikt u eerst op de knop Toevoegen en eenmaal toegevoegd, kunt u de knop Weigeren naast Volledig beheer aanvinken.
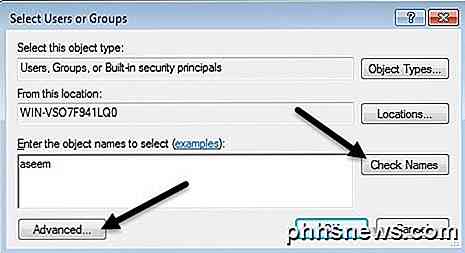
Wanneer u op de knop Toevoegen klikt, typt u de gebruikersnaam of groepsnaam in het vak en klikt u vervolgens op Namen controleren om te controleren of alles correct is. Als u de gebruikersnaam of groepsnaam niet meer weet, klikt u op de knop Geavanceerd en klikt u vervolgens op Nu zoeken . Het toont u alle gebruikers en groepen.
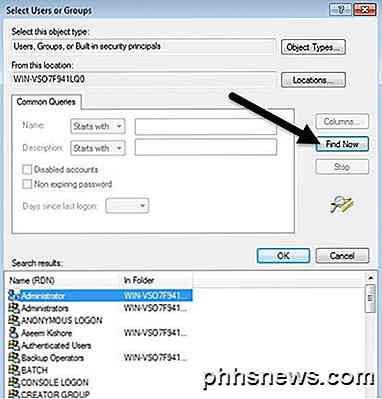
Klik op OK en de gebruiker of groep wordt toegevoegd aan de toegangsbeheerlijst. Nu kunt u de kolom Kolom toestaan of Kolom weigeren aanvinken. Gebruik zoals gezegd Deny alleen voor gebruikers in plaats van groepen.
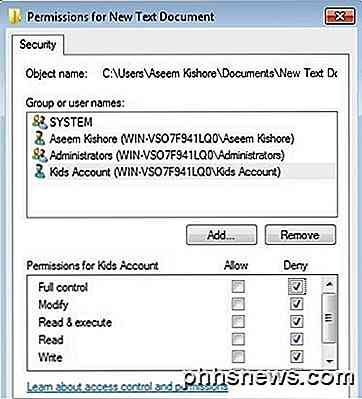
Wat gebeurt er als we proberen een gebruiker of groep uit de lijst te verwijderen? Welnu, je kunt de gebruiker die je net hebt toegevoegd eenvoudig verwijderen, maar als je probeert een van de items te verwijderen die er al waren, krijg je een foutmelding.
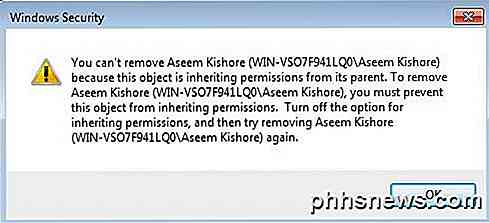
Om overerving uit te schakelen, moet je teruggaan naar het tabblad Beveiliging voor het bestand of de map en onderaan op de knop Geavanceerd klikken.
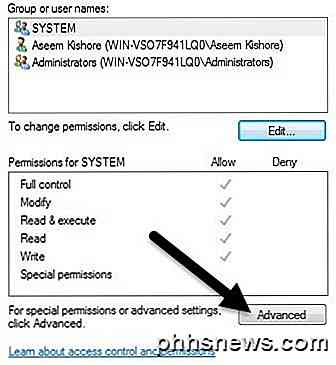
In Windows 7 heb je één extra tabblad voor Eigenaar . In Windows 10 hebben ze dat alleen maar naar de top verplaatst en moet je op Wijzigen klikken. Hoe dan ook, klik in Windows 7 op Machtigingen wijzigen onder aan het eerste tabblad.
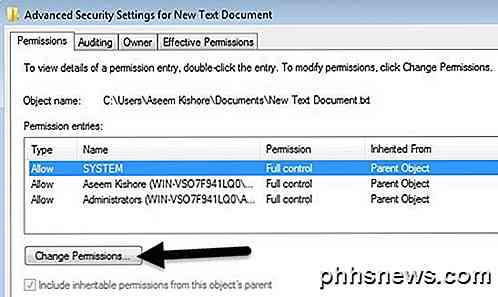
Schakel in het dialoogvenster Geavanceerde beveiligingsinstellingen het selectievakje Overneembare machtigingen uit het bovenliggende vak van dit object uit .
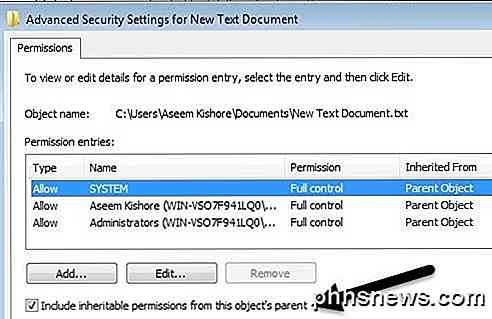
Wanneer u dat doet, wordt er een nieuw dialoogvenster weergegeven met de vraag of u de overgenomen machtigingen wilt converteren naar expliciete machtigingen of dat u alleen alle overgenomen machtigingen wilt verwijderen.
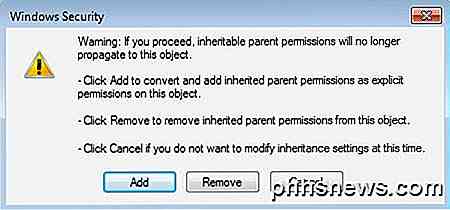
Tenzij je echt precies weet welke rechten je wilt, raad ik aan om Add (expliciete rechten) te kiezen en daarna gewoon alles te verwijderen wat je niet meer wilt. Kortom, klikken op Toevoegen behoudt dezelfde rechten, maar nu worden ze niet grijs weergegeven en kunt u klikken op Verwijderen om een gebruiker of groep te verwijderen. Als je op Verwijderen klikt, begin je met een schone lei.
In Windows 10 ziet het er iets anders uit. Nadat u op de knop Geavanceerd hebt geklikt, klikt u op Overname uitschakelen .
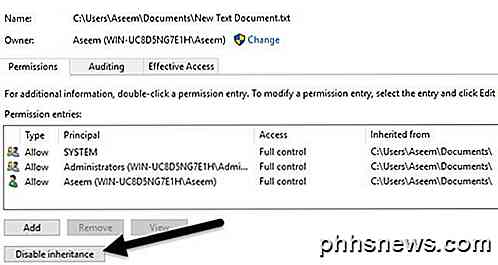
Als u op die knop klikt, krijgt u dezelfde opties als in Windows 7, maar dan in een andere vorm. De conversieoptie is hetzelfde als toevoegen en de tweede optie is hetzelfde als verwijderen .
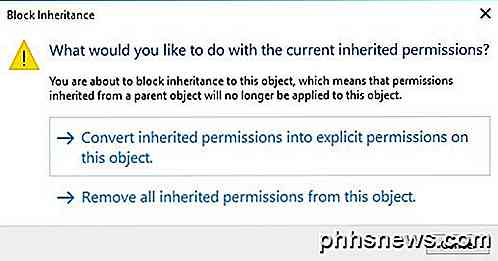
Het enige dat u nu moet begrijpen, is het tabblad Effectieve machtigingen of Effectieve toegang . Dus wat is effectieve rechten? Nou, laten we het bovenstaande voorbeeld bekijken. Ik heb een tekstbestand en mijn account, Aseem, heeft volledige controle. Nu, wat als ik een ander item aan de lijst toevoeg, zodat de groep Gebruikers Volledige controle wordt geweigerd.
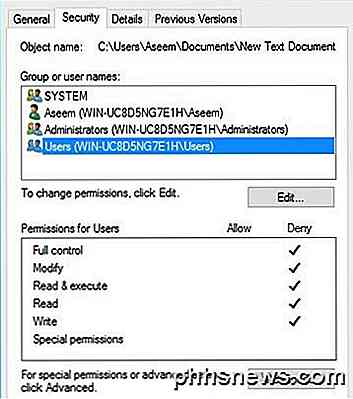
Het enige probleem hier is dat het Aseem- account ook deel uitmaakt van de groep Gebruikers . Dus ik heb volledige controle in één toestemming en weiger in een andere, welke wint? Nou, zoals ik hierboven al zei, negeert Deny altijd Toestaan, dus Deny zal winnen, maar we kunnen dit ook handmatig bevestigen.
Klik op Geavanceerd en ga naar het tabblad Effectieve machtigingen of Effectieve toegang . Klik in Windows 7 op de knop Selecteren en typ de naam van de gebruiker of groep in. Klik in Windows 10 op de link Een gebruiker selecteren .
Als u in Windows 7 de gebruiker selecteert, wordt onmiddellijk de machtiging weergegeven in de onderstaande keuzelijst. Zoals je ziet, zijn alle rechten uitgeschakeld, wat logisch is.
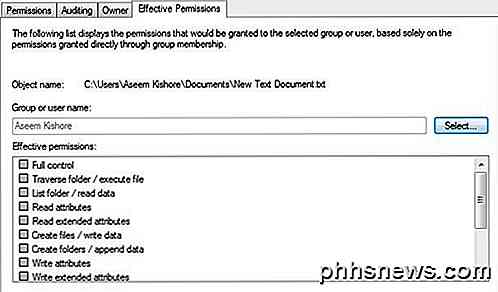
In Windows 10 moet u op de knop Effectieve toegang weergeven klikken nadat u de gebruiker hebt geselecteerd. Je krijgt ook een mooie rode X zonder toegang en een groen vinkje voor toegestane toegang, wat een beetje makkelijker te lezen is.
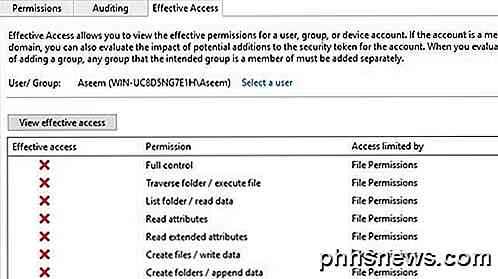
Dus nu weet je vrijwel alles wat er te weten valt over Windows-bestands- en mapmachtigingen. Het vergt wel wat spelen om jezelf om alles onder de knie te krijgen.
De belangrijkste punten om te begrijpen zijn dat u de eigenaar moet zijn om machtigingen te bewerken en dat elke beheerder het eigendom van bestanden en mappen kan nemen, ongeacht de machtigingen voor die objecten. Als je vragen hebt, kun je een reactie plaatsen. Genieten!

Games met 'Games voor Windows LIVE maken' Speelbaar op Windows 10
Veel oude pc-games lijken goed te werken op Windows 10, maar games met de mislukte Games for Windows LIVE (GFWL) van Microsoft platform vormen een uitzondering. Ze geven je een foutmelding in Windows 10. Je kunt GFWL echter uit veel games verwijderen, of het alleen oplossen en het correct laten werken.

Vertraging verhelpen bij typen in Windows
Ik kwam onlangs een heel vervelend probleem tegen tijdens het gebruik van Microsoft Word op mijn Windows-computer. Ten eerste is het een tamelijk snelle machine en dus wist ik dat het geen hardwareprobleem was toen ik zag dat er een vertraging was tussen het typen van tekens op het toetsenbord en het verschijnen van de personages op het scherm



