Uw grafische kaart overklokken voor betere gamingprestaties

Als u een beetje extra oomph wilt uit de grafische kaart van uw pc zonder veel geld uit te geven aan een nieuw model , het overklokken van de GPU is een verrassend eenvoudige manier om dit te doen. En het is inderdaad eenvoudig geworden, op Windows-gebaseerde pc's - hoewel het proces tijdrovend is, vereist het geen specifieke kennis of geavanceerde vaardigheden. Hier is hoe je het doet.
Waarschuwing: terwijl het risico vrij laag is, is er nog steeds een kans dat het overklokken van je GPU dit kan beschadigen of andere componenten van je computer. Ga voorzichtig te werk en daag ons niet uit als je toren in brand vliegt of je auto steelt.
Wat je nodig hebt
Voordat we aan de slag gaan, heb je een paar dingen nodig:
- Een Windows- pc: Het is mogelijk om GPU's te overclocken op macOS en Linux, maar Windows is nog steeds de thuisbasis voor pc-gaming met een enorme marge, dus dat is wat we in deze handleiding gaan gebruiken.
- Een afzonderlijke grafische kaart : PCI-Express-desktopkaarten zijn nog steeds het belangrijkste middel om high-end pc-games te spelen. Deze handleiding zou moeten werken voor AMD- en NVIDIA-kaarten in laptops, maar we raden niet echt aan om deze te overklokken, omdat warmtedissipatie veel moeilijker is in laptops. Probeer dit niet op grafische kaarten van Intel of andere geïntegreerde systemen.
- Een benchmarking-tool: Je hebt iets nodig dat je kaart naar het absolute maximum duwt om zijn stabiliteit te testen terwijl je overclockt. U kunt de ingebouwde benchmark gebruiken in een van uw favoriete pc-spellen of een apart programma gebruiken dat is ontworpen voor benchmarking. We houden van Unigine Heaven, omdat het statistieken zoals kloksnelheid en GPU-temperatuur tijdens de run weergeeft, erg handig als je maar één monitor hebt.
- MSI Afterburner : dit is het Zwitserse zakmes van Windows-gebaseerde GPU-overklok. Laat je niet misleiden door de naam: hoewel de software gratis wordt geleverd door MSI, de maker van de grafische kaart, heb je geen MSI-kaart nodig. Deze moet werken op elke NVIDIA- of AMD-GPU.
- GPU-Z : Nog een nietje van pc-overklokken. Het is het beste om het open te houden terwijl u werkt om uw resultaten in realtime te bekijken.
Zodra u al uw tools hebt geïnstalleerd en klaar om te gaan, laten we aan de slag.
Stap één: Google Your Card
Elke grafische kaart is anders: in het basisontwerp van NVIDIA of AMD, in de aanpassingen die zijn toegevoegd door fabrikanten zoals ASUS of Sapphire, en natuurlijk in de kleine variaties en onvolkomenheden van het productieproces zelf. GPU's zijn zeer complexe machines - we spelen hier niet met Happy Meal-speelgoed.
Het punt is dat uw resultaten van overklokken specifiek zijn voor uw machine en uw kaart. Alleen omdat iemand anders met een ASUS GTX 970 STRIX één resultaat heeft, wil dat nog niet zeggen dat u hetzelfde resultaat krijgt. U moet zelf het (lange) proces doorlopen om te zien wat uw kaart aankan.
Dat gezegd hebbende, is het het beste om zoveel mogelijk te weten over je hardware voordat je erin gaat duiken. Voer een Google-zoekopdracht uit met je kaartmodel en "overklok" om de resultaten te zien die anderen alleen maar krijgen om een schatting van de ballen te krijgen, en om leer de specifieke zwakheden van je kaart.

Bijvoorbeeld, mijn kaart, een NVIDIA GeForce GTX 970, heeft een nogal beroemd geheugenprobleem waardoor de laatste halve gig van video-RAM veel slechter presteert dan de andere 3,5 GB. Dat heeft niet echt invloed op mijn inspanningen om de GPU zelf te overklokken, dus ik ga door en ga door. Een generieke zoekopdracht naar "GTX 970 overclock" onthult veel threads op Tom's Hardware en NVIDIA's officiële fora, een volledige specifieke gids over ExtremeTech en zelfs enkele YouTube-video's. Het doorlezen van de resultaten voordat je verder gaat, kan alleen nuttig zijn.
Oh, en terwijl je je voorbereidt, is het een goed moment om na te gaan of je de nieuwste versie van het videostuurprogramma van je grafische kaart gebruikt.
Stap twee : Benchmark uw voorraadconfiguratie
Om de resultaten van uw werk te zien, moet u eerst zien waar u vanaf start. Dus voordat u overklokt, voert u uw benchmark-tool uit om een nulmeting te krijgen. Zorg ervoor dat je de grafische instellingen hoog zet - je wilt dat al deze benchmarks je GPU naar 100% van zijn kracht duwen. (Controleer GPU-Z tijdens het uitvoeren van de benchmark of daarna om ervoor te zorgen dat het uw kaart naar 100% duwde -als dat niet het geval was, draai de grafische instellingen omhoog in uw benchmark-programma).

Ik heb drie verschillende benchmarks voor mijn tests gebruikt, dus op mijn voorraad GTX 970 vóór enige wijzigingen in de Afterburner-app waren de resultaten dus:
- Shadow of War benchmark: 40,9 gemiddelde FPS, 79,9 maximum, 24,2 minimum
- 3D Mark Sky Diver: 33683 grafische score, 7814 fysica score, 16826 gecombineerde score
- Hemel: 1381 algehele score, 54.8 gemiddelde FPS, 123.6 maximum, 24.5 minimum
Sla uw resultaten op in welke indeling dan ook beschikbaar. (Sommige in-game benchmarks hebben geen opslagoptie, maar u kunt ze gewoon opschrijven.) Als u Heaven gebruikt, merk dan op dat u een run moet opnemen om op te nemen door op de knop "Benchmark" in de linkerbovenhoek.
Stap drie: gebruik de naverbrander om uw GPU-klok en -spanning te stimuleren
De overklok-tool van Afterburner heeft iets te lijden van de 'gamer-esthetiek', de ongelukkige neiging van bedrijven om gamingpecifieke hulpmiddelen te ontwerpen om eruit te zien iets uit een buitenaards moederschip. Maar er zijn twee variabelen waar we ons op zullen richten: de GPU kloksnelheid en de spanning. De eerste is de interne snelheid waarmee de kernprocessor van je GPU zichzelf heeft ingesteld, en de laatste is hoeveel stroom de kaart in totaal moet worden ingesteld op de voeding van de pc.
Als een van deze waarden wordt gewijzigd, kan dit veranderen je GPU en je computer op een hele, onstabiele manier. Het doel is om de kloksnelheid en -spanning voorzichtig op te voeren totdat je stabiliteitsproblemen tegenkomt, trek je vervolgens terug en vestig je op een stabiel maximum. Let op: in de nieuwste versie van Afterburner moet u mogelijk op de knop Instellingen klikken (het tandwielpictogram) en de optie "Ontgrendeling van de spanningsregeling" inschakelen voordat de schuifregelaar voor u beschikbaar komt.
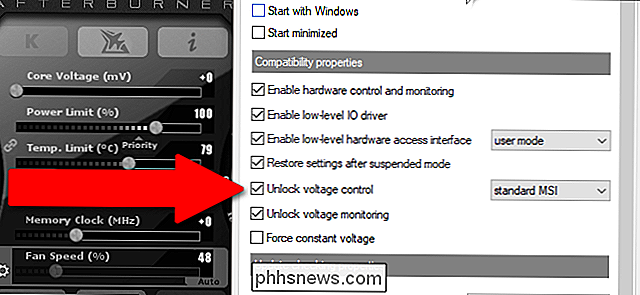
Druk voordat u begint op het pictogram Instellingen ( de versnelling onder "Ventilatorsnelheid") en schakel de spanningsregeling in het menu in.
Noteer de voorraadinstellingen hier (een screenshot kan handig zijn). U zult het nodig hebben voor het geval u besluit terug te keren naar uw oorspronkelijke configuratie.
Wijzig eerst de kloksnelheid. Breng hem met 10 tot 20 MHz omhoog en pas vervolgens de instelling toe met het vinkje. Weersta de drang om de klok tegen te houden door grotere stukken - het is een geweldige manier om je pc volledig te laten crashen en dit proces tot stilstand te brengen.
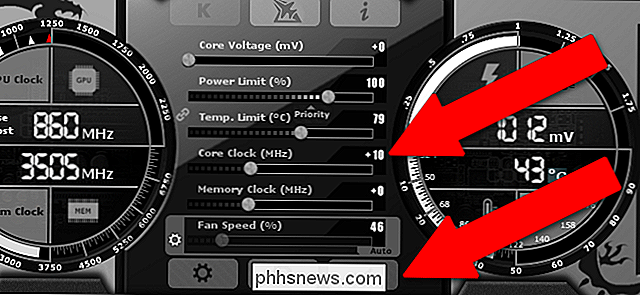
Bump de kernklok met 10-20MHz, druk dan op de knop "Toepassen" .
Controleer GPU-Z om ervoor te zorgen dat uw GPU de nieuwe kernklokwaarde gebruikt. Na het toepassen van de wijzigingen in Afterburner, moet GPU-Z de standaard "actieve" klok en de nieuw toegepaste overklok weergeven in respectievelijk de velden "Default Clock" en "GPU Clock".
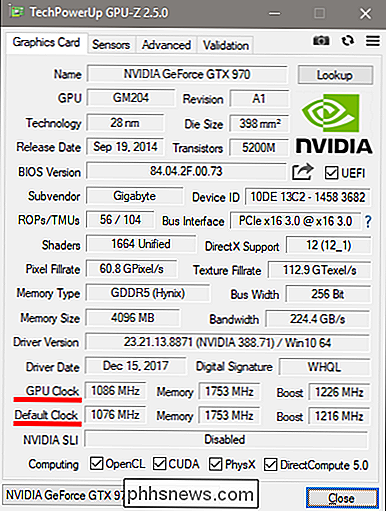
Voer nu een van uw benchmarkhulpmiddelen uit. U zou iets betere FPS-waarden en -scores moeten opmerken.
Als alles goed is gegaan, verhoogt u de klok opnieuw en voert u de benchmark opnieuw uit. Herhaal dit proces totdat ofwel 1) het benchmarkprogramma vastloopt, 2) uw GPU-stuurprogramma vastloopt, of 3) u vreemde visusartefacten in de grafische afbeeldingen van de benchmark begint te zien, zoals kleine zwarte blokken of gekleurde statische elektriciteit. Dit is het resultaat van een onstabiele overklok.
Wanneer dit gebeurt, kunt u een van de twee dingen doen: u kunt terugvallen naar de laatste MHz-classificatie waar uw computer niet werd beïnvloed, en een milde overklok maken ... of u kan de GPU-spanning verhogen om het nog verder te laten gaan. Geef het een boost met 5mV en voer de benchmark opnieuw uit - hopelijk moet u vaststellen dat die artefacten en crashes verdwijnen en de zaken weer stabiel zijn.
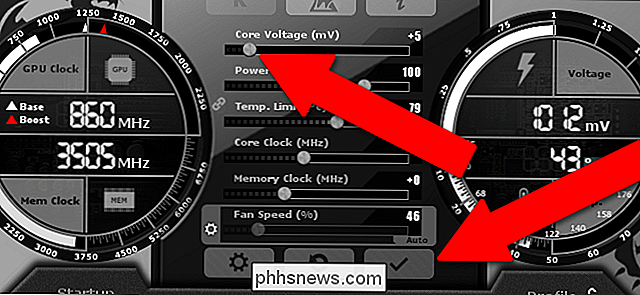
Blijf dit proces herhalen, waarbij u 10MHz tegen de klok slaat tot u vlekken ziet of botsende benchmarks , veeg 5mV (milivolts) naar de processor, voer de benchmark opnieuw uit en kijk of deze stabiel wordt. Spoelen en herhalen.
Merk op dat als u besluit om de spanning te verhogen, dit ook de temperatuur van uw GPU kan verhogen. Houd je temperaturen in de gaten - Heaven is hier vooral handig mee, omdat het standaard de GPU-kloksnelheid en -temperatuur weergeeft. Uw GPU zal automatisch zijn fans laten draaien voor noodzakelijke koeling, maar er is een vooraf ingesteld maximum dat een uitschakeling activeert als het wordt geschonden. Zelfs met overklokken wil je niet voorbij dat punt gaan, en het is waarschijnlijk ook een slecht idee om aan de rand van de limiet te rennen. Probeer je GPU ten minste een paar graden onder de limiet te houden, weergegeven als de "Temp. Beperk de waarde in Afterburner, zelfs na langdurig gebruik. Instellen van dit maximum boven de limiet van de fabrikant is mogelijk, maar vergroot het gevaar van beschadiging van uw kaart.
Als je eenmaal bent aangekomen bij een kloksnelheid en -spanning die niet langer vol te houden is - hetzij omdat de temperaturen te hoog zijn, of omdat je geen crashes en artefacten lijkt te kunnen elimineren - ga dan terug naar je laatste stabiele klok- en spanningswaarden. Dit is je laatste overklok. Shadow of War Zodra je je 'laatste' instellingen hebt gevonden, raden we aan de hemel op te krikken en hem een uur of twee te laten draaien. Dit is het testen van de stabiliteit van uw kaart voor langere spelsessies - het is niet ongebruikelijk voor langdurig gebruik om uw kaart cumulatief te belasten, vooral als het gaat om de opbouw van warmte. Als de benchmark geruime tijd in gebruik is, is het goed om te gaan, maar je moet misschien je overklok nog een keer schalen als deze crasht of artefacten vertoont met langdurig hardlopen. Als je de Heaven met succes hebt uitgevoerd voor een paar uur zonder problemen, je kunt gerust zeggen dat je een stabiele overklok hebt bereikt. Gefeliciteerd! Finishing It Off: Memory Clock, Fan Management en Profiles Bovendien kan de Afterburner de ventilatorsnelheid op je GPU manipuleren, maar deze staat standaard in de "auto" -modus, en het is waarschijnlijk het beste om het daar te laten. Je GPU zal automatisch de snelheid van zijn koelventilatoren verhogen of verlagen, de temperatuursensoren detecteren de noodzaak om dit te doen. Als je klaar bent met het verfijnen van alles in Afterburner, kijk dan in de rechterbenedenhoek van de interface. Zorg ervoor dat het vergrendelingspictogram "ontgrendeld" is (klik er gewoon op als dit niet het geval is) en klik vervolgens op de optie "opslaan" van de floppydisk. Klik op "2" wanneer de genummerde profielpictogrammen rood knipperen. Reset uw instellingen naar standaard, klik dan nogmaals op de knop opslaan en vervolgens op "1". Op deze manier kun je eenvoudig je overklokinstellingen toepassen en verwijderen voor wanneer je aan het spelen bent en wanneer je klaar bent. Dit is ook handig als je tegenkomt problemen verderop in de lijn. Zodra je echte games begint te spelen, noteer je eventuele crashes - verschillende games reageren anders op de overklok. De meeste zullen waarschijnlijk prima werken, maar het is mogelijk dat een game je overklok misschien gewoon niet leuk vindt en crasht of andere storingen ondervindt. Natuurlijk kunnen sommige games allemaal vanzelf crashen, ongeacht de wijzigingen die je in je GPU hebt aangebracht; een willekeurige crash in Fallout 4 is niet echt een reden tot ongerustheid, aangezien de RPG's van Bethesda bekend staan als onstabiel. Een consistente crash, vooral wanneer er veel tekens en effecten op het scherm staan en het gepaard gaat met een drivercrash of een volledige systeemstart, is meer indicatief voor een overklokprobleem. Als u ooit in de problemen komt, kunt u gewoon laden dat "1" -profiel en speel zonder je overklok. Maar als je je stresstests goed hebt gedaan, zou je moeten constateren dat je een kleine maar merkbare toename in de prestaties van je games hebt! Geniet van die paar extra frames per seconde, wetende dat je hard voor ze hebt gewerkt. Afbeelding tegoed: Newegg Wat is de nieuwe archieffunctie in Google Foto's? Als u een gebruiker van Google Foto's bent, hebt u mogelijk een nieuwe functie met de naam 'Archive' te zien gekregen in de zijbalk van de app . zo niet, stress niet, het rolt nu gewoon uit en niet iedereen heeft het nog. Omdat het nieuw is, kun je hier snel zien wat het is, waarom je het wilt en hoe je het kunt gebruiken. Pictogrammen toevoegen aan of verwijderen uit de Touch Bar van de MacBook Pro Weet u niet zeker dat u van de touchbalk houdt? Misschien hou je meestal niet van wat erop staat. Geen zorgen: dat is gemakkelijk te veranderen. Ik heb lange tijd een moeilijke relatie gehad met de bovenste rijen met toetsen op de Mac. Sommige, zoals het volume en de helderheid wisselen, gebruik ik constant; anderen, zoals de Mission Control en het Launchpad, heb ik nog nooit aangeraakt.Na enkele uren sleutelen op mijn hoofdcomputer, kwam ik op + 210MHz op de kloksnelheid met een + 5mV spanningsverhoging. Mijn benchmarkwaarden kwamen uit op:

Met Afterburner is het ook mogelijk om de kloksnelheid van het geheugen van uw GPU te verhogen. Dit kan voordelen hebben, maar ze zijn veel subtieler dan de processorklok en de spanningstoename, dus tenzij je bereid bent om enkele uren te sleutelen aan een prestatieverbetering van 1-2%, zou ik het gewoon overslaan. Hetzelfde algemene proces is echter van toepassing: kleine hobbels, testen, herhalen, terugvallen als je de stabiliteit verliest.


![]()



