Kan AVI-bestanden niet afspelen in Window Media Player?
Probeert u een AVI-bestand af te spelen met Windows Media Player, maar wordt de video niet afgespeeld? Misschien zie je het eerste frame van de video, maar de rest is leeg? Of krijg je misschien een foutmelding dat het videoformaat niet wordt ondersteund?
Hoewel Windows Media Player ingebouwde ondersteuning biedt voor het afspelen van AVI-bestanden, kunt u nog steeds problemen ondervinden. In dit artikel zal ik ingaan op de redenen waarom een AVI-video mogelijk niet wordt afgespeeld en wat u kunt doen om het probleem op te lossen.

Het AVI-formaat begrijpen
Het eerste dat je moet weten over AVI, ook bekend als Audio Video Interlaced, is dat het een heel oud containerformaat is dat in 1992 door Microsoft is gemaakt. Dit betekent dat een AVI-bestand audio- en videodatastromen bevat die synchroon kunnen worden afgespeeld.
Dit is belangrijk omdat het formaat voor de audio- of videostream anders kan zijn binnen de AVI-container. De videostream kan bijvoorbeeld worden gecomprimeerd met behulp van de DivX-, Xvid-, H.264-, VP9- of MPEG-4-codec.

Als uw AVI-bestand een videostream bevat die een modernere codec voor compressie gebruikt, kan Windows Media Player dit mogelijk niet afspelen omdat het die bepaalde codec niet kan decomprimeren.
Je hebt eigenlijk vier oplossingen voor dit probleem: gebruik een nieuwere versie van Windows Media Player, converteer de video naar een ander formaat zoals MP4, WMV, enz., Installeer de nodige codecs op je systeem zodat Windows Media Player de videostream kan decomprimeren of gebruik een andere mediaspeler zoals VLC, die al vrijwel elke codec die er is ondersteunt.
Voor een grondig begrip van dit alles, bekijk je mijn gids voor codecs, containerformaten en transcodering.
Nieuwere versie van WMP
Afhankelijk van welke versie van Windows u gebruikt, kunt u uw probleem mogelijk oplossen door Windows eenvoudigweg te upgraden, waardoor u een nieuwere versie van WMP krijgt.
Als u Windows XP of Windows Vista gebruikt, is Windows Media Player 11 de nieuwste versie die op deze besturingssystemen werkt. Als Windows 7 of hoger wordt uitgevoerd, gebruikt u de nieuwste versie, namelijk 12. Versie 12 kan worden afgespeeld de meeste formaten, waaronder MP4, MOV, AAC, H.264 en M2TS.
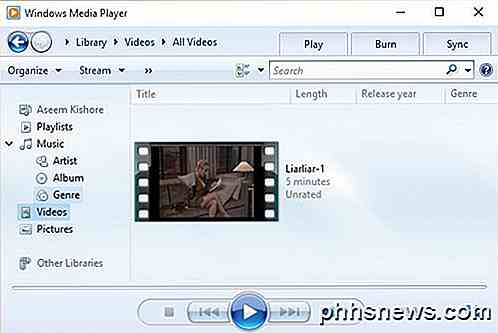
Als u Vista of XP gebruikt, is het waarschijnlijk de moeite waard om te upgraden en niet alleen omdat u een iets betere versie van Windows Media Player krijgt! Helaas zullen XP- en Vista-gebruikers moeten betalen om hun machines te upgraden naar Windows 10 of te investeren in een nieuwe machine.
Als je vasthoudt aan het oudere besturingssysteem, lees dan voor meer oplossingen.
Convert AVI Video
Als u Windows Media Player moet gebruiken en de video niet wordt afgespeeld, kunt u de video proberen om te zetten naar een andere indeling die wordt ondersteund.
De eenvoudigste manier om dit te doen is om een programma genaamd HandBrake te gebruiken, wat gratis is. Merk op dat wanneer HandBrake wordt gebruikt, het de video naar MP4-formaat zal converteren met behulp van de H.264-codec. Vista- en XP-gebruikers kunnen die video's niet afspelen met WMP 11. Voor die gebruikers moet je upgraden zoals eerder vermeld of een mediaspeler van derden gebruiken zoals VLC, die ik hieronder vermeld.
Dit is voornamelijk voor Windows 7 en hogere gebruikers met een AVI-bestand dat een andere codec gebruikt die niet wordt ondersteund in WMP 12.
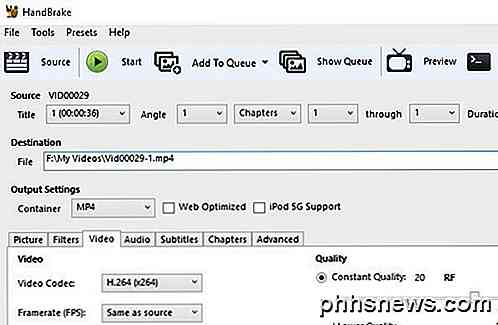
Het is echt gemakkelijk om HandBrake ook te gebruiken. Klik gewoon op de knop Bron, klik vervolgens op Bestand en blader naar de locatie van uw AVI-bestand.
Nadat het is gescand, kunt u alles laten zoals het is en klikt u gewoon op de knop Starten . Uw bestand wordt geconverteerd naar een MP4-bestand in dezelfde map als het originele videobestand.
Installeer Codec Packs of gebruik VLC
Als het probleem te maken heeft met de codec en u Windows Media Player moet gebruiken, is uw enige andere optie het downloaden van een codec-pakket. Dit was heel gebruikelijk, maar het is tegenwoordig vrij zeldzaam.
U moet voorzichtig zijn met het downloaden van codecpakketten, omdat sommige malware, virussen, enz. Bevatten en uw systeem zullen beschadigen. Ik raad ten zeerste aan de VLC-mediaspeler te downloaden en dat te gebruiken omdat het standaard al alle oude en moderne codecs bevat en het veilig is.
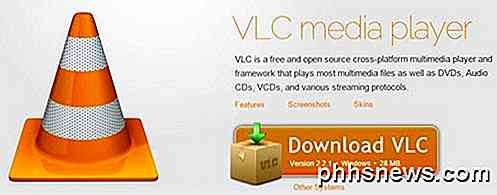
Als je absoluut moet, kun je mijn vorige bericht over het downloaden van codecs voor Windows Media Player bekijken.
Corrupt AVI-bestand
Naast het codec-probleem, kunt u ook problemen ondervinden bij het afspelen van een AVI-bestand als het beschadigd of beschadigd is geraakt. Meestal is dit probleem oplosbaar met behulp van reparatietools van derden.
Gelukkig heb ik artikelen geschreven over het afspelen van beschadigde AVI-bestanden en over het herstellen van beschadigde AVI-bestanden. Als de AVI-bestanden niet beschadigd zijn, kan dit een probleem zijn met WMP zelf. Er zijn een aantal meer mogelijke oplossingen hieronder.
Windows Media Player-problemen
Een mogelijke eenvoudige oplossing is om ervoor te zorgen dat het bestandstype is gekoppeld aan WMP. U kunt dit doen door Windows Media Player te openen, naar Extra te gaan en vervolgens op Opties te klikken. Merk op dat dit alleen voor oudere versies van WMP is.
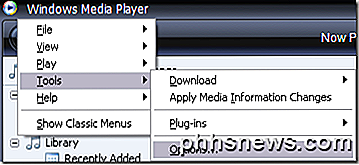
Klik nu op het tabblad Bestandstypen en zorg ervoor dat AVI is geselecteerd in de lijst. Als dit niet is geselecteerd, kan dit de reden zijn waarom je video's niet worden afgespeeld.
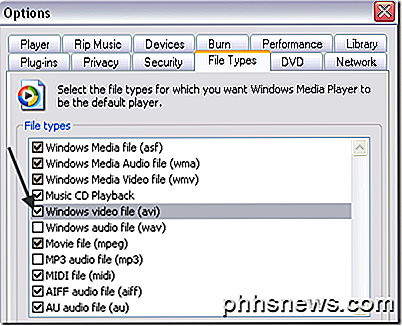
Een andere oplossing, die voor sommigen heeft gewerkt, is om systeemherstel te gebruiken om terug te gaan naar een vorige systeemstatus. Als WMP uw AVI-bestand eerder kon afspelen, maar nu niet, kan een systeemherstel het probleem oplossen.
Je kunt mijn vorige bericht lezen over systeemherstel en hoe je het kunt inschakelen. Klik op het tabblad Systeembeveiliging op de knop Systeemherstel. Als u Systeemherstel hebt uitgeschakeld of uitgeschakeld, blijft u lezen.
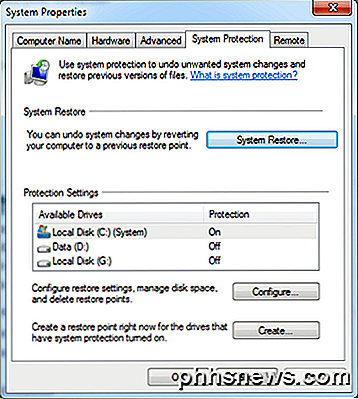
U kunt ook proberen de opdracht Systeembestandscontrole uit te voeren in DOS, die alle systeembestanden controleert en beschadigde of verwijderde exemplaren vervangt door de originelen. U kunt de opdracht uitvoeren door naar Start, Uitvoeren en CMD te typen. Typ het volgende bij de prompt:
sfc / scannow
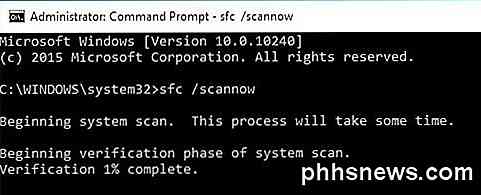
Als je AVI-bestanden nog steeds niet kunt afspelen in Windows Media Player, plaats dan een reactie en ik zal proberen te helpen! Genieten!

Los het 100% schijfgebruik op in Windows 10
Ik heb onlangs geschreven over het oplossen van problemen met het bevriezen van Windows 10 en in dit bericht zal ik het hebben over het oplossen van een ander vrij algemeen probleem, waarbij het schijfgebruik altijd 100% is. Ik heb gemerkt dat deze toestand met name geldt voor laptops.Normaal gesproken zal het gebruik van de schijf enkele seconden of zelfs enkele minuten oplopen tot 100%, maar dan moet het iets redelijker (meestal minder dan 10%) worden

Stuck Entries verwijderen uit programma's en functies
Soms, zelfs nadat u een programma hebt gedeïnstalleerd, blijft de vermelding staan in de lijst Programma 's of Programma's en functies onder momenteel geïnstalleerde programma's in het Configuratiescherm.Dit wordt meestal veroorzaakt door een slecht geschreven programma dat zichzelf niet correct verwijdert. De i



