Problemen oplossen in Windows 8.1
Het artikel van vandaag is een korte tip over het oplossen van problemen in Windows 8.1, die u zeker zult tegenkomen met het glimmende nieuwe besturingssysteem van Microsoft. De meeste problemen vereisen echter niet het opstarten in de veilige modus of het volgen van een 10-staps handleiding voor het oplossen van WiFi-problemen.
Microsoft is ook slimmer geworden en heeft een groot aantal hulpmiddelen en hulpgidsen in het besturingssysteem zelf meegeleverd om problemen te diagnosticeren en op te lossen. Ik heb gemerkt dat mijn cliënten leren hoe ze deze ingebouwde hulpmiddelen moeten gebruiken, bespaart me veel tijd omdat ze in staat zijn om zelf problemen met Windows 8.1 op te lossen. In dit artikel ga ik het hebben over de ingebouwde probleemoplossers voor Windows 8.1 die u kunnen helpen veelvoorkomende problemen op te lossen.
Windows 8.1 Probleemoplossers
Voordat ik je enkele probleemoplossers laat zien, laten we zien hoe je ze kunt vinden in Windows 8.1. Open eerst de Charms-balk door op de Windows-toets + C te drukken of door met uw muis naar de rechter- of rechterbovenhoek van uw scherm te bewegen. Klik op Zoeken en typ vervolgens in het zoekvak voor probleemoplossing .

Klik op het eerste resultaat, Problemen oplossen, en het hoofdvenster verschijnt waarin u kunt beginnen met het oplossen van problemen met computerprogramma's. De hoofdinterface is onderverdeeld in categorieën zoals Programma's, Hardware en Geluid, Netwerk en internet en Systeem en beveiliging.

U kunt kiezen uit de lijst die wordt weergegeven of u kunt klikken op de koppeling Alle weergeven links bovenaan. Ik klik hier meestal op zodat ik alle opties kan zien.

Zoals u kunt zien, zijn er nogal wat probleemoplossers. U kunt problemen met een thuisgroep oplossen, problemen met internetverbinding oplossen, de configuratie van uw netwerkadapters controleren, hulp bij afdrukproblemen krijgen, geluidsproblemen oplossen, problemen met Windows Updates oplossen en nog veel meer. Als u op een van de probleemoplossers klikt, krijgt u een pop-upvenster zoals hieronder:
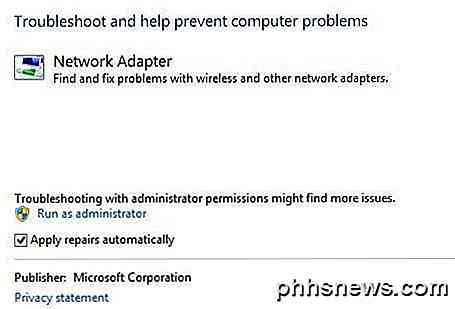
Ze hebben allemaal onderaan een kleine knop Geavanceerd, waarop u wilt klikken om meer opties te zien. Het is een goed idee om Reparaties toepassen automatisch aangevinkt te laten en te klikken op de link Uitvoeren als beheerder . Als u de probleemoplosser als beheerder gebruikt, kunnen vensters meer mogelijke problemen vinden. Wanneer u op Volgende klikt, probeert de probleemoplosser eventuele problemen op te sporen. Toen ik bijvoorbeeld de probleemoplosser Printer gebruikte, controleerde ik de spoolservice op fouten en gaf me een lijst met printers om te zien met welke ik problemen had.
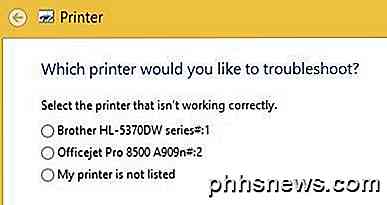
Vóór Windows 7 waren deze probleemoplossers behoorlijk nutteloos en deden ze niet veel. Echter, beginnend met Windows 7 en zeker meer in Windows 8, kunnen ze een breed scala aan problemen oplossen zonder gebruikersinput. Als er een probleem is gedetecteerd, probeert de probleemoplosser het probleem zelf te repareren. Meestal werkt dit, tenzij het een serieus probleem is. Op een Windows 8.1-computer had ik een aantal Windows Update-problemen die door de probleemoplosser waren verholpen:
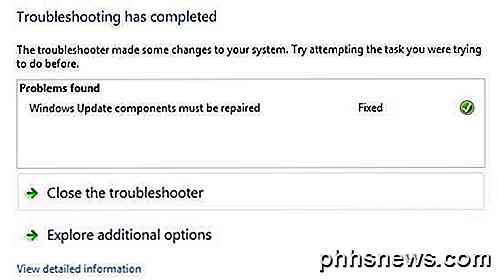
U kunt klikken op Gedetailleerde informatie weergeven om precies te zien welk probleem werd gedetecteerd en opgelost. In mijn geval leek het erop dat een van de componenten voor Windows Update verkeerd was geconfigureerd.
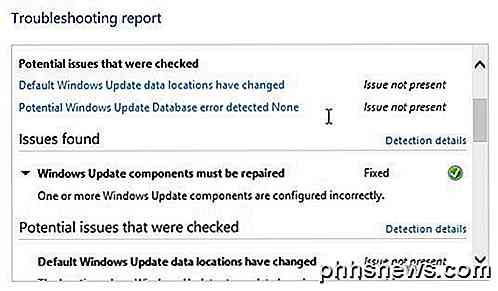 Dat is het zo'n beetje! Het gebruik van de probleemoplossers ingebouwd in Windows 8.1 is altijd een goede eerste stap. Als de probleemoplosser niet werkt, is het tijd om te gaan Googelen naar een oplossing, maar hopelijk ook niet. Genieten!
Dat is het zo'n beetje! Het gebruik van de probleemoplossers ingebouwd in Windows 8.1 is altijd een goede eerste stap. Als de probleemoplosser niet werkt, is het tijd om te gaan Googelen naar een oplossing, maar hopelijk ook niet. Genieten!

De Unity Launcher converteren naar een Dock Style-opstartprogramma
De Unity Launcher in Ubuntu is vergrendeld aan de linkerkant van het scherm. Als u liever een opstartprogramma onder aan het scherm hebt, kunt u de Unity Launcher onder aan het scherm in een dock-stijl opstartprogramma converteren. GERELATEERD: Hoe u een Launcher installeert en gebruikt Desktop Dock in Mac OS X-stijl in Ubuntu 14.

Hoe (en waarom) uw stopcontacten worden vervangen door GFCI-uitgangen
In vrijwel elk huis waar een stopcontact in de buurt van een waterbron is, vindt u meestal een zogenaamde aardfoutcircuit onderbreker (GFCI). Dit is een type stopcontact dat is bedoeld om de stroomvoorziening van dat stopcontact snel af te sluiten wanneer er een kortsluiting of aardlek wordt gedetecteerd.



