Internet Explorer openen op volledig scherm of in de kioskmodus
Wist u dat Internet Explorer meerdere modi heeft die u kunt inschakelen, zoals Kioskmodus en Volledig scherm? De namen van deze modi zijn een beetje verwarrend omdat je IE in een volledig venster kunt minimaliseren in de modus Volledig scherm, maar dit kan niet in de kioskmodus. Ik zal hieronder in meer detail uitleggen.
De kioskmodus wordt gebruikt op openbare computers waar beheerders niet willen dat het publiek een van de instellingen kan wijzigen, enz. Het is ook erg handig als u gewoon het weergavegebied wilt maximaliseren tijdens het surfen op internet. Hier is een voorbeeld van hoe IE eruitziet in normale, volledig scherm en kioskmodi:
Normale IE-modus

IE Volledig scherm
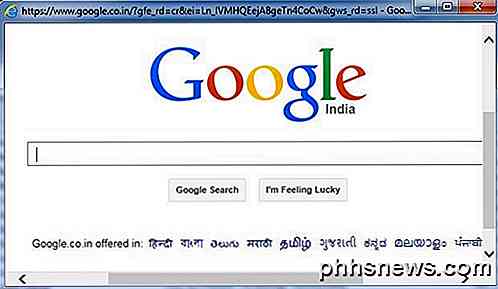
IE Kioskmodus
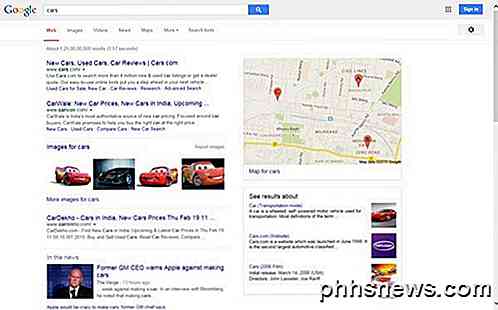
Zoals je in de bovenstaande afbeelding kunt zien, neemt de kioskmodus het volledige scherm in beslag en wordt zelfs de titelbalk helemaal niet weergegeven met de min-, max- en close-knoppen. In de kioskmodus is er eigenlijk geen manier om het IE-venster te minimaliseren tenzij u het volledig sluit.
Het is ook erg moeilijk om te navigeren in volledig scherm en kioskmodi, omdat er geen adresbalk is of iets anders. In de kioskmodus kunt u het venster niet eens normaal sluiten, maar u moet een sneltoets gebruiken of de taakbalk openen met de Windows-toets op het toetsenbord. Laten we het hebben over hoe u elk van deze modi kunt inschakelen.
Activeer IE Volledig scherm
Merk op dat u alleen de volledig-schermmodus voor IE in de Pro-, Ultimate- en Enterprise-versies van Windows 7 en 8 kunt inschakelen. Dit komt omdat u toegang tot de Groepsbeleid-editor nodig hebt en die niet beschikbaar is in de standaard- of startedities van Windows. Merk ook op dat de volledige schermmodus IE 7 of hoger vereist.
Open eerst Groepsbeleid door op Start te klikken en gpedit.msc in te typen. Klik op het eerste resultaat bovenaan.
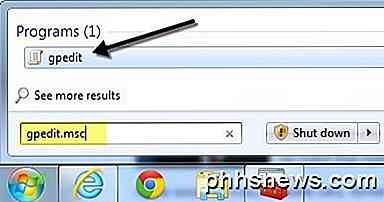
Nadat u de editor hebt geopend, gaat u naar de volgende locatie:
Computerconfiguratie - Beheersjablonen - Windows-onderdelen - Internet Explorer
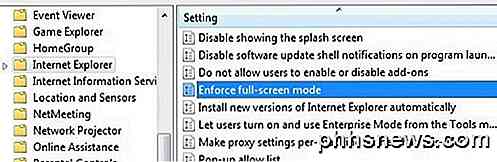
Scrol aan de rechterkant naar beneden tot u de modus Volledig scherm openen ziet en dubbelklik vervolgens op het item. Standaard is deze ingesteld op Niet geconfigureerd .
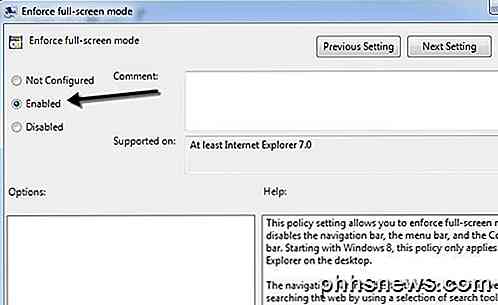
Klik op het keuzerondje Ingeschakeld en klik vervolgens op OK . U zult ook merken dat de Help- sectie u een gedetailleerde beschrijving geeft van hoe de instelling van invloed is op IE. Blader omlaag naar het volgende gedeelte om te leren navigeren in IE met alleen sneltoetsen.
Activeer de IE Kiosk-modus
Zoals eerder vermeld, verwijdert kioskmodus zelfs de titelbalk helemaal bovenaan het scherm, zodat het enige op het volledige scherm de momenteel geladen webpagina is.
Om IE in de kioskmodus te kunnen openen, moet je het uitvoerbare bestand een extra parameter geven. U kunt de originele sneltoets voor IE bewerken of u kunt een afzonderlijke snelkoppeling maken om IE in de kioskmodus te openen. Ik geef de voorkeur aan de laatste methode, zodat je gemakkelijk de normale of kioskmodus kunt kiezen zonder de snelkoppeling te hoeven bewerken.
U kunt de snelkoppeling naar de kioskmodus maken door met de rechtermuisknop ergens op het bureaublad te klikken en Nieuw - snelkoppeling te kiezen.
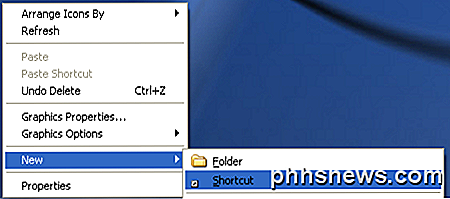
Kopieer en plak de volgende regel in het vak Locatie precies zoals weergegeven, inclusief de aanhalingstekens. Merk op dat het -k deel buiten de aanhalingstekens ligt en dat is hoe je het wilt hebben.
"C: \ Program Files \ Internet Explorer \ IEXPLORE.EXE" -k
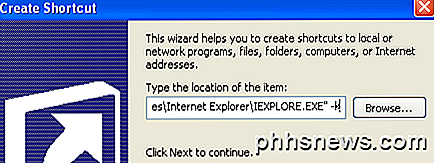
Klik op Volgende en typ ' Internet Explorer Kiosk ' of wat u maar wilt om de link te onderscheiden van het normale Internet Explorer-pictogram op uw bureaublad. Klik op Voltooien om de snelkoppeling te maken.

Wanneer u op de koppeling klikt, wordt IE standaard geladen met de standaard startpagina. Het leuke gedeelte probeert nu uit te zoeken hoe je de weg kunt vinden zonder de knoppen achteruit of vooruit, de adresbalk of iets anders te gebruiken.
Gelukkig kun je een volledige lijst met sneltoetsen voor Internet Explorer krijgen om je te helpen navigeren. De basiscommando's die u moet kennen, zijn:
Alt + Home - Ga naar uw startpagina
Backspace - Ga een pagina terug (vorige pagina)
Alt + Pijl-rechts - Eén pagina vooruitgaan (volgende pagina)
CTRL + O - Open een nieuwe website of pagina (voer een website-URL in)
CTRL + W - Sluit het browservenster
Hoewel het een beetje tijd vergt om eraan te wennen, is surfen op internet op volledig scherm of kioskmodus in IE eigenlijk best wel leuk. Er zijn geen afleidingen en het maakt effectief gebruik van al uw schermvastgoed.
Kioskmodus in Windows 8
Als u Windows 8.1 gebruikt, is er een andere manier om de kioskmodus in te schakelen, zodat dit de enige toepassing is die de gebruiker mag uitvoeren. De gebruiker kan niet naar het startscherm gaan en kan de toepassing helemaal niet sluiten. Ze hebben geen toegang tot de Charms-bar of iets anders. Met behulp van de twee hierboven genoemde methoden kan een gebruiker nog steeds toegang krijgen tot andere programma's, instellingen, verkenners, enz. Door eenvoudig op de Windows-toets op het toetsenbord te drukken.
Deze speciale modus in Windows 8 heet Toegewezen toegang en kan worden gebruikt met elke moderne Windows-app. Dit betekent dat je het niet kunt gebruiken met een desktop-app. Gelukkig is er een moderne versie van IE samen met een desktopversie van IE in Windows 8.1.
Om deze super beperkende kioskmodus te gebruiken, moet u eerst een nieuw lokaal account op de computer maken. Open hiervoor de charmsbalk en klik op Instellingen .
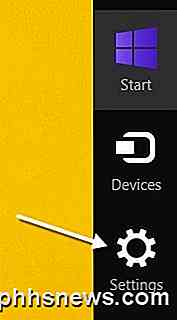
Klik nu op de koppeling PC-instellingen wijzigen onder aan de charmsbalk.
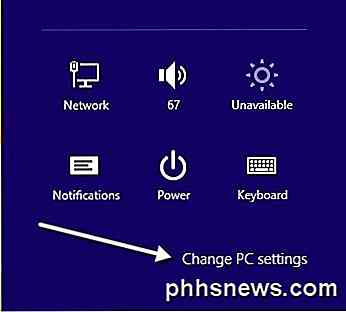
Klik in het menu aan de linkerkant op Accounts en klik vervolgens op Andere accounts .
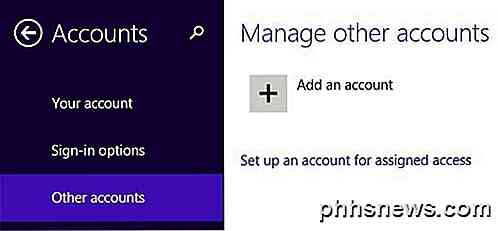
Klik op de knop Een account toevoegen om een nieuw lokaal account toe te voegen. Windows probeert standaard een Microsoft-account aan te maken, wat we niet willen doen.
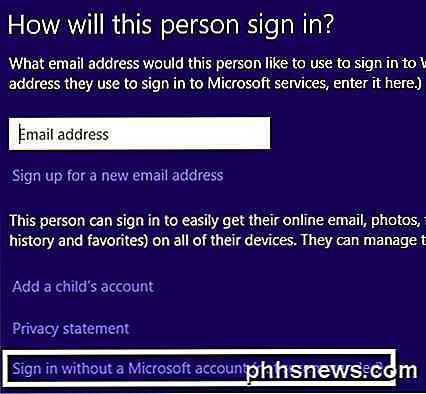
Klik op Inloggen zonder een Microsoft-account onderaan en klik vervolgens op Lokaal account op de volgende pagina die verschijnt.
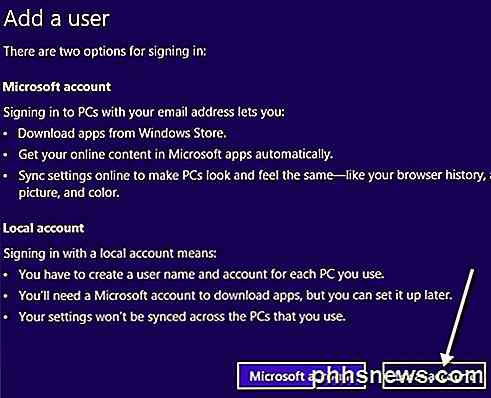
Geef ten slotte uw nieuwe account een naam en een wachtwoord. Klik op Volgende en vervolgens op Voltooien .
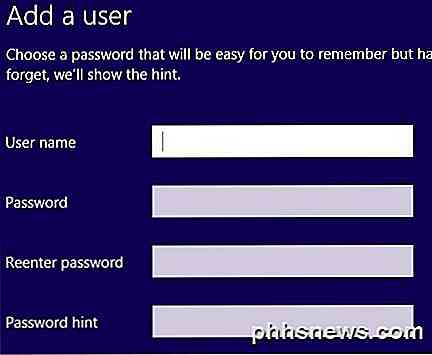
Nu u het nieuwe lokale account hebt toegevoegd, gaat u terug naar het startscherm en meldt u zich af bij het huidige account. Klik op de accountnaam en klik vervolgens op Uitloggen .
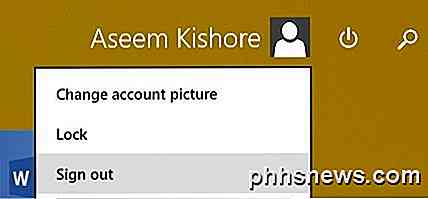
Log in op het nieuwe lokale account dat u hebt gemaakt en laat het het profiel instellen. U moet dit doen anders werken de volgende stappen niet. Als u ook een niet-ingebouwde Windows-app aan het account wilt toewijzen, opent u de Windows Store-app en downloadt u de app zodat deze voor die gebruiker is geïnstalleerd. In ons geval gaan we gewoon de ingebouwde moderne IE-app gebruiken.
Als je bent ingelogd en het startscherm verschijnt, ga je gang en log je uit. Log terug in met het oorspronkelijke beheerdersaccount waarmee u bent begonnen. Nogmaals, open PC-instellingen wijzigen en klik op Andere accounts . Klik nu op Account aanmaken voor toegewezen toegang .
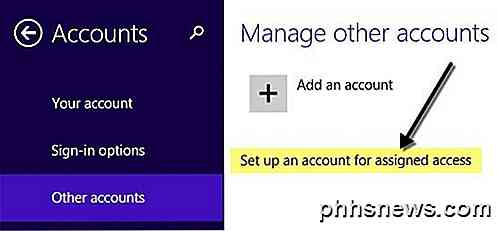
Nu hoeft u alleen maar het lokale account te kiezen dat u hebt gemaakt en de app te kiezen die u aan dat account wilt toewijzen. 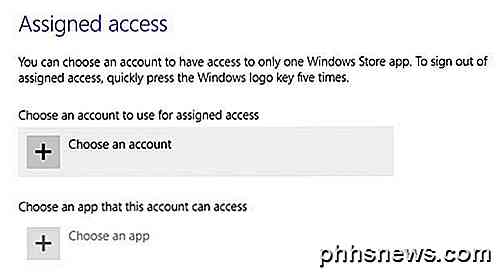
Wanneer u op Kies een app klikt , ziet u dat de lijst alleen moderne apps en geen desktop-apps bevat. Ik heb Internet Explorer gekozen zoals hieronder getoond.
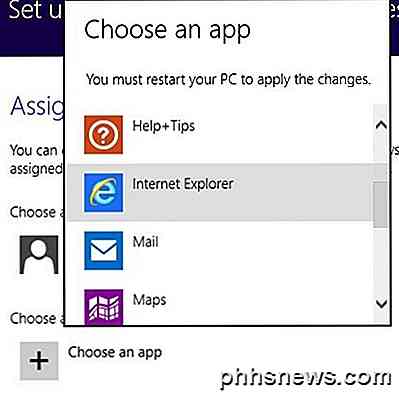
Dat is het! Meld u nu af bij uw account en log in op het lokale account. Je zult zien dat de app onmiddellijk laadt en er is absoluut niets anders dat je op het systeem kunt openen. Hiermee wordt de pc echt op één bepaalde app vergrendeld. Om u af te melden bij het beperkte account, moet u vijf keer op de Windows-toets drukken.
Dit zijn dus alle verschillende modi voor Internet Explorer die u kunt gebruiken in Windows 7 en Windows 8. Als u vragen hebt, kunt u een opmerking plaatsen. Genieten!

Waarom u MAC-adresfiltering op uw Wi-Fi-router niet gebruikt
Met MAC-adresfiltering kunt u een lijst met apparaten definiëren en deze apparaten alleen toestaan op uw Wi-Fi-netwerk. Dat is de theorie hoe dan ook. In de praktijk is deze bescherming vervelend om in te stellen en gemakkelijk te doorbreken. Dit is een van de Wi-Fi-routerfuncties die u een vals gevoel van veiligheid geven.

Hoe maak je je eigen time-lapse? Rijdende video's
Heb je wel eens een time-lapse video willen maken van een rit door een natuurgebied of een uitstapje over een snelle snelweg in de nacht? ? Het is eigenlijk best gemakkelijk. Met een smartphone en ongeveer $ 25 kun je je eigen time-lapse-rijvideo's maken. Het eerste dat je nodig hebt, is natuurlijk een smartphone.



