Hoe de externe harde schijf te formatteren naar FAT32 in Windows
Probeert u een grote externe USB- of Firewire-harde schijf te formatteren naar het FAT32- bestandssysteem? Kan het niet? Zie je alleen een optie voor het formatteren van de schijf met behulp van de NTFS-bestandsindeling? Welnu, als je ja hebt geantwoord op al die vragen, dan ben je op de juiste plek.
Ik probeerde onlangs mijn 1 TB MyBook externe harde schijf te formatteren in Windows XP naar FAT32 in plaats van het overdreven geforceerde NTFS-formaat. Waarom? Nou, omdat ik het moest verbinden met een NAS-apparaat en de NTFS-machtigingen ervoor zorgden dat de NAS geen toegang tot de schijf kon krijgen. Eenvoudige oplossing is om FAT32 te gebruiken, geen beveiliging, geen problemen. Hoewel het soms handig is om een USB-station in NTFS-indeling te formatteren.
Als u een station formatteert in FAT of FAT32, kan het ook worden gelezen door andere besturingssystemen, zoals Mac, Linux en oudere versies van Windows, zoals Windows 98.
Helaas formatteren Windows XP en Windows Server 2003 alleen een verwisselbare schijf in FAT32 als het minder dan 32 GB is! Hmmm ... dat snijdt vrijwel ALLE moderne externe harde schijven weg!
Windows kan echter een schijf formatteren die groter is dan 32 GB in FAT32, maar u moet de opdrachtprompt DOS gebruiken. Als u echter een station hebt dat 1 TB of groter is, krijgt u mogelijk een foutmelding: " Het volume is te groot voor FAT32 ".
In dat geval kunt u programma's van derden gebruiken waarmee u een externe harde schijf met een groter formaat kunt formatteren. Laten we de verschillende methoden doornemen. Als u problemen ondervindt bij het verschijnen van uw externe harde schijf in Windows, lees dan mijn artikel over het wijzigen van de stationsaanduiding voor een extern station in Windows.
Formatteer in FAT32 met behulp van Drive-specifieke hulpmiddelen
Voordat we ingaan op het gebruik van de opdrachtprompt en andere programma's van derden, is het de moeite waard te vermelden dat sommige fabrikanten van de harde schijf hun eigen hulpprogramma's hebben gemaakt voor het converteren van een schijf die groter is dan 32 GB naar FAT32. Hier is een lijst:
Seagate DiscWizard
Western Digital FAT32 Formatting Tool
Formatteer de externe harde schijf in FAT32 met behulp van DOS
Open een opdrachtvenster door naar Start te gaan, vervolgens Uitvoeren en CMD in te voeren .

Typ nu het volgende commando bij de prompt:
format / FS: FAT32 X:
Vervang de letter X door de letter van uw externe harde schijf in Windows. Windows gaat door en begint met het formatteren van de schijf in FAT32!
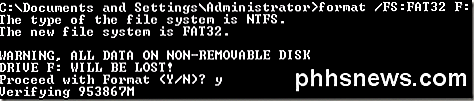
Er lijkt ook een probleem te zijn bij het gebruik van de opdrachtregel naast het probleem met de groottelimiet. Namelijk, het kan een eeuwigheid duren om de harde schijf voor sommige gebruikers te formatteren. Ik weet niet zeker waarom, maar ik heb het genoeg gezien en het kan erg frustrerend zijn om 5 uur te wachten en dan het hele formaat te laten mislukken. Als het formaat langer dan een uur duurt, annuleer het dan en probeer een van de onderstaande methoden eerst.
Formaat in FAT32 met behulp van Verbatim SmartDisk FAT32 Utility
Er is een gratis hulpprogramma genaamd Verbatim FAT32 Tool waarmee je je harde schijf binnen enkele seconden naar FAT32 kunt converteren. Ik gebruik een programma met de naam SwissKnife, dat ik hieronder vermeld, maar het is niet langer gratis en niemand hoeft echt $ 10 uit te geven om een harde schijf van NTFS naar FAT32 te converteren. Er zijn veel andere gratis hulpmiddelen en deze Verbatim is een van de betere.
Gewoon downloaden, unzippen en de tool uitvoeren. Het is een zelfstandig EXE-bestand, dus u hoeft het niet eens op uw systeem te installeren. Kies het station dat u wilt formatteren, geef het een volumenaam en klik op Drive formatteren !

Het is een pijnlijk eenvoudig programma om te gebruiken en het werkt erg goed. Als u de opdrachtprompt niet eens wilt gebruiken, downloadt u gewoon deze gratis tool en gebruikt u deze.
Formaat in FAT32 met FAT32Format
FAT32Format is een andere gratis tool die u kunt gebruiken om de klus te klaren. Kies het station, de grootte van de toewijzingseenheid, geef het volume een label, kies of u snel een indeling wilt maken en klik vervolgens op Start .
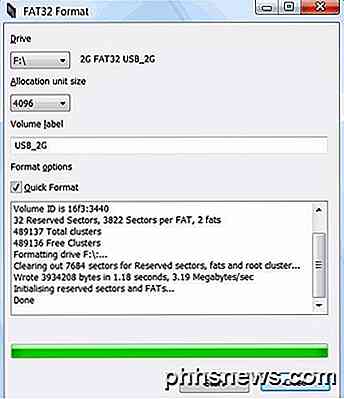
Ik zou willen voorstellen om Quick Format niet te controleren, zodat de hele schijf volledig wordt overschreven en je helemaal opnieuw begint. Ik heb dit programma geprobeerd en het was in staat om zonder problemen mijn 1TB harde schijf naar FAT32 te converteren. Het duurde langer dan in Verbatim, maar ik koos niet voor Quick Format, wat waarschijnlijk sneller zou zijn geweest.
Formatteer in FAT32 met FAT32Formatter
Een andere optie is het FAT32Formatter-programma van Tokiwa. Met dit programma kunt u de verschillende partities op de harde schijf zien en slechts één partitie naar FAT32 formatteren in plaats van de hele schijf. Het is waarschijnlijk het beste om geen combinatie van NTFS- en FAT32-partities op één schijf te hebben, maar u kunt dit wel doen als u wilt of als u dat om een of andere reden nodig hebt. Met dit programma kun je dat doen.
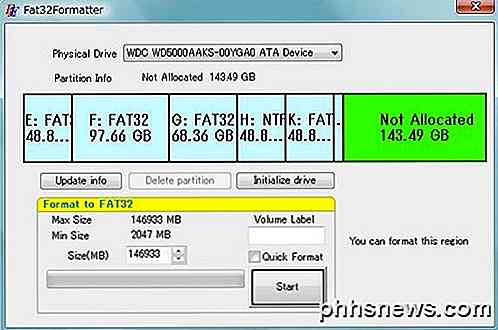
Formaat in FAT32 met SwissKnife
SwissKnife is een handig klein programma dat vroeger gratis was, maar niet meer, waarmee u vele soorten externe schijven zoals USB, Firewire, PCMIA, SATA en SCSI kunt formatteren. De link verwijst naar de CNET-pagina, die nog steeds de oudere gratis versie die u kunt downloaden heeft. U kunt het ook gebruiken om partities op een externe harde schijf te maken en het formatteert sneller dan Windows.
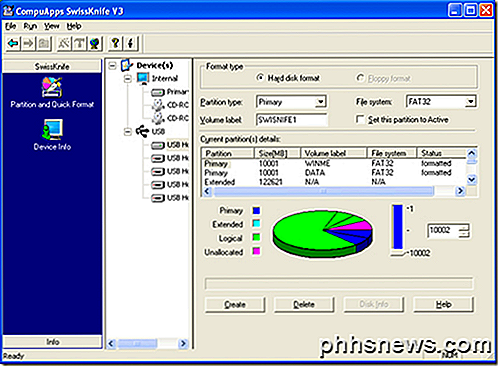
Met SwissKnife kunt u een probleem tegenkomen waarbij u na de conversie naar FAT32 slechts een klein percentage van de oorspronkelijke schijfgrootte overhoudt. Als u bijvoorbeeld een station van 1 TB formatteert, kunt u de conversie uitvoeren en eindigen met slechts 500 MB ruimte. Dit kan worden opgelost door de drive eerst opnieuw te formatteren in NTFS-indeling door een snel format uit te voeren.
Nadat u het volledige station hebt geformatteerd met behulp van NTFS, moet u de beschikbare ruimte in Verkenner bekijken en overeenkomen met de grootte van de harde schijf. Zodra je dat doet, ga je gang en gebruik SwissKnife om de conversie naar FAT32 uit te voeren.
Dus als u de volgende keer dat u een harde schijf wilt formatteren in FAT32 en Windows alleen een optie voor NTFS biedt, moet u een van de hierboven genoemde methoden volgen. Genieten!

Een rij converteren naar een kolom in Excel de Easy Way
U hebt een werkblad ingesteld als u zich realiseert dat het er beter zou uitzien als de rijen en kolommen werden omgekeerd. Het is niet nodig om al die gegevens opnieuw in te voeren. Gebruik gewoon de Transpose-functie van Excel. Selecteer de cellen met de koppen en gegevens die u wilt transponeren. Klik op de knop "Kopiëren" of druk op Ctrl + C om de geselecteerde cellen te kopiëren.

Hoe meerdere homepages in uw webbrowser in te stellen
Hoewel ik SpeedDial als mijn standaard startpagina voor nieuwe tabbladen gebruik, wil ik ook graag dat mijn browser wordt geladen met verschillende tabbladen open wanneer ik het voor het eerst start. Ik controleer normaal gesproken mijn e-mail en lees een bepaalde nieuwssite, dus wanneer ik 's ochtends Chrome open, is het goed om die twee websites samen met de browser in hun eigen tabbladen automatisch te openen



