Hoe de standaard Picture Viewer in Windows te veranderen
Standaard, wanneer ik dubbelklik op een afbeelding in Windows, opent Windows Photo Viewer de afbeelding! Dat is leuk, maar ik wil liever dat het wordt geopend met een ander programma voor het bekijken van foto's, zoals Photoshop, GIMP, enz.
Als dit probleem u ook ergert, is er een eenvoudige manier om het standaardprogramma voor het bekijken van foto's in Windows te wijzigen in de toepassing van uw keuze! Eigenlijk zijn er twee manieren om het te doen.
U kunt het ook zo configureren dat één afbeeldingstype wordt geopend met één toepassing en een ander afbeeldingstype wordt geopend met een ander programma. Zo kunt u bijvoorbeeld JPG-afbeeldingen openen met Photoshop- en GIF-afbeeldingen geopend met Photo Viewer.
Merk op dat u naast het wijzigen van de standaardbeeldviewer, dezelfde stappen hieronder kunt volgen om de standaard mediaspeler, standaard webbrowser, enz. Te veranderen. Voor de standaard mediaspeler zou u bijvoorbeeld uw mediaspeler uit de lijst selecteren, dat wil zeggen VLC Media Player, en pas dan de instellingen ervoor aan.
Pas de standaardprogramma's aan
Als u nog steeds Windows XP gebruikt, moet u ervoor zorgen dat u mijn afzonderlijke bericht leest over het wijzigen van het standaardprogramma om een bestand te openen omdat de XP-procedure anders is.
In Windows 7 en hoger kunt u wijzigen welke bestandstypen een programma opent of kunt u wijzigen welk programma wordt gebruikt bij het openen van een specifiek bestandstype. Klik op het Configuratiescherm en klik vervolgens op Standaardprogramma's onder de pictogrammenweergave.

Hier ziet u de twee opties die ik hierboven noemde: stel uw standaardprogramma's in en koppel een bestandstype of protocol aan een programma .
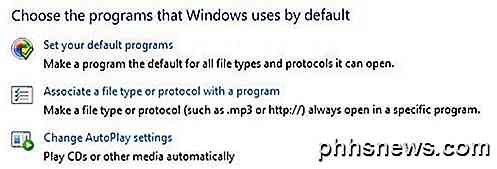
Als u op de eerste link klikt, krijgt u een lijst met de verschillende programma's die op uw computer zijn geïnstalleerd. Selecteer het programma en Windows zal u vertellen hoeveel standaardinstellingen dit programma moet openen.
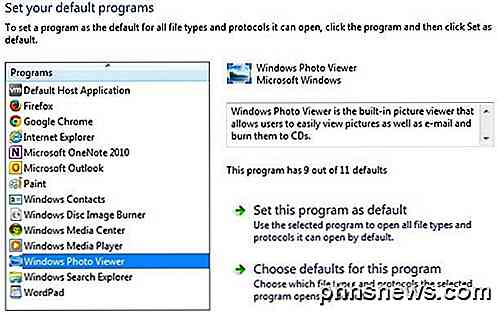
U kunt vervolgens op Dit programma instellen klikken om alle standaardbestandstypen te openen of op Standaardwaarden voor dit programma klikken om specifieke bestandstypen te kiezen.
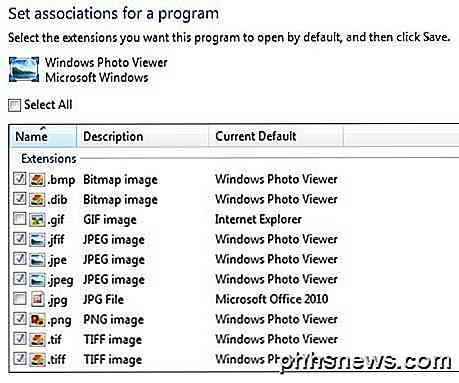
In het bovenstaande voorbeeld is Internet Explorer ingesteld om GIF-afbeeldingen te openen en Microsoft Office 2010 is ingesteld om JPG-bestanden te openen. Alle andere indelingen zijn ingesteld om te openen met Windows Photo Viewer. Als u bijvoorbeeld een ander programma wilt gebruiken om afbeeldingen te openen, selecteert u dat programma in de lijst en kiest u vervolgens Dit programma als standaard instellen .
Aanpassen via Openen met
Door terug te gaan en te klikken op Een bestandstype of protocol aanpassen met een programma, kunt u door de honderden bestandstypen bladeren die op de computer zijn opgeslagen en vervolgens het standaardprogramma wijzigen om dat bestandstype te openen.
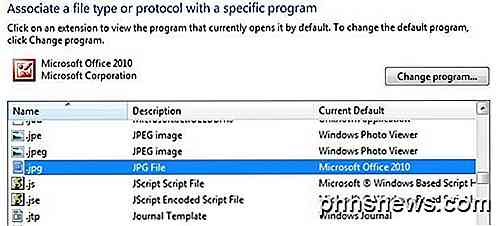
Wanneer u op Programma wijzigen klikt, krijgt u een lijst met aanbevolen programma's en andere programma's, samen met een optie om naar een programma te bladeren dat momenteel niet wordt vermeld.
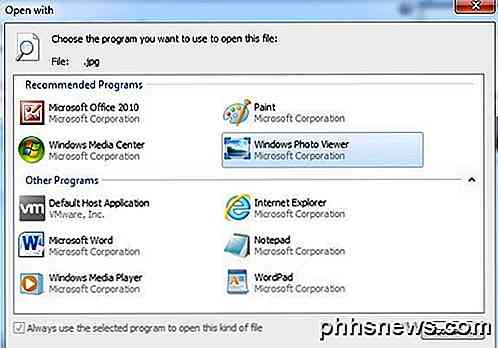
Het voordeel van deze methode in tegenstelling tot de eerste optie is dat u hier elk programma kunt kiezen dat u een bestand wilt openen. In de eerste methode worden alleen programma's die zich bij Windows hebben geregistreerd weergegeven in die lijst en is er geen manier om handmatig een ontbrekend programma toe te voegen.
U kunt ook naar ditzelfde dialoogvenster gaan door met de rechtermuisknop op het bestand in Verkenner te klikken, op Openen met te klikken en vervolgens op Kies standaardprogramma te klikken.
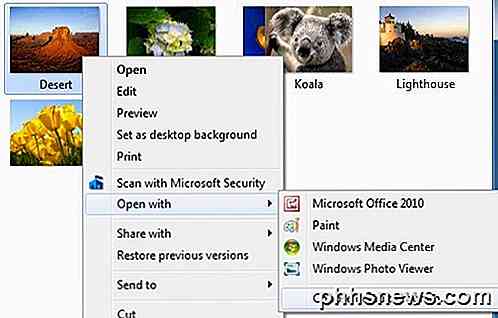
Windows 8, 10 standaardprogramma's
In Windows 8 en Windows 10 zijn de zaken iets anders, omdat je nu desktop-apps hebt en je Windows Store-apps hebt. Standaard hebben Windows 8/10-pc's Windows Photo Viewer en de Foto's-app geïnstalleerd. De eerste is een desktop-app en laadt daar en de laatste is een Windows Store-app die wordt geladen als een app.
U kunt dezelfde procedures volgen als voor Windows 7, maar het enige verschil is dat u de Windows Store-apps ook als opties ziet. Zoals eerder vermeld, kunt u andere standaardinstellingen zoals de standaard mediaspeler wijzigen in een ander programma of een andere app van uw keuze dan de Video- of Films & TV- app in Windows 8 en Windows 10.
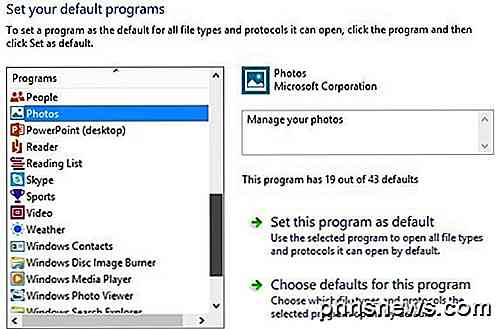
Hopelijk kun je nu dubbelklikken op een afbeelding en verwachten dat het juiste programma wordt geopend. U wilt voorzichtig zijn met het wijzigen van deze instellingen, omdat er geen manier is om eenvoudig alle standaardprogramma's terug te zetten naar hun oorspronkelijke waarden. Ik weet niet zeker waarom deze optie niet bestaat, omdat het zou moeten, maar het is er gewoon niet.
De enige echte manier om standaardprogramma's opnieuw in te stellen, is door een registerbestand te downloaden dat elke waarde handmatig zal wijzigen of een nieuw gebruikersprofiel aan te maken. Deze instellingen worden per gebruiker opgeslagen, dus als u een nieuw gebruikersaccount maakt, begint u helemaal opnieuw. Als je vragen hebt, kun je een reactie plaatsen. Genieten!

Controlelijsten maken in de Notes-app op iOS 9, OS X en iCloud
De Notes-app in iOS 9 bevat veel verbeteringen, zoals het tekenen van schetsen en het toevoegen van foto's, maar misschien wel een van de de meer bruikbare functies is de onderstreepte checklist. U kunt als volgt snel tekst omzetten in een boodschappenlijstje, een takenlijst of een verlanglijstje in de Notes-app op iOS 9, OS X El Capitan en iCloud.

Hoe u Niet storen kunt gebruiken tijdens Apple Watch
Als u deelneemt aan een vergadering of een film of programma, kunt u voorkomen dat uw Apple Watch u hindert met meldingen. Meldingen kunnen worden onderdrukt op uw iPhone met de functie "Niet storen" en u kunt hetzelfde doen op uw Apple Watch. GERELATEERD: Hoe u niet storen op uw iPhone en iPad configureert de "Do Not Disturb" -functie op uw Apple Watch weerspiegelt uw iPhone, en als u de instelling op beide apparaten wijzigt, verandert deze op de andere.



