Wijzig de klok van en naar de militaire tijd in Windows
De meeste mensen maken het waarschijnlijk niet uit, maar de standaardtijdweergave in Windows is 12-uursnotatie, geen militaire tijd. Voor alle mensen die routinematig de tijd met het militaire tijdformaat gebruiken, kan het echter erg handig zijn om het op hun computer te kunnen wijzigen.
Je zou denken dat het super eenvoudig zou zijn om de klok in Windows te veranderen in militaire tijd, maar dat is het niet! De procedure is ook anders, afhankelijk van welke versie van Windows u gebruikt. In dit artikel zal ik u door de stappen leiden om uw Windows XP, 7, 8 of 10 PC-tijd naar militair formaat te veranderen.
Windows XP-tijdnotatie
Open eerst het configuratiescherm en open vervolgens de regionale en taalopties . Als u de pictogrammen niet ziet, klikt u op de link Overschakelen naar klassieke weergave links bovenaan.

Klik vervolgens op de knop Aanpassen op het tabblad Landinstellingen.
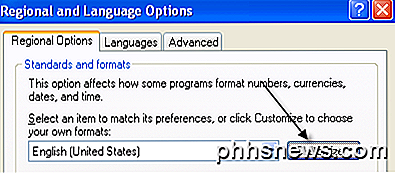
Klik op het tabblad Tijd en kies een van de opties met hoofdletter H. Kleine letter h betekent 12-uursnotatie en hoofdletter H betekent 24-uursnotatie.
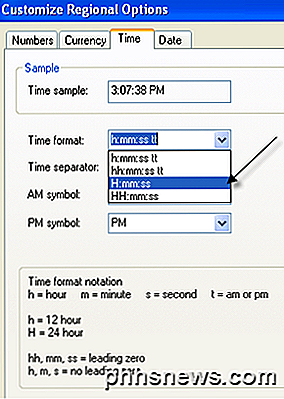
Klik nu op OK totdat u terug bent in het Configuratiescherm. Helemaal geen eenvoudig proces. Het zou veel logischer zijn om de optie in het dialoogvenster Eigenschappen van datum en tijd te plaatsen wanneer u dubbelklikt op de tijd in uw systeemvak.
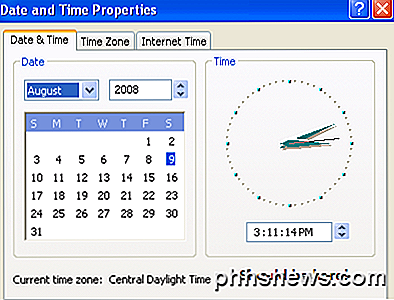
Microsoft heeft dit soort dingen gedaan in Windows 7 en hoger, maar het kost behoorlijk wat klikken om het voor elkaar te krijgen. Ironisch genoeg is het sneller om het Configuratiescherm te gebruiken in Windows 7 en hoger. Ik leg de onderstaande stappen uit voor latere versies van Windows.
Windows 7, 8 & 10 Tijdnotatie
Open in Windows 7 het Configuratiescherm en klik op Regio en taal . In Windows 8 en Windows 10 wordt dit alleen Regio genoemd . Als u zich in de categorieweergave bevindt, schakelt u rechtsboven naar kleine of grote pictogrammen.
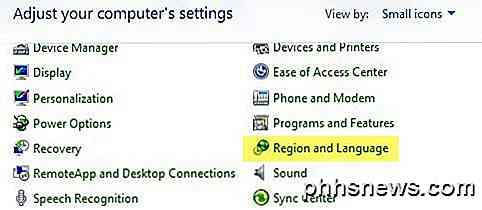
Nu in Windows 7 en hoger is het tabblad Formaten voor en midden en kunt u het tijdformaat wijzigen in de vervolgkeuzelijsten Korte tijd en Lange tijd .
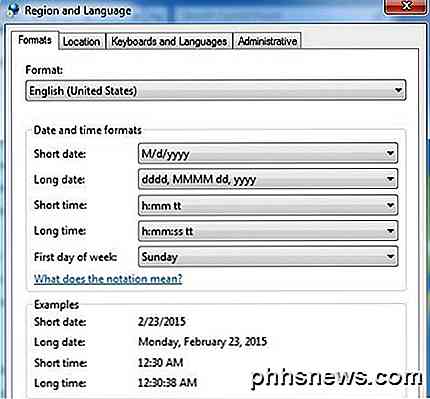
Nogmaals, de hoofdletter H is militaire tijd. Om de wijziging te laten verschijnen in de tijd die wordt weergegeven in de taakbalk, moet u het formaat Lange tijd wijzigen. Ik weet niet zeker waar het korte- tijdformaat wordt gebruikt in Windows, maar u kunt dat ook wijzigen om alles consistent te houden.
De andere manier om dit in Windows 7, 8 en 10 aan te pakken, is door op de datum en tijd in de taakbalk te klikken en vervolgens op Datum- en tijdinstellingen wijzigen te klikken.
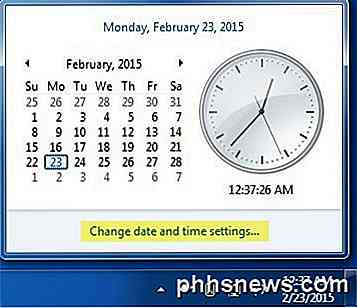
Er verschijnt een nieuw dialoogvenster en bovenaan moet je klikken op de knop Datum en tijd wijzigen .
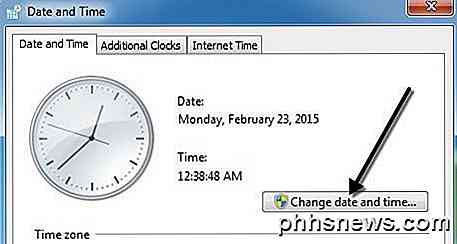
Er verschijnt een nieuw venster waarin u de datum en tijd handmatig kunt aanpassen. Hier moet je klikken op de link Instellingen voor agenda wijzigen .
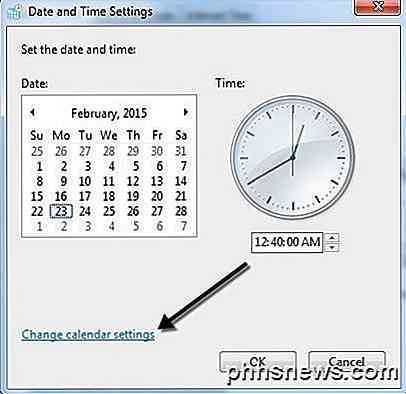
Ten slotte wordt hier het dialoogvenster Customize Format geopend, waar u op het tabblad Time moet klikken. Dit is echt een lange weg om met één klik vanuit het configuratiescherm naar dezelfde dialoog te komen die u kunt openen.
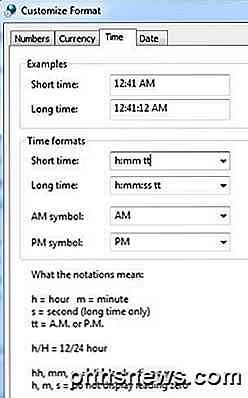
Dat is ongeveer alles wat er is om de tijd te veranderen naar militair formaat in Windows. Als je vragen hebt, kun je een reactie plaatsen. Genieten!

Afhankelijk van waar u woont, ontvangt u mogelijk een gezondheidswaarschuwing wanneer u online enkele hardwarecomponenten voor uw computer koopt. Is dit iets waar u zich zorgen over moet maken of niet? De SuperUser Q & A-post van vandaag bespreekt een dergelijk incident om een nieuwsgierige lezer te helpen antwoorden.

Knox-beveiliging instellen op een compatibele Samsung-telefoon
Als je nog niet van Samsung hebt gehoord, is de Knox van Samsung een beveiligingsomgeving die wordt ondersteund door enkele van de hoogste smartphones van Samsung, inclusief de Opmerking 3, opmerking 4 en Galaxy S5 en S6. De service is alleen beschikbaar op apparaten met een speciale coderingschip die in de fabriek is geïnstalleerd.



