Hoe te repareren "Pagina fout in niet-opgeroepen gebied" Fout
Ik werkte onlangs aan een client-pc en moest deze opnieuw opstarten vanwege een nieuwe installatie van de toepassing. Bij het opnieuw opstarten wordt de computer echter blauw gescreend en wordt een PAGE_FAULT_IN_NONPAGED_AREA-fout weergegeven.
In eerste instantie dacht ik dat dit iets te maken had met de applicatie die we zojuist hadden geïnstalleerd, dus besloot ik de computer opnieuw op te starten in de veilige modus en de app te verwijderen. Het leek te werken omdat de BSOD wegging, maar slechts voor een korte tijd.
PAGE_FAULT_IN_NONPAGED_AREA
STOP: 0x00000050 (0xCD3DD628, 0x00000001, 0x804EFC9A, 0x00000000)

Na nog een paar keer opnieuw te hebben opgestart, kwam het bericht weer terug! Na wat onderzoek gedaan te hebben, kwam ik erachter dat deze foutmelding in feite betekent dat Windows een stukje data in het geheugen probeert te vinden en dat het niet gevonden kan worden.
Volgens Microsoft kan deze fout worden veroorzaakt door defecte hardware (RAM, harde schijf), antivirussoftware, een beschadigd NTFS-volume of slechte stuurprogramma's. In dit artikel zal ik u door de verschillende oplossingen leiden, waarvan sommige eenvoudiger zijn dan andere.
Merk op dat slecht geheugen (RAM) de belangrijkste reden is dat deze fout optreedt, maar ik vermeld het niet veel verder alleen omdat het mogelijk uw computer moet openen en RAM-chips moet toevoegen / verwijderen. Ik denk dat de meeste mensen dat graag zouden willen vermijden, dus ik heb eerst de eenvoudigere oplossingen vermeld voor het geval een van die gebeurt.
Methode 1 - Pas wisselbestand aan
Om te beginnen, kunt u een eenvoudige truc proberen met het wisselbestand dat het probleem voor sommige mensen oplost. Als het probleem niet gerelateerd is aan hardware, werkt deze oplossing met het paginabestand mogelijk gewoon.
Open eerst het Configuratiescherm en klik op Systeem . U kunt ook met de rechtermuisknop op Computer of Deze pc klikken en Eigenschappen kiezen.
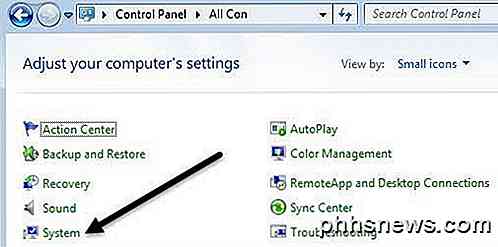
Klik nu op de link Geavanceerde systeeminstellingen aan de linkerkant.
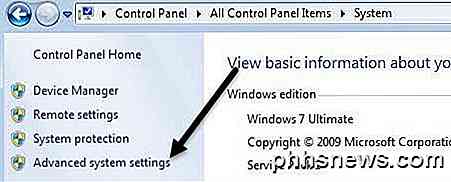
Klik onder Prestaties op de knop Instellingen .
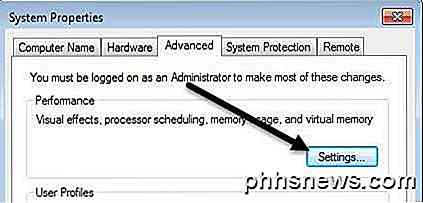
Klik op het tabblad Geavanceerd en klik vervolgens op de knop Wijzigen onder de kop Virtueel geheugen .
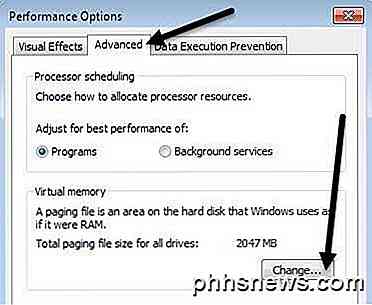
Eindelijk hebben we bereikt waar we moeten zijn. Schakel het selectievakje Paging-bestandsgrootte automatisch sorteren voor alle stations uit en selecteer vervolgens Geen wisselbestand .

Klik meerdere keren op OK om uit alle dialoogvensters te komen en start vervolgens uw computer opnieuw op. Nadat u weer bent teruggegaan, volgt u de exacte stappen die hierboven nogmaals worden getoond, maar selecteert u ditmaal System managed size en vinkt u het selectievakje Paging-bestandsgrootte automatisch beheren voor alle drives aan .
Zoals ik al eerder zei, werkt dit voor sommige mensen, maar niet voor anderen, dus je aantal kilometers zal variëren. Als je nog steeds blauwe schermen krijgt, blijf dan lezen.
Methode 2- Controleer schijf
Deze fout kan ook optreden als uw harde schijf niet werkt of fouten heeft op de schijf. Een snelle manier om de harde schijf te controleren, is door de opdracht chkdsk in Windows uit te voeren.
Om dit te doen, klik op Start en typ in cmd . Klik met de rechtermuisknop op het bovenste resultaat en kies Uitvoeren als beheerder .
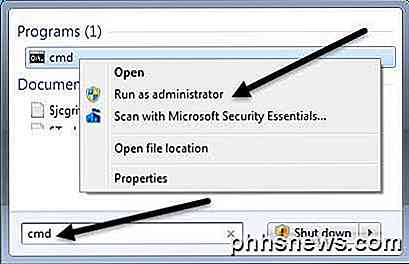
Typ de volgende opdracht bij de prompt:
chkdsk / f
Als je een bericht krijgt met de melding dat de schijf is vergrendeld en als je een chkdsk bij de volgende herstart wilt plannen, typ dan Y in voor Ja. Ga je gang en herstart je computer en laat chkdsk draaien, wat lang kan duren op Windows 7 en eerder. Het proces is veel sneller op Windows 8 en Windows 10.
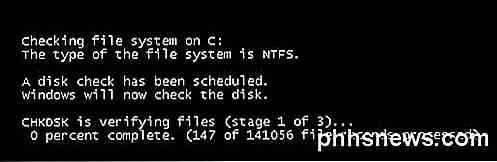
Methode 3 - Slechte bestuurder
Als u onlangs een stuurprogramma voor een stukje hardware op uw computer hebt bijgewerkt, kan dit een defect stuurprogramma zijn dat het probleem met het blauwe scherm veroorzaakt. Stuurprogramma's zijn essentieel voor Windows, maar soms kunnen de nieuwste stuurprogramma's meer problemen veroorzaken dan ze oplossen.
Als u derden gebruikt om uw pc-stuurprogramma's automatisch bij te werken, is het waarschijnlijk een goed idee om de software zo te configureren dat u elk stuurprogramma kunt bekijken dat van tevoren wordt bijgewerkt.
Hoe dan ook, je kunt proberen dit probleem op te lossen door op Start te klikken en Apparaatbeheer in te typen. Klik met de rechtermuisknop op het apparaat waarvoor u het stuurprogramma hebt bijgewerkt en selecteer Rollback-stuurprogramma . U kunt ook Eigenschappen kiezen en vervolgens naar het tabblad Stuurprogramma gaan en op de knop Roll Back Driver klikken.
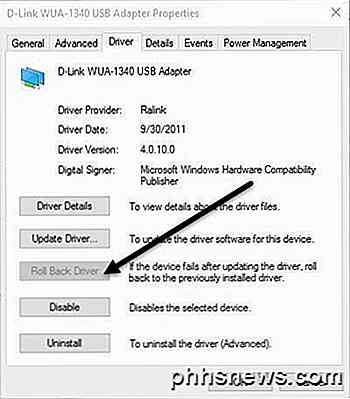
Als de knop is uitgeschakeld of als u de optie niet ziet wanneer u met de rechtermuisknop op een apparaat klikt, betekent dit dat het huidige stuurprogramma het enige stuurprogramma is dat ooit voor dat apparaat is geïnstalleerd.
Een laatste ding dat u kunt proberen, is op de knop Verwijderen klikken en uw computer opnieuw opstarten. Windows zal automatisch proberen het stuurprogramma voor de hardware te installeren wanneer Windows opnieuw wordt opgestart. Als dit niet werkt, probeer dan de volgende methode.
Methode 4 - Laatst bekende Config
In sommige gevallen is het probleem groter dan alleen een stuurprogramma en moet de functie Laatst bekende juiste configuratie in Windows worden gebruikt.
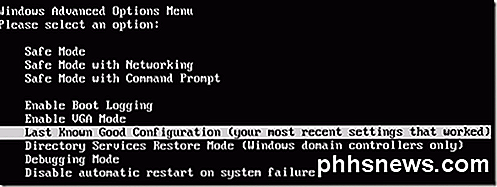
Dit komt feitelijk terug op een oudere versie van het hele Windows-register dat werkte. In Windows 7 en eerder hoef je alleen maar op de F8-toets te drukken om het scherm Geavanceerde opties te openen tijdens het opstarten.
In Windows 8 en Windows 10 bekijk je mijn bericht over het laden van het scherm Systeemherstelopties omdat de F8-sleutel niet langer werkt op die twee besturingssystemen.
Naast Last Known moet je ook proberen om Systeemherstel uit te voeren als Last Known niet werkte. Bekijk mijn vorige bericht over het uitvoeren van een systeemherstel.
Methode 5 - RAM controleren
Zoals hierboven vermeld, is RAM meestal de hoofdschuldige als het gaat om deze fout. Meestal betekent dit dat de RAM defect is geraakt. De meeste computers hebben meerdere RAM-chips geïnstalleerd en je kunt het probleem soms oplossen door de slechte chip te verwijderen en de rest in te laten.

Lees voordat je dat doet mijn bericht over hoe je kunt controleren of er sprake is van slecht geheugen op je pc. Als u denkt dat er een probleem is met het geheugen, bezoekt u de website van uw computerfabrikant en downloadt u de handleiding voor het upgraden van RAM op uw computer.
In de gids wordt meestal uitgelegd hoe u de computer opent en waar u naar het RAM-geheugen moet zoeken. Als u meer dan één RAM-chip hebt, knalt u er één uit en schakelt u vervolgens uw computer in. Als het blauwe scherm verdwijnt, pak je de slechte. Als dit niet het geval is, schakelt u over en probeert u het opnieuw.
Als u slechts één RAM-chip hebt, moet u een andere RAM-chip aanschaffen omdat u de computer niet kunt uitvoeren zonder ten minste één RAM-chip.
Methode 6 - Anti-virussoftware
In sommige zeldzame gevallen kan uw antivirussoftware blauwe fouten veroorzaken. Ik raad aan om uw antivirusprogramma volledig te verwijderen en de computer vervolgens opnieuw op te starten.
De kans is vrij klein dat elke software deze fout veroorzaakt, maar het is de moeite waard om te bekijken, vooral als u een antivirusproduct van een kleiner, minder bekend bedrijf gebruikt.
Conclusie
Als geen van deze methoden uw probleem verhelpt, zou u een ernstiger probleem met uw computer kunnen hebben. Op dit moment is het waarschijnlijk een goed idee om uw machine naar een professional te brengen om andere hardware te controleren, zoals het moederbord, de CPU, enz. Als u vragen hebt, kunt u reageren. Genieten!

Hoeveel verbruikt de "Energiebesparing" -modus van de Xbox One echt?
Tijdens het instellen van uw Xbox One wordt u gevraagd of u de modus "Direct Aan" of " Energiebesparende modus. U kunt deze optie ook op elk gewenst moment wijzigen. We laten u zien hoe u precies kunt berekenen hoeveel Instant On-modus in uw regio moet worden betaald, zodat u een weloverwogen beslissing kunt nemen.

Verborgen tekst snel verwijderen uit een document in Word
Met Word kunt u inhoud in uw document verbergen of afdrukken. Als u het document echter gaat distribueren, kan elke verborgen tekst eenvoudig worden weergegeven en bekeken door de mensen die toegang hebben tot uw document. u kunt verborgen tekst in Word niet "vergrendelen" zodat het kan niet worden bekeken door anderen die toegang hebben tot uw document.



