Hoe u uw Philips Hue Lights bestuurt met de oude app "Gen 1"

De nieuwe Hue-app van Philips is best aardig, maar er ontbreken enkele zeer nuttige functies van de originele "Gen 1" app. Gelukkig is de Gen 1-app nog steeds beschikbaar om te downloaden, dus als je die oude functies nodig hebt, kun je ze als volgt downloaden.
GERELATEERD: Hoe installeer je je Philips Hue Lights
Als je instelt maak je voor het eerst gebruik van je Hue-lampen. We raden je aan de Gen 2-app te gebruiken. Je kunt instructies bekijken voor het instellen in onze Philips Hue-handleiding.
Er zijn echter enkele dingen die de Gen 2-app niet kan. Het kan geen scènes instellen op basis van specifieke kleuren in een foto, u kunt licht groeperen bij het instellen van een aangepaste kleur of uw scènes tussen apparaten synchroniseren. Dus, als je die functies nodig hebt, zit je voorlopig vast aan de Gen 1-app. In deze handleiding laten we u zien hoe u uw lampen kunt instellen met behulp van de oude app. In deze handleiding wordt ervan uitgegaan dat uw lichten al zijn aangesloten en uw hub is ingesteld.
Ga je gang en download de Philips Hue-app voor iOS of Android. Houd er rekening mee dat er veel Philips Hue-apps van derden beschikbaar zijn, dus zorg ervoor dat je de officiële Hue-apps voor deze download download. Zorg ervoor dat de tekst 'Gen 1' en niet 'Gen 2' staat.
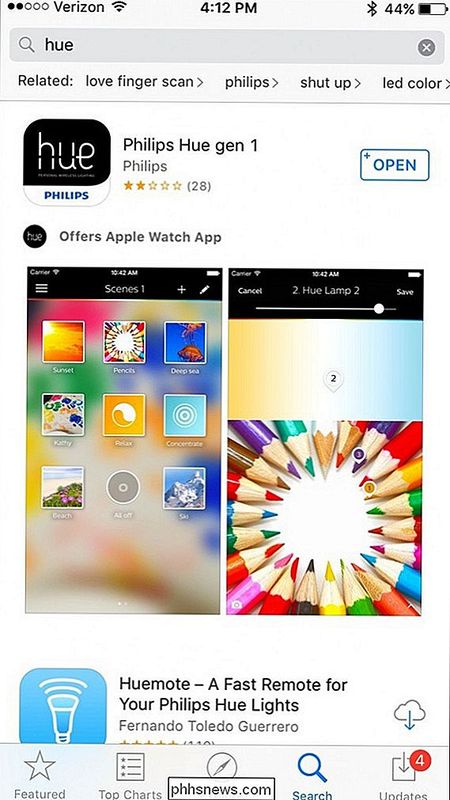
Nadat de app is gedownload, open je deze en veeg je door de introductie (of tik je op 'Overslaan' in de rechteronderhoek).
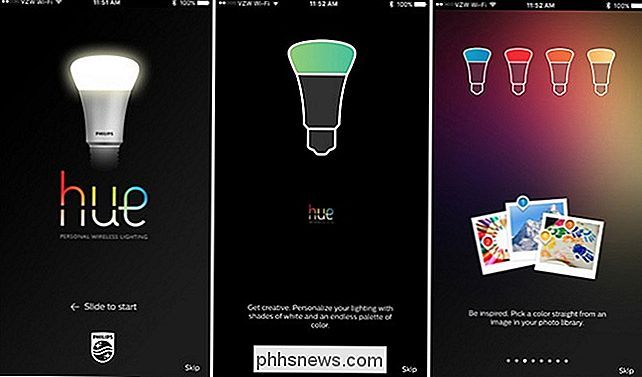
Tik op de grote "Start" -knop in het midden om het installatieproces te starten.
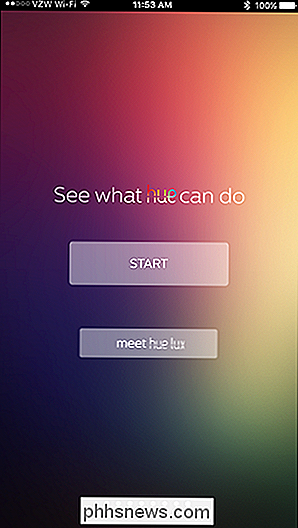
U wordt gevraagd om op de knop Push-Link op de Philips Hue Bridge te drukken. Dit is de ronde knop bovenop het apparaat met in het midden geëtst 'Philips'. Je krijgt ongeveer 30 seconden om op deze knop te drukken voordat je opnieuw moet beginnen.
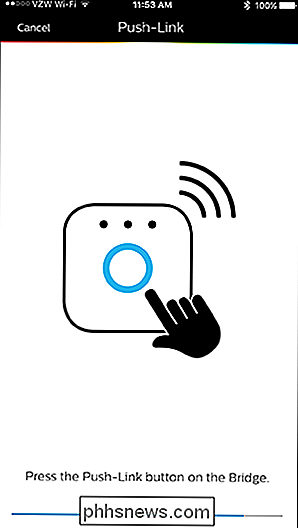
Als je een iOS-apparaat hebt, is de volgende stap het instellen van Siri spraakbesturing, waarmee je je Philips Hue-lampen kunt besturen met Siri door door opdrachten als 'woonkamerverlichting aanzetten' of 'slaapkamerverlichting naar 50% dimmen' in te drukken. Als je dit al hebt gedaan met de Gen 2-app, kun je deze hier overslaan.
Dan is het tijd om je Philips Hue toe te voegen gloeilampen naar uw Hue-brug, dus zorg ervoor dat de lampen die u wilt toevoegen, zijn ingeschakeld en tik vervolgens onderaan op "Auto search".
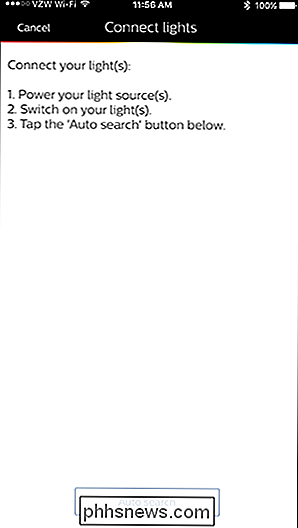
Uw Hue Bridge zoekt nu automatisch naar Hue-lampen in zijn omgeving, en ze zullen één voor één in de lijst verschijnen. Als het klaar is met zoeken, verdwijnt de prompt 'Zoeken ...'. (Dit kan een paar minuten duren, dus geef het tijd.)
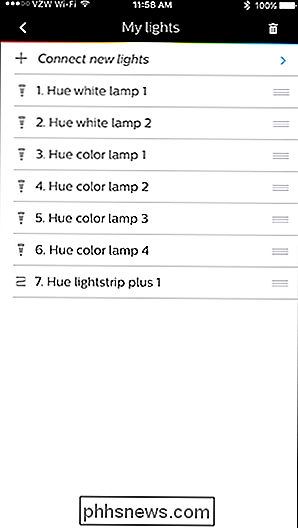
Als er een lamp is die niet automatisch werd gedetecteerd, kunt u op "Nieuwe verlichting aansluiten" tikken en de automatische zoekfunctie opnieuw proberen of handmatig zoeken , waar u het serienummer van de ontbrekende gloeilampen invoert. U vindt het serienummer op de lampen zelf.
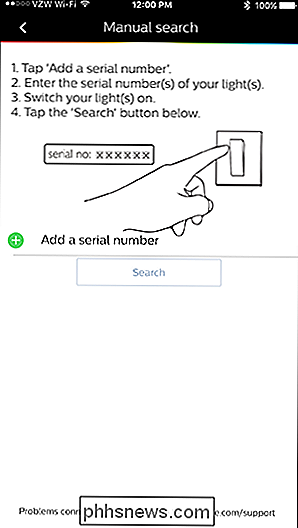
Vervolgens kunt u op een afzonderlijke lamp tikken en de naam ervan wijzigen in wat u maar wilt. U kunt bijvoorbeeld uw woonkamerbollen 'Living Room' noemen. Dit is vooral handig als u Siri gebruikt, omdat u haar kunt vertellen om bollen in of uit te schakelen met hun naam ('Hey Siri, zet Living Room-lampen aan') .
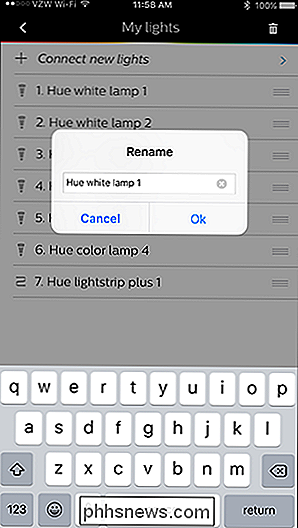
Nadat je je lichten hebt hernoemd, tik je op de pijl naar links in de linkerbovenhoek en tik je vervolgens op het menupictogram op dezelfde locatie.
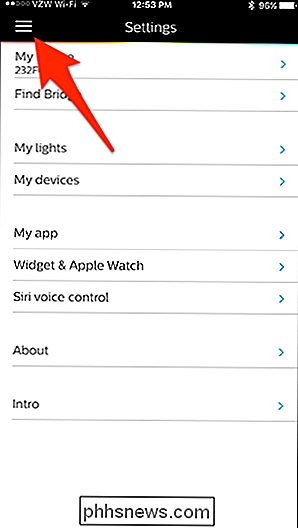
Selecteer daar "Lichten" in het zijbalkmenu.
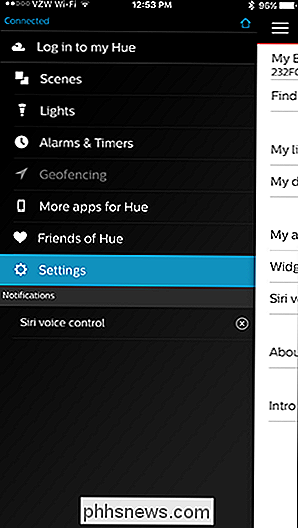
Vanaf daar kunt u uw Philips Hue-lampen bedienen vanaf uw smartphone. Door op de naar beneden gerichte pijl in de rechterbovenhoek te tikken, kunt u de kleur van de bollen wijzigen, als u die hebt die dit wel kunnen.
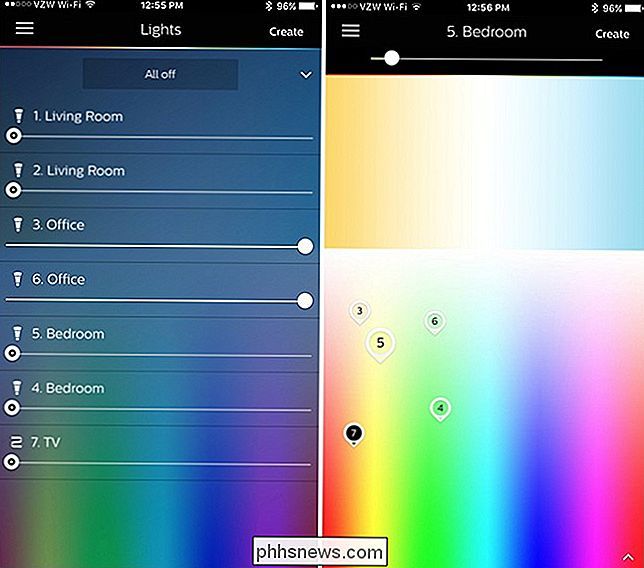
Als u uw Hue-lampen wilt kunnen bedienen wanneer u bent u van huis of wilt u uw scènes synchroniseren met andere apparaten met de Gen 1-app, dan moet u een account maken op de Philips-website. U kunt dit doen door "Log in to Hue" in het zijbalkmenu te selecteren en onderaan op "Log in" te tikken.
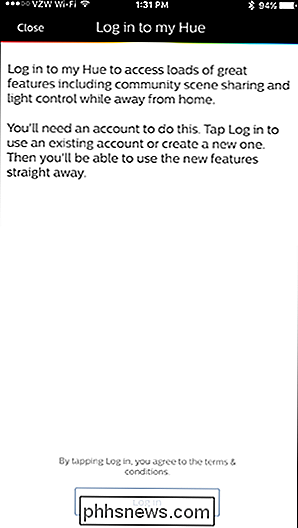
De Philips Hue-website wordt in uw webbrowser geladen. Ga door en selecteer onderaan "Account aanmaken".
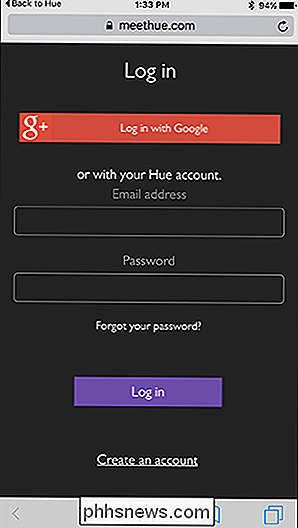
Voer uw naam, e-mailadres en wachtwoord in en ga akkoord met de algemene voorwaarden. Tik vervolgens op 'Volgende stap'.
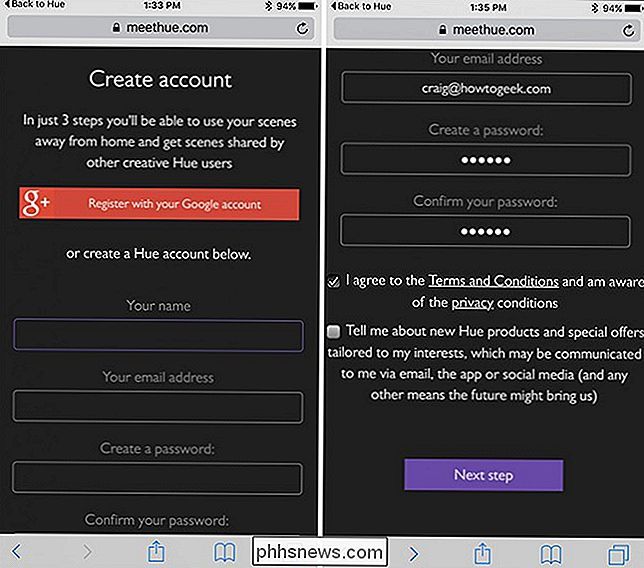
Vervolgens moet je op de Push-Link-knop drukken net zoals je eerder deed toen je de Hue Bridge instelde.
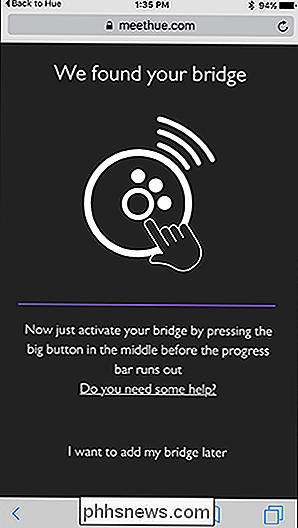
De website verifieert de hub en deze moet de verbinding verifiëren. Druk op "Doorgaan".
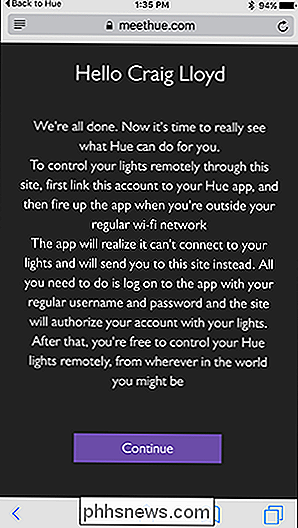
Op de volgende pagina wilt u "Ja" selecteren wanneer u toegang vraagt tot uw bridge om uw lichten te bedienen terwijl u niet thuis bent. Hierna wordt u teruggebracht naar de Philips Hue-app en is externe toegang nu ingeschakeld.
Wat u kunt doen met uw Philips Hue Lights
Het aan en uit zetten van uw verlichting op uw smartphone kan geweldig zijn, en het in- en uitschakelen met Siri is erg handig. Maar er zijn een handjevol dingen die je kunt doen, niet alleen door je lichten in en uit te schakelen. Hier zijn enkele van de basiskenmerken van Philips Hue-lampen die u kunt inschakelen in de Philips Hue-app.
Groepsbollen samen
Als u twee of meer lampen in één kamer hebt (of zelfs in één armatuur), hebt u waarschijnlijk wil je al die bollen tegelijkertijd bedienen. Gelukkig kun je bollen bij elkaar groeperen in de Philips Hue-app.
Door "Lichten" in het menu te selecteren en op de pijl die naar beneden wijst in de rechterbovenhoek te tikken, wordt de kleurenkiezer weergegeven waarmee je hebt gespeeld. eerder.
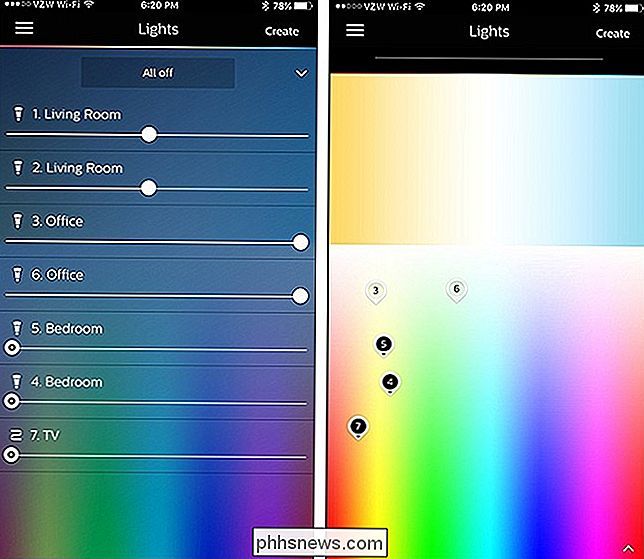
Om lampen samen te groeperen, tikt u eenvoudig op een lampje (aangegeven door de genummerde pinnen) en sleept u het over een ander licht. Er zou een pop-up moeten verschijnen die deze lichten automatisch samen zal groeperen.
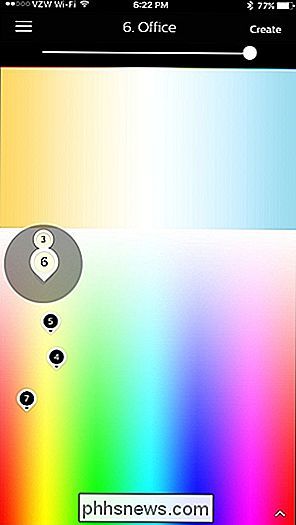
Til uw vinger op en die twee lichten worden nu één pin. Vanaf daar kun je de pin rondslepen om de kleur te veranderen en de nieuwe instellingen veranderen op alle lampen in de groep.
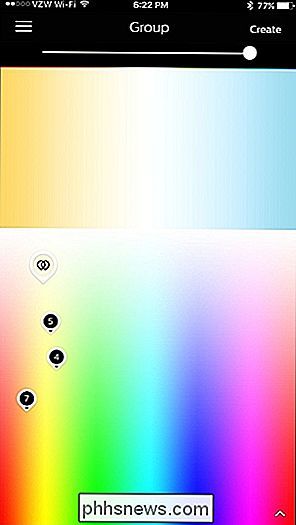
Zet je lampen op verschillende "scènes"
In de wereld van Philips Hue, scènes zijn een mooie term voor presets. Als er een bepaalde kleur is die u bevalt, of een bepaalde helderheid die u vaak gebruikt, kunt u er een scène van maken en deze met één tik activeren. Zelfs als u niet beschikt over de mooie kleurveranderende tintlampjes, kunt u toch scènes maken met uw witachtige lampen door ze in te stellen op specifieke helderheidsniveaus en daar een scène van te maken.
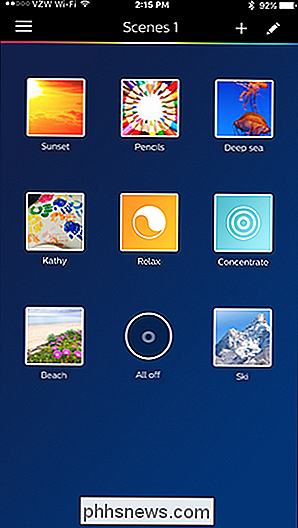
Via het menu in Philips Hue-app en door "Scènes" te selecteren, kunt u alle scènes bekijken die u hebt gemaakt. Wanneer u deze pagina voor het eerst bezoekt, ziet u een heleboel standaardscènes van Philips, maar u kunt ingedrukt houden om items te verwijderen die u niet wilt.
Als u een scène wilt maken, klikt u op de menuknop bovenaan. -links en ga terug naar het menu "Verlichting". Pas uw lichten aan aan uw wensen, inclusief specifieke kleuren, en tik vervolgens op 'Maken' in de rechterbovenhoek. (Op Android is dit een pictogram met twee vierkanten in plaats van het woord 'Maken'.)
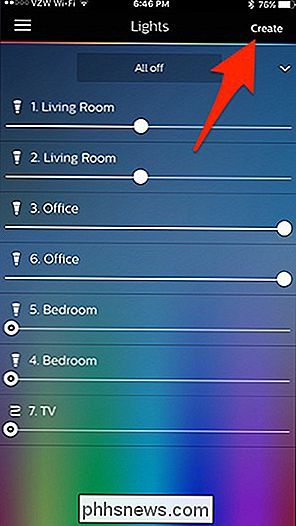
Schakel de lichten uit die u niet wilt opnemen in de scène en tik vervolgens op 'Opslaan' in de rechterbovenhoek.
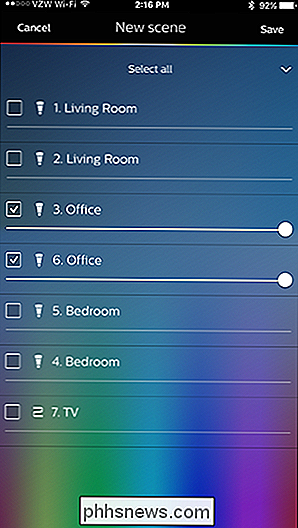
Geef de scène een naam en druk op "Ok". Deze scène verschijnt nu in "Scènes" en kan snel worden geactiveerd door erop te tikken.
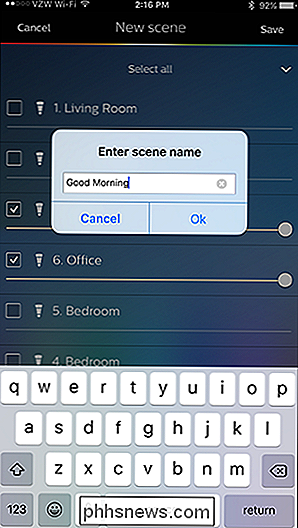
U kunt ook een scène maken door naar "Scènes" te gaan. sectie en tik op het pictogram "+" in de rechterbovenhoek.
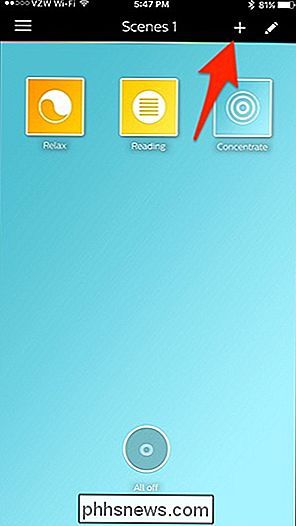
Hier kunt u "Foto" of "Lichtrecept" kiezen.
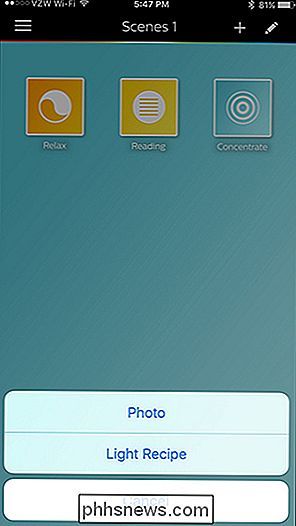
Als u een foto kiest, kunt u de kleuren van uw tint aanpassen licht dat overeenkomt met de hoofdkleuren van een foto, waardoor het een snelle en vieze manier is om de juiste kleuren te krijgen die u wilt, zonder het allemaal handmatig te doen.
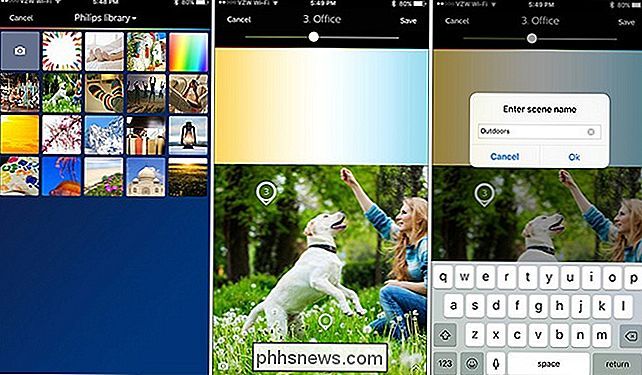
Light Recipes zijn daarentegen vooraf gemaakte scènes die afgestemd op verschillende scenario's, zoals lezen, concentreren, ontspannen enzovoort. Er zijn er maar vier om uit te kiezen, maar hopelijk voegt Philips er in de nabije toekomst meer aan toe.
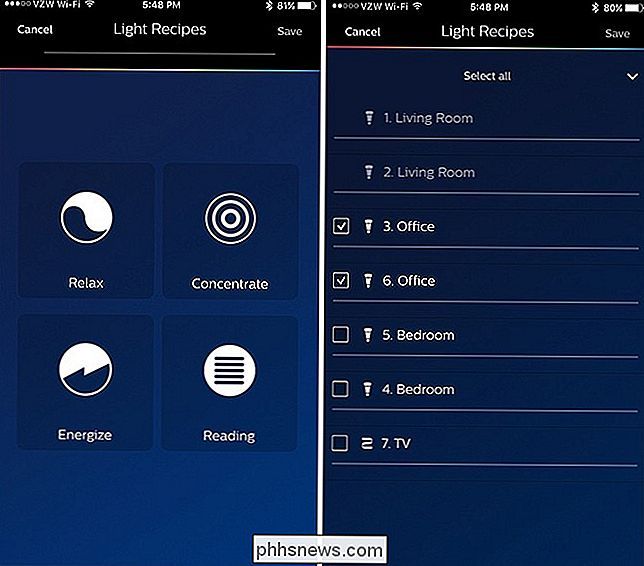
Houd er rekening mee dat de twee bovenstaande methoden niet werken op Hue White-lampen, alleen de kleurveranderende lampen (dus waarom " Woonkamer "in de bovenstaande schermafbeelding is grijs).

Hoe Touch-, Vergrendelscherm- en Oplaadgeluiden op Samsung Galaxy Phones uit te schakelen
Je opent de kist open voor je nieuwe Galaxy S7, S6 of Note 5 en begint die slechte jongen op te zetten . Als je ongeveer drie keer incheckt, realiseer je je iets: dit ding maakt elke keer dat je het aanraakt lawaai . Als je er zo gek van wordt als ik, hebben we goed nieuws: je kunt niet alleen het aanraakgeluid uitschakelen, maar ook het vergrendelscherm en oplaadgeluiden.

Opstarten naar Windows 8 Systeemherstelopties
Windows 8 heeft het opstartmenu drastisch opnieuw ontworpen om er niet alleen moderner uit te zien, maar ook om een stuk eenvoudiger in gebruik te zijn. Ik moet zeggen dat ze het goed hebben gedaan. Alle oudere versies van Windows gebruikten de standaard DOS-tekstinterface om opties zoals Veilige modus of Geavanceerde opstartopties te kiezen.De



