10 Snelle manieren om een trage Mac

Blijf uit de buurt van programma's die beloven uw Mac te "optimaliseren" en sneller te laten werken. Sommige "opschoningsprogramma's" - zoals de Mac-versie van CCleaner - kunnen tijdelijke bestanden verwijderen en ruimte vrijmaken, maar ze zullen uw Mac niet sneller laten werken.
Zoek naar hulpbronnen-hongerige processen
GERELATEERD: Hoe om toepassingen op uw Mac met af te sluiten wanneer ze niet reageren
Gebruik de activiteitenmonitor - een soort van zoals Taakbeheer op Windows - om uw actieve processen te bekijken en te zien wie te veel bronnen verspilt. Om het te starten, drukt u op Command + Space om Spotlight-zoeken te openen, voert u Activity Monitor in en drukt u op Enter.
Klik op de kop "% CPU" om te sorteren op CPU-gebruik en bekijk de actieve toepassingen en processen met de meeste CPU's. In sommige gevallen kan er één weglooptoepassing zijn met 99% CPU die u wilt beëindigen. Als u een proces geforceerd wilt afsluiten, selecteert u het door erop te klikken en klikt u op de knop X op de werkbalk. Zorg ervoor dat u niet stopt met een proces dat iets belangrijks doet. Je kunt altijd proberen om een resource-hungry app eerst op de normale manier te sluiten.
Als dit niet werkt, klik dan op het menu "View" en selecteer "All Processes" om alle processen op je Mac te zien. U kunt ook doorklikken naar de sectie Geheugen - een proces met een grote hoeveelheid geheugen kan ervoor zorgen dat uw Mac langzamer gaat werken. Probeer ook het gedeelte "Schijf" - een proces dat de schijf zwaar gebruikt, kan er ook voor zorgen dat uw Mac langzamer werkt.
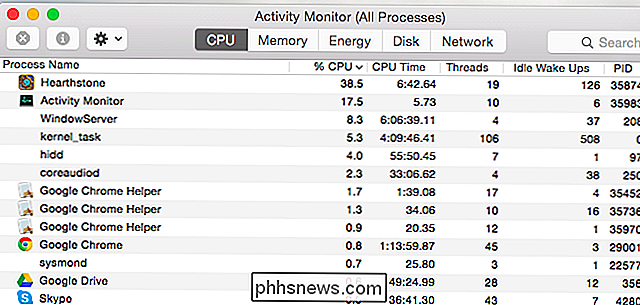
Toepassingen sluiten
Mac OS X laat graag toepassingen in het dock actief zijn. Zelfs klikken op de rode "X" -knop in een toepassingsvenster zal het niet sluiten - het blijft op de achtergrond actief. In de meeste gevallen is dit geen groot probleem. Als uw Mac echter langzaam lijkt te werken, kunt u sommige van deze toepassingen mogelijk niet sluiten.
Zoek naar de toepassingen die zijn gemarkeerd met een punt op uw dock, klik met de rechtermuisknop of houd Ctrl ingedrukt en klik op de pictogrammen en selecteer 'Quit'. .
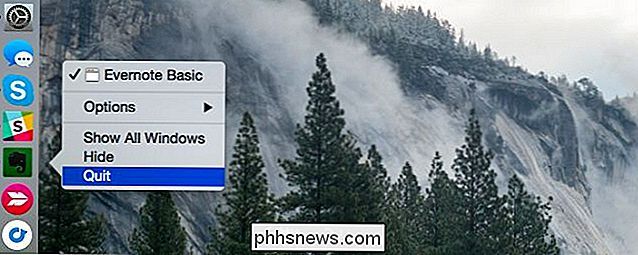
Opstartprogramma's voor snoei
GERELATEERD: Mac OS X: wijzigen welke apps automatisch worden gestart bij inloggen
Als uw Mac traag is nadat u zich hebt aangemeld, zijn er mogelijk te veel opstartprogramma's.
Om opstartprogramma's te beheren, opent u het venster Systeemvoorkeuren door op het menupictogram van Apple te klikken en "Systeemvoorkeuren" te selecteren. Klik op het pictogram "Gebruikers en groepen", selecteer uw huidige gebruikersaccount en klik op "Aanmeldingsitems". Deselecteer alle apps die u gebruikt niet willen starten wanneer u zich aanmeldt.
Als u een programma automatisch wilt laten starten wanneer u zich aanmeldt bij uw Mac, sleept u het naar deze lijst of klikt u op de knop "+" onderaan op de lijst en voeg deze toe.
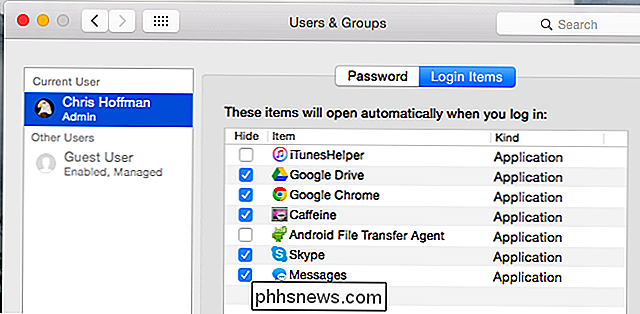
Startagenten opschonen
Een van de verborgen functies in CleanMyMac 3 is dat het opschonen kan starten Agents, kleine helper-applicaties die stiekem op de achtergrond draaien en automatisch andere software starten zonder dat je het weet. Als je constant heel veel dingen draait die je niet meer weet, kun je een Launch Agent-probleem hebben.
Download en voer CleanMyMac 3 uit en ga naar Extensions -> Start agents om de rommel op te ruimen.
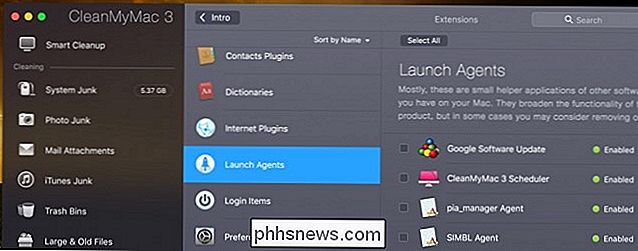
Verkleinen transparantie en animaties
GERELATEERD: Hoe u transparantie van vensters in macOS uitschakelt
Transparantie en animaties kunnen de grafische hardware op oudere Mac's belasten. Door ze te verkleinen, kun je dingen versnellen - het is het proberen waard.
Open hiervoor het venster Systeemvoorkeuren. Klik op het pictogram "Toegankelijkheid" en vink de optie "Transparantie verminderen" aan om transparanten te verkleinen. Op OS X Yosemite kan deze optie sommige oudere Macs aanzienlijk versnellen.
U kunt ook op het voorkeurenpictogram "Dock" klikken en "Scale-effect" selecteren in plaats van "Genie-effect", waardoor het venster sneller zou kunnen worden. animatie minimaliseren.
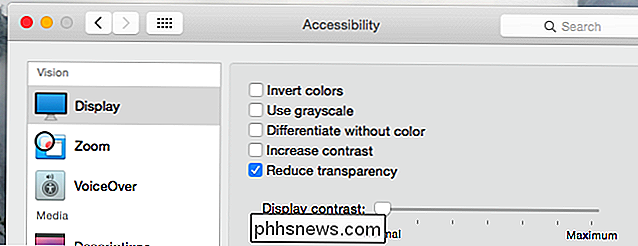
Verlicht uw webbrowser
Uw webbrowser is misschien wel de toepassing die uw probleem veroorzaakt. De gebruikelijke tips zijn ook van toepassing op een Mac, vooral als je bedenkt dat de prestaties van Google Chrome bijzonder slecht zijn voor Mac OS X.
Probeer het aantal browserextensies dat je gebruikt te minimaliseren en zorg ervoor dat minder tabbladen tegelijk worden geopend om geheugen- en CPU-bronnen te besparen.
U kunt ook de Safari-browser gebruiken die bij Mac OS X is meegeleverd, die beter presteert dan Chrome, vooral als het gaat om batterijvoeding. Als u weg kunt komen met het gebruik van Safari en niet afhankelijk bent van een functie of extensie in Chrome, kunt u het bijvoorbeeld serieus proberen.
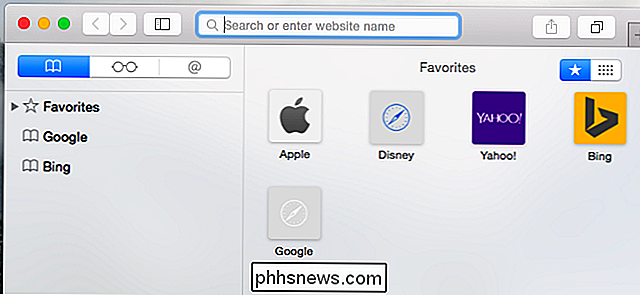
Schakel FileVault-schijfversleuteling uit
RELATED: Hoe De systeemdrive van uw Mac versleutelen, verwisselbare apparaten en afzonderlijke bestanden
FileVault-schijfversleuteling is standaard ingeschakeld op Mac OS X Yosemite. Hiermee kunt u de bestanden van uw Mac beveiligen als deze ooit worden gestolen, zodat ongeoorloofde toegang tot deze bestanden wordt voorkomen. Het voorkomt ook dat mensen het wachtwoord op je Mac wijzigen en inloggen zonder je toestemming.
Op sommige Macs kan dit ertoe leiden dat de Mac erg traag opstart of inlogt. Als dit het geval is, kun je naar de Mac gaan Klik in het venster Systeemvoorkeuren op het pictogram "Beveiliging en privacy", klik op de kop "FileVault" en schakel de codering van FileVault-schijven uit.
We raden aan om FileVault ingeschakeld te laten tenzij uw Mac er erg lang over doet om in te loggen of in te loggen.
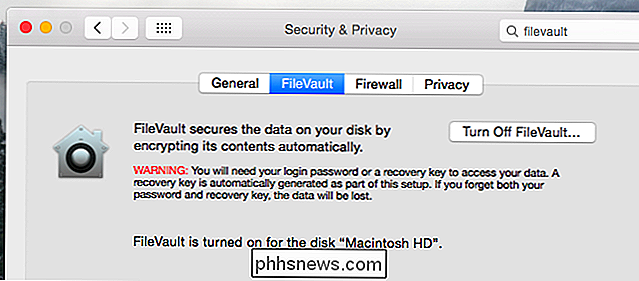
De zoeker versnellen
Wanneer u het Finder-venster opent om uw bestanden te bekijken, wordt standaard een weergave "All My Files" geopend. Als je een zeer groot aantal bestanden op je Mac hebt, is deze weergave mogelijk traag om te laden, waardoor FINDER wordt vertraagd telkens wanneer je een nieuw Finder-venster opent.
Je kunt dit voorkomen door op het menu "Finder" te klikken en "Voorkeuren" selecteren in Finder. Selecteer uw gewenste map onder "Nieuwe Finder Windows Show" - u kunt bijvoorbeeld alle Finder-vensters automatisch openen naar uw map Downloads. Finder laadt de All My Files-weergave niet meer.
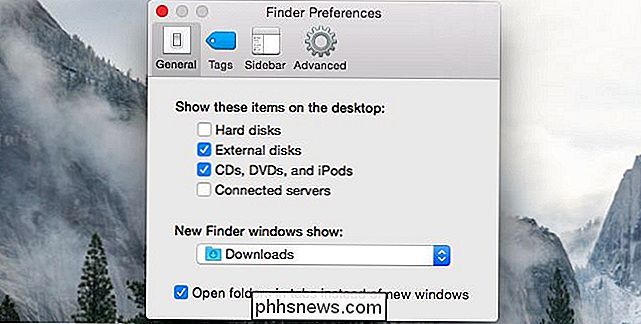
Schijfruimte vrijmaken
GERELATEERD: 7 manieren om schijfruimte vrij te maken op Mac OS X
Zoals op elke computer, maakt u schijfruimte vrij kan ook dingen versnellen als u een zeer kleine hoeveelheid schijfruimte hebt. Klik om te controleren op het Apple-menu, selecteer 'Over deze Mac' en kijk onder de kop 'Opslag'.
Als er geen behoorlijk stuk vrije ruimte is, wilt u ruimte vrijmaken op uw Mac's interne opslag.
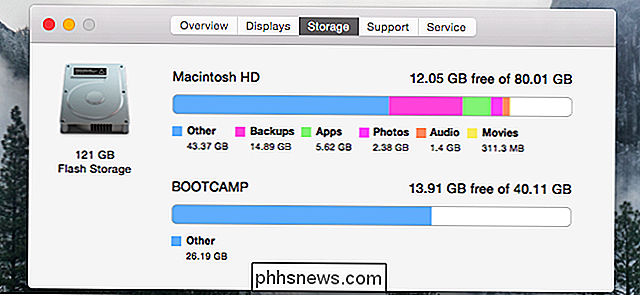
Reset uw SMC om alle soorten problemen te herstellen
GERELATEERD: De fout "Wi-Fi: geen hardware geïnstalleerd" op Mac OS X
bevestigen Dit handige tipje dat kan repareren een breed scala aan systeemproblemen op een Mac, hoewel veel mensen - vooral ervaren Windows-gebruikers - niet zouden denken dit te proberen. Het resetten van de systeembeheercontroller - of SMC - kan alles oplossen, van trage prestaties tot opstartproblemen en problemen met de Wi-Fi-hardware. Hiermee worden geen gegevens verwijderd. Het is net alsof u een lagere versie van uw Mac uitvoert.
Volg de instructies in dit artikel om de SMC van uw Mac opnieuw in te stellen.

Installeer Mac OS X
GERELATEERD: Hoe u uw Mac kunt schoonvegen en macOS opnieuw kunt installeren van Scratch
Probeer het besturingssysteem opnieuw te installeren wanneer dit niet lukt. Dit is een goede tip voor elk apparaat - het is zelfs een goed idee als je een probleem hebt op een iPhone of iPad.
Ervan uitgaande dat je back-ups hebt van je belangrijke dingen, kun je Mac OS X opnieuw installeren op je Mac. Dit is veel eenvoudiger dan het opnieuw installeren van Windows - u hoeft geen installatiemedia te downloaden. U kunt gewoon opstarten in een speciale herstelmodus, de installatie starten en uw Mac zal alles downloaden wat Apple nodig heeft. Maar u zult zeker een back-up van uw belangrijke bestanden willen voordat u begint!
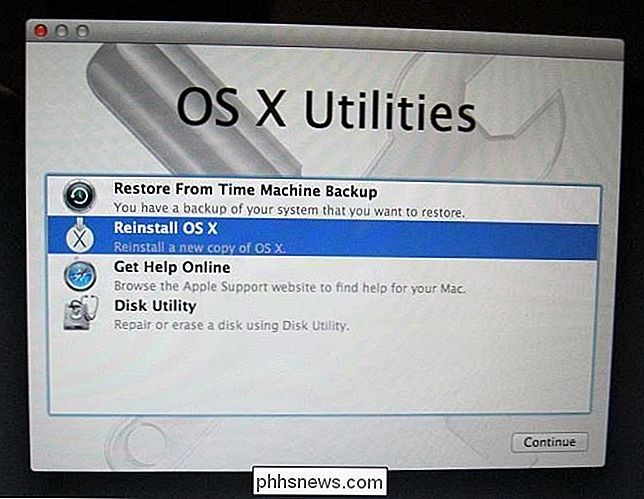
Als u een Mac met een mechanische harde schijf heeft, wilt u misschien proberen hem naar een SSD-schijf te upgraden. Dat is altijd een trefzekere manier om elke computer te versnellen.
Image Credit: Thomas Leuthard op Flickr, bfishadow op Flickr

Hoe voorkom je dat het Google-herinneringsbericht voor privacy voortdurend wordt weergegeven?
Soms wordt er een melding over wijzigingen of updates van privacyinstellingen ontvangen, maar als je herhaaldelijk wordt gebombardeerd met exact dezelfde bericht dag na dag, ongeacht wat je doet, dan moet er iets gegeven worden. De SuperUser Q & A-post van vandaag biedt enkele nuttige suggesties om een zeer gefrustreerde lezer te helpen een vervelende herinneringsboodschap kwijt te raken.

Streamen van games met NVIDIA GameStream naar elke computer, tablet of smartphone
Met de GameStream-technologie van NVIDIA kunt u games streamen van een Windows-pc met GeForce-processor naar een ander apparaat. Het ondersteunt officieel alleen NVIDIA's eigen Android-gebaseerde SHIELD-apparaten, maar met een externe open-source GameStream-client bekend als Moonlight kun je games streamen naar Windows-pc's, Macs, Linux-pc's, iPhones, iPads en niet-SHIELD Android-apparaten .



