Hoe USB-stick en Memory Stick te formatteren met NTFS
Als je ooit hebt geprobeerd een USB-stick of -geheugenstick te formatteren, heb je waarschijnlijk gemerkt dat de enige opties voor het bestandssysteem die je hebt FAT en FAT32 zijn. Dit is het standaardgedrag in Windows. Met enkele kleine aanpassingen aan de instellingen, kunt u echter uw verwijderbare opslagapparaten formatteren in NTFS-indeling, inclusief externe harde schijven, enz.
Natuurlijk is Windows om bepaalde redenen standaard de indeling van verwijderbare opslag in FAT en FAT32. Er zijn eigenlijk een paar voor- en nadelen aan het formatteren van een USB-schijf in NTFS-indeling, dus we zullen deze doornemen voordat we het daadwerkelijk hebben over hoe het moet.
De voordelen van het inschakelen van NTFS op verwisselbare opslagapparaten zijn redelijk aantrekkelijk. Met een NTFS-bestandssysteem kunt u bijvoorbeeld machtigingen Toestaan en Weigeren toevoegen aan individuele bestanden en mappen voor specifieke Windows-gebruikers, iets wat u niet kunt doen in het FAT-bestandssysteem. In termen van beveiliging kunt u ook bestanden coderen met de ingebouwde codering in Windows.
Een ander groot voordeel van het overschakelen naar NTFS is dat u niet langer beperkt bent tot het opslaan van bestanden van minder dan 4 GB op het apparaat. FAT32 kan alleen werken met bestanden tot 4G groot en volumes tot 2 TB groot. Dus als u uw 5 TB externe harde schijf wilt formatteren als een enkel volume met FAT32, zou u dit niet kunnen doen.
Bestanden die zijn opgeslagen op FAT32-bestandssystemen hebben ook een veel grotere kans om te worden beschadigd in tegenstelling tot NTFS. NTFS is een journaling-bestandssysteem, wat betekent dat voordat een echte wijziging in de gegevens wordt aangebracht, deze eerst in een "journaal" wordt ingelogd, zodat als er iets gebeurt tijdens het schrijven van gegevens, het systeem snel kan herstellen en niet hoeft te worden gerepareerd worden.
Andere voordelen zijn de mogelijkheid om bestanden te comprimeren en daardoor ruimte op uw USB-station te besparen. U kunt ook schijfquota instellen en zelfs partities maken! Dus het formatteren van USB-schijven met NTFS heeft verschillende voordelen die goed zouden zijn als u enkele van deze geavanceerde functies zou moeten gebruiken, dwz extra beveiliging of het opslaan van grote bestanden.
Er zijn echter ook enkele nadelen aan het gebruik van NFTS op een USB-station. Ten eerste zijn er veel meer schrijfacties naar de schijfeenheid vereist bij het gebruik van NTFS en daarom zal de toegang tot het apparaat langzamer zijn. Het zal ook de levensduur van je flashgeheugen op USB-drives verkorten vanwege de extra schrijfbewerkingen. Ook kunnen versies van Windows ouder dan 2000 (met uitzondering van sommige versies van Windows NT) geen NTFS-bestandssystemen lezen, en de meeste Linux-systemen tot voor kort niet, dus uw compatibiliteit daalt aanzienlijk. Alle andere apparaten zoals camera's, smartphones, tv's, tablets, etc. zullen hoogstwaarschijnlijk alleen FAT32 kunnen lezen.
Het andere grote nadeel is dat als je je bestanden versleutelt op het USB-station of enige vorm van bestandsrechten gebruikt, je ze nergens anders kunt openen. Eigenlijk kan dit als een nadeel of een voordeel worden beschouwd, afhankelijk van wat u wilt doen. Als u uw USB-stick wilt beveiligen zodat alleen uw gebruikersaccount op uw ene computer de bestanden kan openen, is het gebruik van codering of machtigingen prima. Zo niet, voeg dan geen rechten toe of codeer de bestanden niet.
Hoe USB-schijf te formatteren met NTFS
Als u Windows 7 of Windows 8 gebruikt, is het proces heel eenvoudig. Ten eerste, ga je gang en sluit je USB-apparaat aan en open je vervolgens Computer vanaf het bureaublad.
Klik met de rechtermuisknop op het USB-apparaat en kies Formatteren .

Open nu de vervolgkeuzelijst Bestandssysteem en kies NTFS. U hoeft niets anders te doen en de NTFS-optie moet in de lijst verschijnen.

In Windows Vista en XP ziet u de NTFS-optie mogelijk niet onder Bestandssysteem . In dat geval moet u eerst een instelling aanpassen. Sluit eerst uw USB-apparaat aan op uw computer en klik met de rechtermuisknop op Deze computer op het bureaublad en kies Beheren .
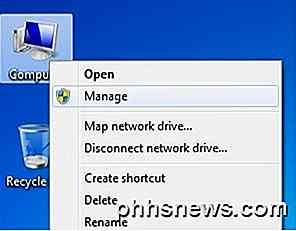
Klik vervolgens op Apparaatbeheer en vouw Schijfstations uit. U zou uw USB-schijf daar moeten zien als " Generieke USB 2.0 USB-schijf " of iets dergelijks.
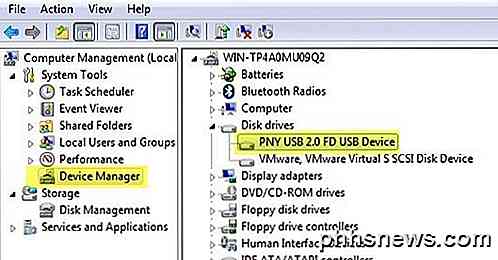
Klik nu met de rechtermuisknop op het USB-station onder Schijfstations en kies Eigenschappen en ga vervolgens naar het tabblad Beleid .
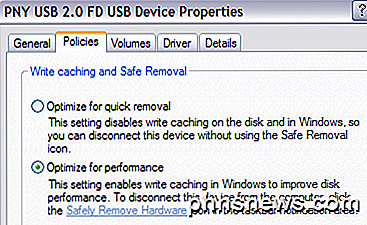
Nu ziet u twee opties, de Optimize voor snelle verwijdering die standaard is geselecteerd. Ga je gang en verander dat door de optie " Optimaliseren voor prestaties " te selecteren. Dit maakt het schrijven van caching in Windows mogelijk en maakt het daarom mogelijk om het te formatteren als NTFS! Zoet.
Dat is het zo'n beetje. Voordat u begint met het formatteren, moet u het USB-station uitwerpen en vervolgens weer aansluiten. Klik nu op OK, ga naar Deze computer, klik met de rechtermuisknop op het USB-station en kies Formatteren . In de vervolgkeuzelijst Bestandssysteem zou nu de optie voor NTFS moeten verschijnen!
Problemen met NTFS-formattering oplossen
Als u een probleem tegenkomt tijdens het formatteren naar NTFS, is er waarschijnlijk een foutmelding waarin staat dat Windows het formaat niet heeft kunnen voltooien. De belangrijkste reden dat dit kan gebeuren is wanneer het probeert de primaire partitie te verwijderen en om wat voor reden dan ook faalt.
In dat geval kunt u gewoon Schijfbeheer gebruiken om de schijf te formatteren in plaats van Verkenner te gebruiken. Ga je gang en klik met de rechtermuisknop op Deze computer of Computer, kies Beheren en klik vervolgens op Schijfbeheer .
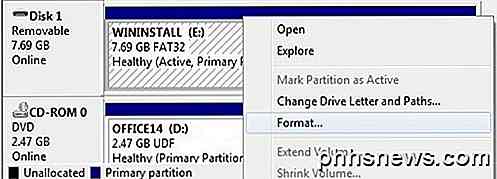
Zoek nu de schijf onderaan op met het label Verwisselbaar en zorg dat deze de juiste maat heeft. Klik met de rechtermuisknop op het witte gebied en kies Formatteren . U krijgt een bericht dat er een actieve partitie op de schijf is en dat alle gegevens verloren gaan; ga je gang en klik op Ja om door te gaan. Kies nu NTFS en voer het formaat uit.
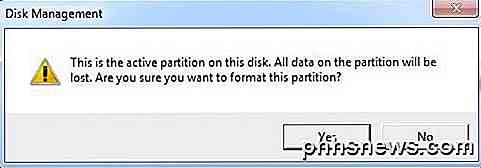
Je kunt nu de geavanceerde functies van NTFS of op je USB-apparaat gebruiken om het veiliger te maken, grotere bestanden op te slaan, etc. Als je vragen hebt, plaats dan een reactie. Genieten!

Cd's, dvd's en Blu-ray Discs gebruiken op een computer zonder een schijfeenheid
Fysieke schijfstations gaan de weg van de dodo. Moderne laptops - en zelfs veel moderne desktop-pc's - laten schijfstations vallen. Als u nog steeds schijven met software, muziek, video's of iets anders op de schijf hebt, zijn er nog steeds manieren om ze te gebruiken. Uw opties variëren van het aanschaffen van een externe schijf die u kunt aansluiten via USB wanneer u de schijven wilt converteren die schijven naar digitale indelingen, zodat u ze op aanvraag kunt openen.

Hoe codering kan worden overbrugd met een Freezer
Geeks beschouwt versleuteling vaak als een fool-proof tool om ervoor te zorgen dat gegevens geheim blijven. Maar of u nu de harde schijf van uw computer of de opslag van uw smartphone versleutelt, u zult er misschien versteld van staan dat de codering bij koude temperaturen kan worden omzeild. Het is onwaarschijnlijk dat uw persoonlijke codering op deze manier wordt omzeild, maar deze kwetsbaarheid zou kunnen zijn gebruikt voor bedrijfsspionage, of door regeringen om toegang te krijgen tot de gegevens van verdachten als de verdachte weigert de coderingssleutel te onthullen.



