Uw Smarthome-apparaten besturen met een Logitech Harmony-afstandsbediening

Op sommige afstandsbedieningen kunt u ook knoppen voor thuisbediening hebben die u kunt gebruiken met apparaten zoals Philips Hue-lampen, een Nest-thermostaat of een Belkin WeMo smart outlet. (Je kunt Logitech's volledige lijst met ondersteunde smarthome-apparaten hier zien.)
In tegenstelling tot home-theaterapparaten, kun je je afstandsbediening niet volledig programmeren met de MyHarmony-desktopsoftware. Je moet de Harmony-app voor iOS of Android gebruiken om een deel van de opstelling. Dus, dat is wat we in deze handleiding zullen gebruiken.
Dit veronderstelt dat je al een Logitech Harmony universele afstandsbediening hebt ingesteld voor je thuisbioscoop. Dus als je dit nog niet hebt gedaan, kijk dan in onze Harmony-handleiding voor de eerste setup-proces. Kom dan hier terug om smarthome-besturing toe te voegen aan je afstandsbediening.
OPMERKING: Probeer deze instructies zo goed mogelijk te volgen als je kunt. Hoewel Logitech een aantal geweldige hardware maakt, is hun software niet erg goed, en dingen kunnen onoverzichtelijk worden en heel gemakkelijk verwarrend worden (vooral als het gaat om afstandsbedieningen met de Harmony Hub). Hoe dichter u deze instructies naar de letter en in de juiste volgorde volgt, hoe kleiner de kans dat u tegen een probleem aanloopt.
Hoe u uw Smarthome-apparaten toevoegt
Om nieuwe smarthome-apparaten aan uw Logitech Harmony-afstandsbediening toe te voegen, open de Harmony-app op uw telefoon of tablet en vouw de rechterzijbalk uit. Tik onderaan op 'Apparaten bewerken'.
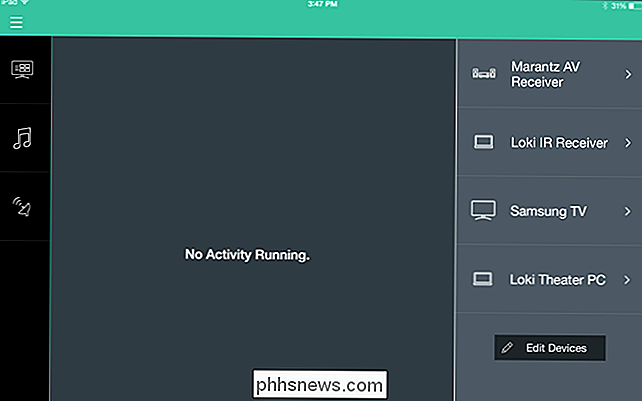
Klik op de knop '+ Apparaat' die onderaan verschijnt om een nieuw apparaat toe te voegen.
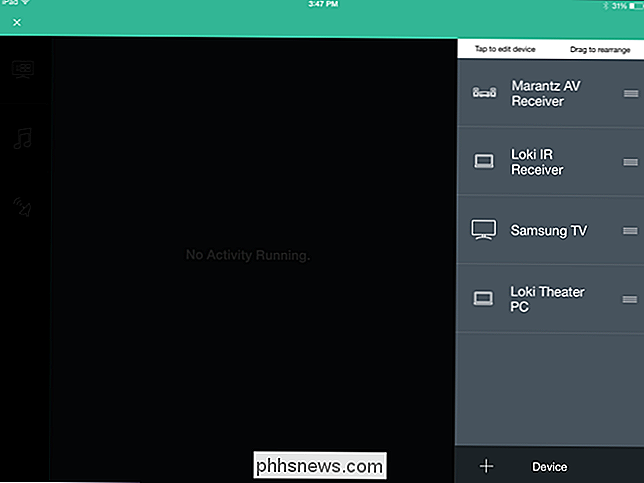
Selecteer 'Home Control' in de lijst en kies het smarthome-apparaat dat u wilt toevoegen. In dit geval voegen we onze Philips Hue-lampen toe.
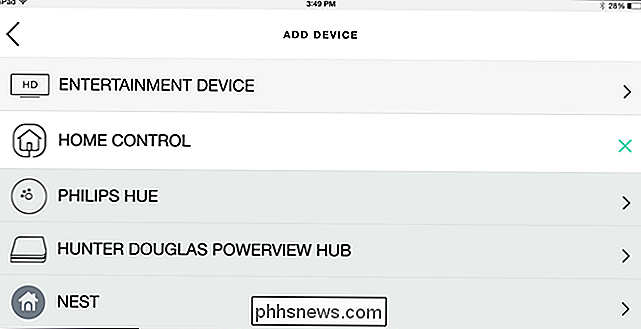
Misschien moet u uw smart-apparaat in de koppelingsmodus zetten - dit betekende dat u op de knop op de Hue-brug drukte, zodat onze Harmony Hub deze kon detecteren.
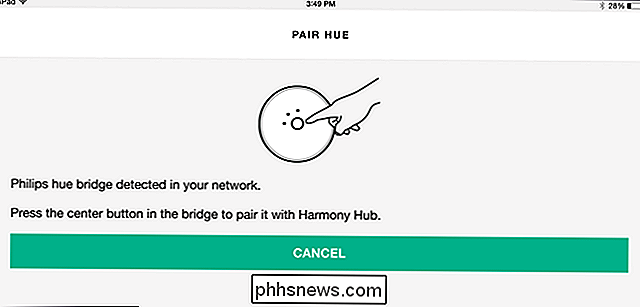
Volg vanaf daar de instructies op het scherm om iets anders te importeren dat u wilt (zoals de lichtstemmingen van Philips Hue). Klik wanneer u klaar bent op de pijl Volgende in de rechterbovenhoek.
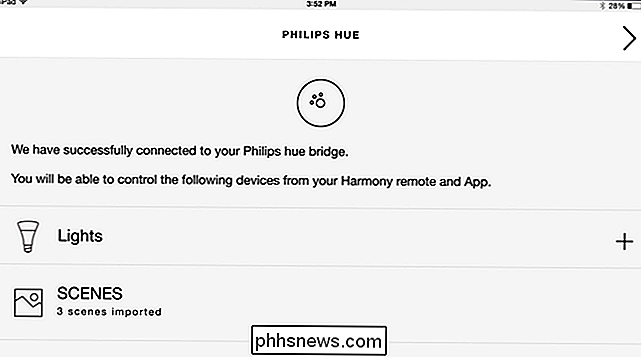
Uw nieuwe apparaat verschijnt in de rechterzijbalk van de Harmony-app. Herhaal dit met andere smarthome-apparaten die u wilt toevoegen.

Groepen apparaten maken voor eenvoudigere bediening
Vervolgens wilt u misschien bepaalde apparaten samenvoegen, zodat u ze gemakkelijker kunt bedienen. We voegen bijvoorbeeld een paar van onze Hue-lampen toe aan een groep met de naam 'Woonkamer', zodat we alle lampen in de woonkamer tegelijk kunnen bedienen met onze Harmony-afstandsbediening.
Breid de rechterzijbalk uit en tik op 'Apparaten bewerken' .

Tik op de knop "+ Groep" die onderaan verschijnt.
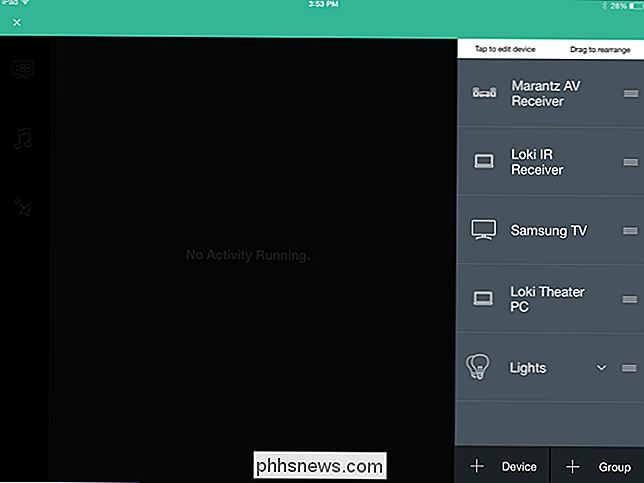
Geef de groep een naam en selecteer de apparaten waarvan u deel wilt uitmaken. Klik op de pijl Volgende om door te gaan.
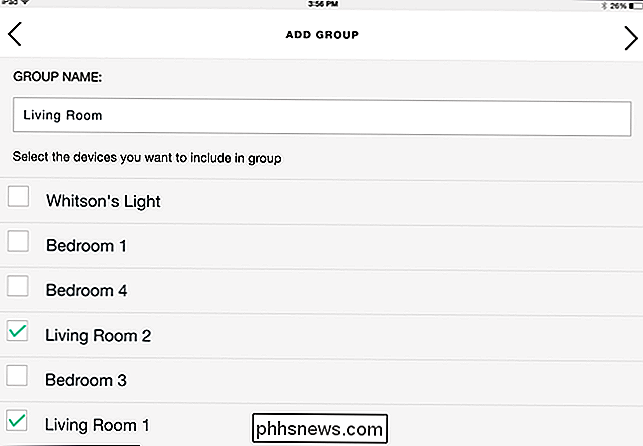
Nu worden die lichten in de rechterzijbalk gegroepeerd zodat u ze gemakkelijker kunt bedienen.
Uw Smarthome besturen met de toetsen van uw afstandsbediening
Smarthome-compatibele Harmony afstandsbedieningen hebben een set knoppen die is ontworpen om maximaal vier smarthome-apparaten te bedienen - ze zien eruit als gloeilampen en stopcontacten:

Om functies aan deze knoppen toe te wijzen, opent u de Harmony-app en tikt u op de menuknop linksboven. hand hoek. Ga vervolgens naar Harmony-instellingen> Apparaten en activiteiten toevoegen / bewerken.
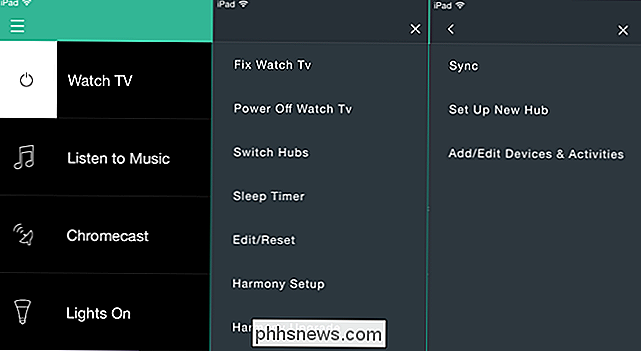
Vanaf daar tikt u op de categorie "Remote & Hub".
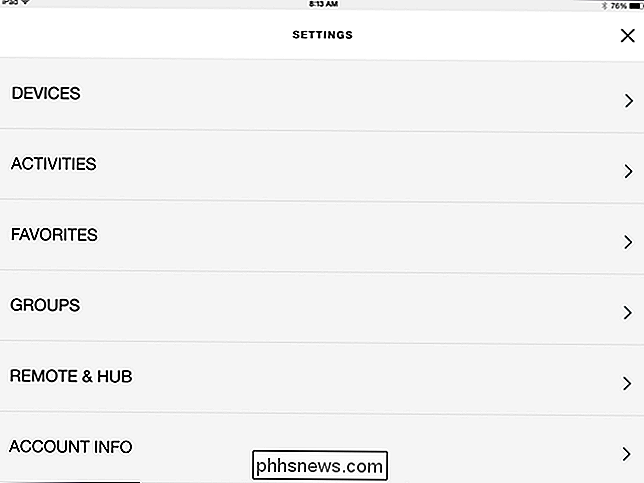
Selecteer uw afstandsbediening in de lijst-in ons geval "Harmony Elite".
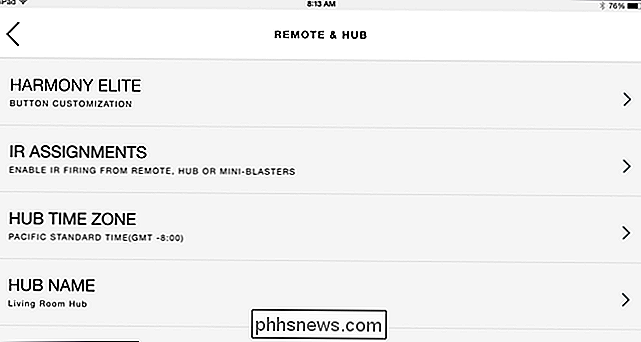
Tik op de knop "Home Control Buttons" om die knoppen aan te passen.
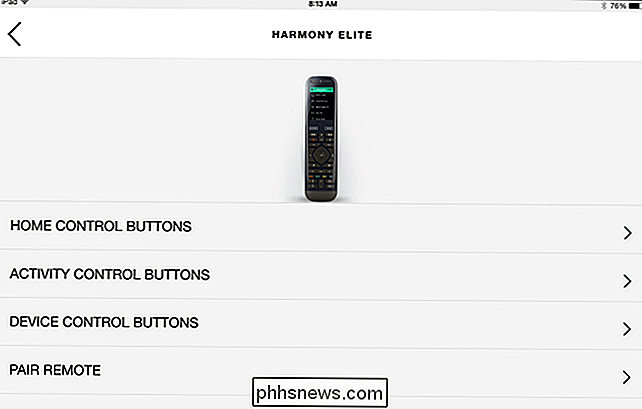
Selecteer een van de knoppen en tik op de knop "Assign".
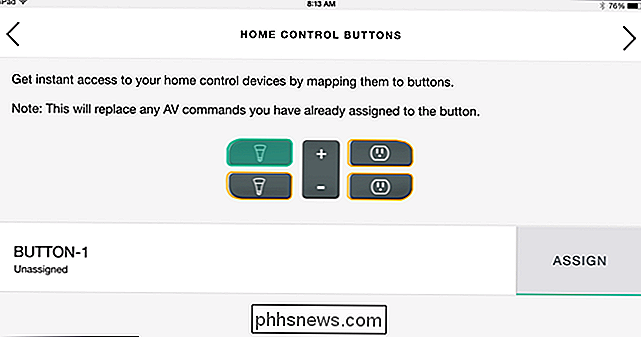
Selecteer het apparaat of de apparaten die u wilt bedienen met die knop. In ons geval gaan we de groep lichten beheren die we eerder hebben gemaakt.
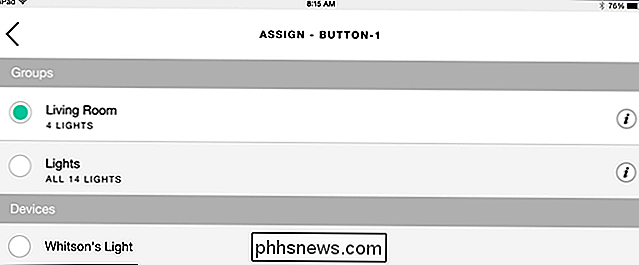
Wanneer u dit doet, keert u terug naar de Home Control Buttons-pagina. Helaas kun je niet aanpassen wat de knoppen doen, ze zijn vreemd beperkt, maar je kunt de knoptoewijzingen hieronder bekijken. In dit geval wordt de lichten kort ingedrukt om de lichten in te schakelen, lang indrukken om de lichten uit te schakelen en de tuimelschakelaar in het midden past de helderheid van die lampen aan.
We willen echt, heel graag dat u deze functies kunt aanpassen, maar Logitech heeft kennelijk besloten om deze functie in plaats daarvan half afgebouwd te laten.
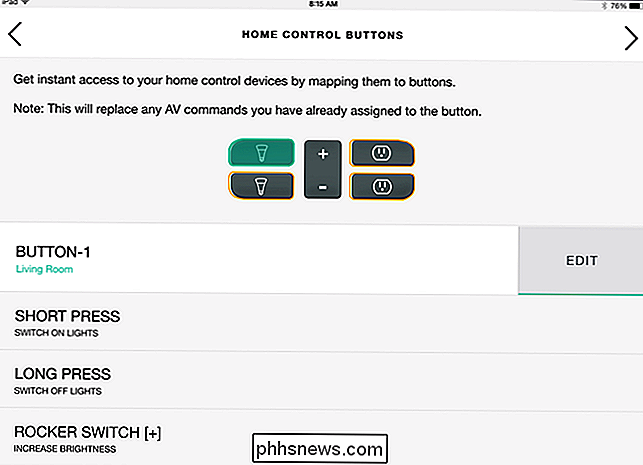
Herhaal dit proces voor de andere knoppen. Als je klaar bent, tik je op de knop Volgende om je wijzigingen op te slaan.
Activiteiten maken om je apparaten te bedienen
Als je echte aanpassingen van je smarthome-apparaten wilt, kun je met aanraakschermen afstandsbedieningen activiteiten maken voor je smarthome apparaten, van de zeer eenvoudige ("Dim Lights") tot de meer complexe ("Dim the lights, roll up the blinds, and start my home theatre"). Dit is veel, veel nuttiger dan de hardwareknopen, die verrassend onaangepast zijn.
Om activiteiten toe te voegen, vouwt u de linkerzijbalk van de Harmony-app uit en tikt u op "Bewerkingsactiviteiten".
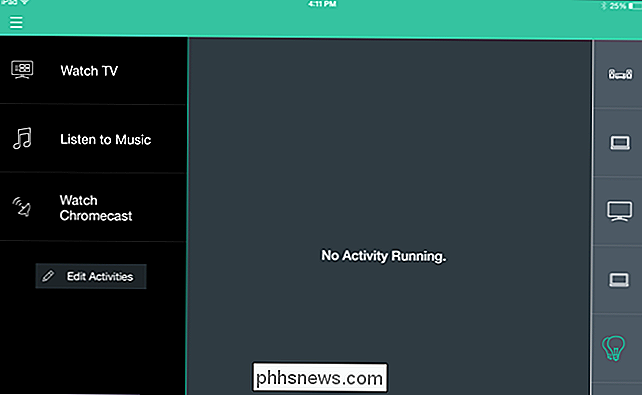
Tik op de knop "Activiteit toevoegen" die verschijnt onderaan.
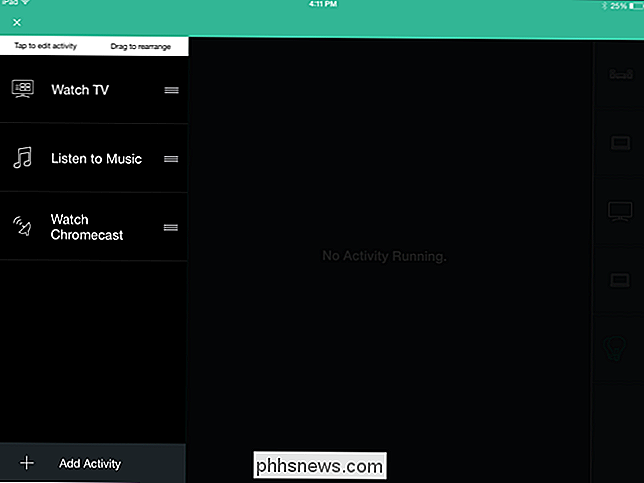
Kies in het volgende scherm "Voeg uw eigen activiteit toe".
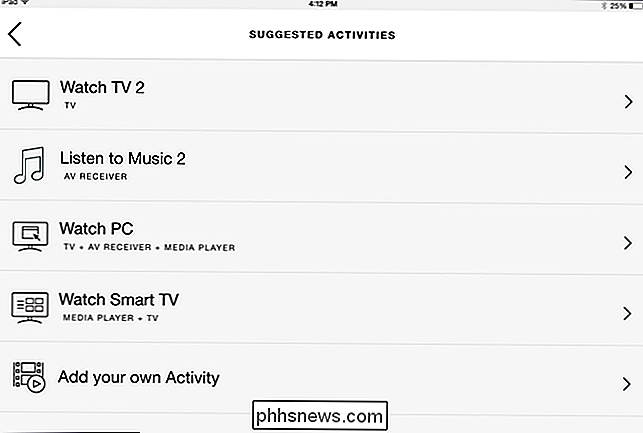
Geef uw activiteit een naam en kies er een pictogram voor. Dit is het pictogram dat op uw afstandsbediening verschijnt. In ons voorbeeld creëren we een activiteit met de naam "Lights Dim" die onze woonkamerverlichting tot 30% dimt, perfect voor het bekijken van films. Klik vervolgens op de pijl Volgende.
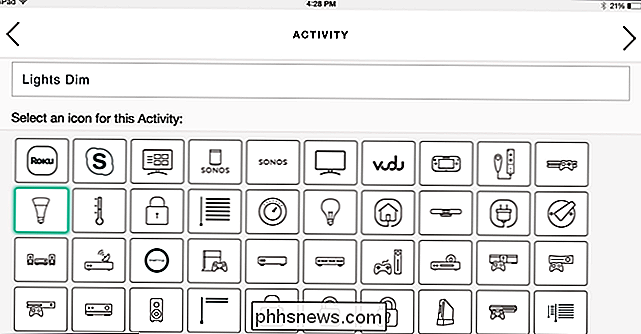
Selecteer vervolgens de apparaten die bij de activiteit zijn betrokken. Voor dit voorbeeld zijn het gewoon onze drie Living Room-lampen.
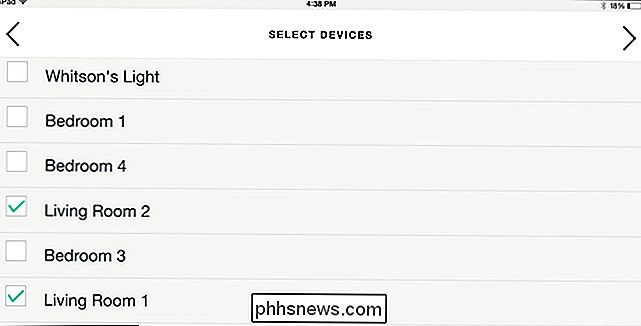
U wordt gevraagd wat u wilt doen met de entertainmentapparaten voor deze activiteit. In ons geval laten we ze met rust, dus we kiezen 'Alles laten zoals het is'.
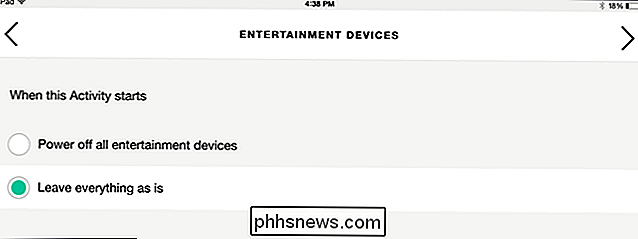
Vervolgens pas je aan wat er gebeurt wanneer de activiteit start en wat er gebeurt als de activiteit eindigt. Tik op de pijl Volgende.
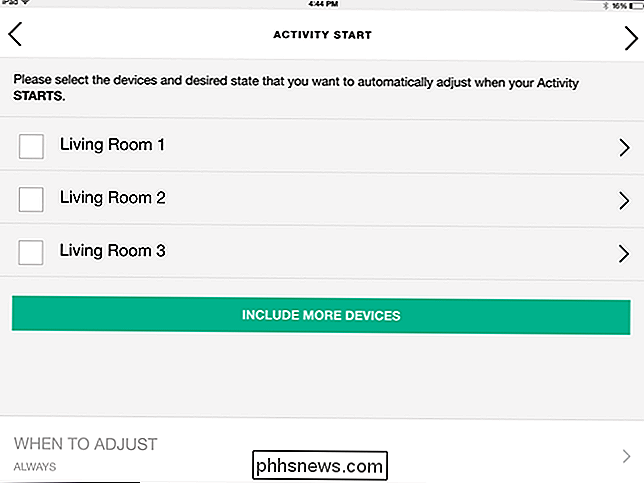
In ons geval willen we dat elke lamp met 30% dimt wanneer de activiteit begint. Daarom zetten we onze lichten op dit scherm in ...
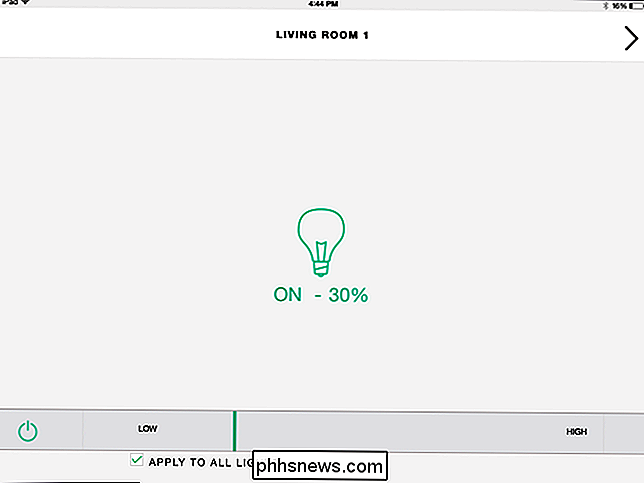
... en tik op de pijl Volgende als u klaar bent.
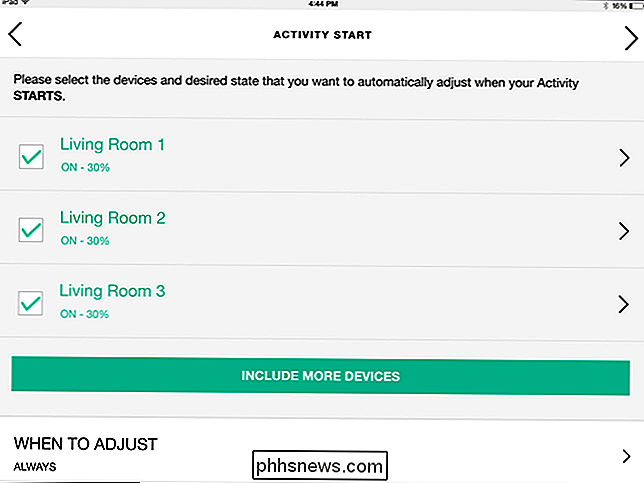
Herhaal dit proces voor wanneer de activiteit eindigt. In ons geval zal de activiteit slechts een eenmalige druk op de knop zijn, dus we zullen hier niets doen - we zullen op de Skip-knop drukken.
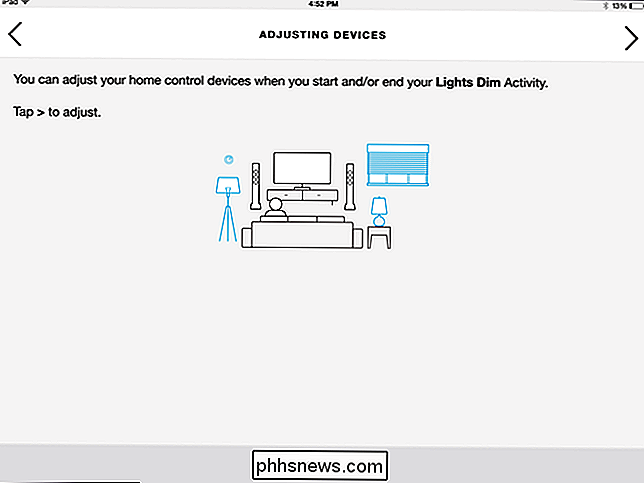
En nu zijn we klaar. Dit is een heel eenvoudig voorbeeld, maar dit kan heel krachtig zijn. U kunt bijvoorbeeld een activiteit maken met de naam 'Movie Night'. Hiermee wordt uw thuistheater ingeschakeld, op uw Blu-Ray-speler ingesteld, uw slimme jaloezieën opgerold en uw slimme gloeilampen in één keer gedimd. U kunt het zelfs zo instellen dat de lichten niet gedimd worden wanneer u naar een andere activiteit overschakelt (door hun status voor het einde van de activiteit te wijzigen). Je wordt alleen beperkt door je verbeelding ... en hoeveel slimme apparaten je hebt in je huis.
Je home cinema is meer dan alleen een tv en sommige luidsprekers. De lichten, de jaloezieën en zelfs je thermostaat zijn cruciaal voor de ultieme thuisbioscoopervaring, dus het is alleen maar logisch dat je ze vanaf je afstandsbediening kunt bedienen. Nu kun je met een paar druk op de knop van de basketbal-kijkmodus naar de film-kijkmodus gaan, dit alles zonder van je bank af te komen.
Titelafbeelding van hemul / Bigstock .

Uw Windows 10 (of 8) systeemstation op Linux
Als u naast Windows 10, 8 of 8.1 twee Linux opstart en uw Windows-systeem wilt mounten partitie en toegang krijgen tot de bestanden, zult u een probleem tegenkomen. Er wordt een foutmelding weergegeven met de melding "De NTFS-partitie is in de slaapstand" vanwege de nieuwe hybride opstartfunctie, waardoor u geen toegang meer hebt tot de bestanden.

Hoe u op afstand bestanden kunt kopiëren via SSH zonder uw wachtwoord in te voeren
SSH is een redder in nood wanneer u een computer op afstand moet beheren, maar wist u ook dat u ook bestanden kunt uploaden en downloaden? Met behulp van SSH-sleutels kun je overslaan met het invoeren van wachtwoorden en dit gebruiken voor scripts! Dit proces werkt op Linux en Mac OS, op voorwaarde dat ze correct zijn geconfigureerd voor SSH-toegang.



