Herinneringen instellen op de Amazon Echo

Het ontbreekt de Amazon Echo al lang niet meer aan het instellen van herinneringen, maar het bedrijf heeft eindelijk de functionaliteit toegevoegd aan de nieuwste update. Ga als volgt te werk om herinneringen aan je echo in te stellen met Alexa.
Er zijn een aantal manieren waarop je herinneringen kunt instellen, een in de Alexa-app op je smartphone en de andere in een echo-apparaat met je stem. Beide zijn vrij snel en gemakkelijk.
Herinneringen instellen met behulp van uw echo

Misschien is de handigste manier om herinneringen in te stellen voor uw Echo met Alexa te praten. Als je niet in de buurt van je Echo bent, kun je de Amazon-app op de iPhone of Ubi op Android gebruiken.
Je kunt ze op verschillende manieren uitdrukken:
- "Alexa, herinner me aan mijn knipbeurt om 13.00 uur."
- "Alexa, herinner me eraan om over één uur de was te doen."
- "Alexa, stel een herinnering in voor 8 uur." Ze zal je dan vragen waar het over gaat.
GERELATEERD: Hoe alarmen in te stellen en timers op je Amazon Echo
Wanneer de herinnering afgaat, maakt je Echo een gonzend geluid en licht op, en vertelt hij je dat het je herinnert aan je afspraak voor een kapsel. Als u de herinnering wilt negeren, zegt u gewoon 'Alexa, stop'.
U kunt meerdere herinneringen instellen, maar helaas kunt u uw echo niet vertellen om herinneringen te annuleren. Je moet ze annuleren via de Alexa-app op je smartphone, wat een beetje lastig is. (Meer hierover verderop.)
Herinneringen instellen In de Alexa-app
Als je niet in de buurt van je Echo bent, maar nog steeds een herinnering wilt instellen voor later, kun je herinneringen instellen in de Alexa-app en kiezen welke Echo-apparaat waarop u de herinnering wilt instellen, als u meerdere echo's in uw huis of appartement hebt.
Open hiervoor de Alexa-app op uw telefoon en tik op de menuknop in de linkerbovenhoek. de hoek van het scherm.
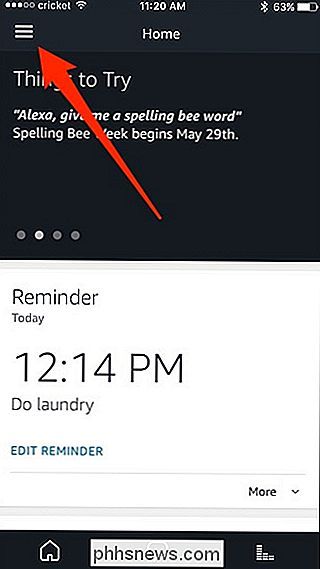
Selecteer "Waarschuwingen & Alarmen".
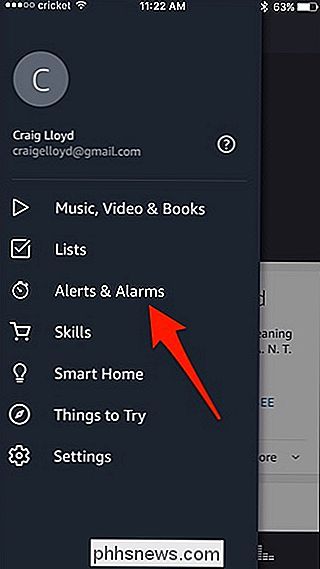
Tik op "Herinnering toevoegen".
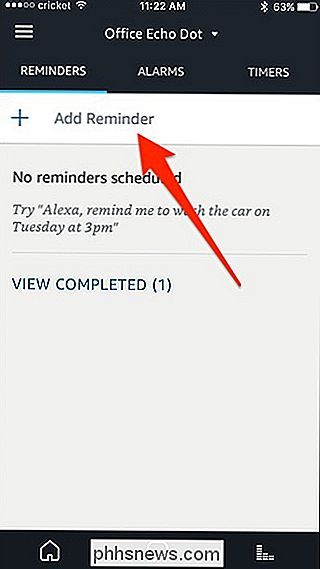
Tik vervolgens op "Remind me to" en voer het onderwerp van de herinnering in, zoals "haircut-afspraak" "," Was ", of" maak de keuken schoon ". Druk vervolgens op "Klaar".
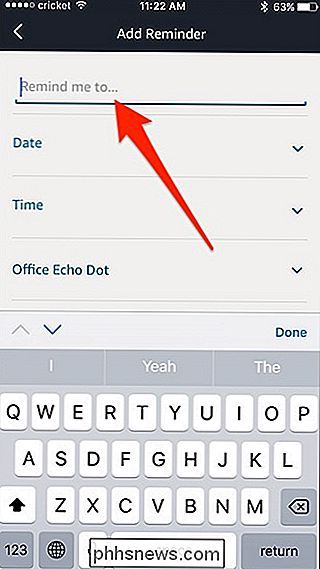
Tik daarna op de pijl omlaag rechts van "Datum".
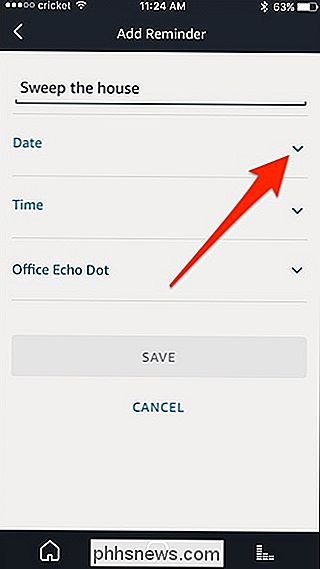
Selecteer een datum en druk op "Klaar".
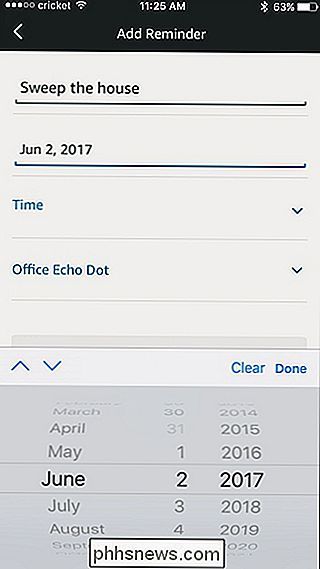
Tik op de pijl naast "Tijd" en selecteer een tijd die u wilt laten herinneren. Druk op "Gereed".
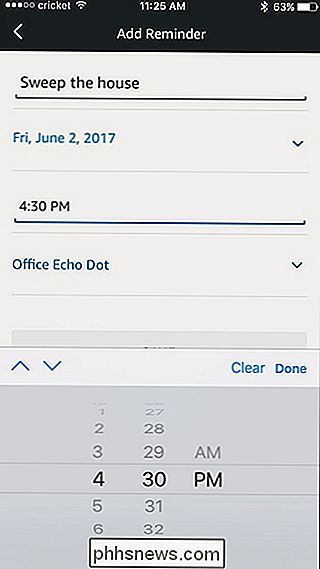
De laatste optie is om te selecteren op welk Echo-apparaat u wilt worden herinnerd. Tik nogmaals op de pijl en selecteer welk echo-apparaat.
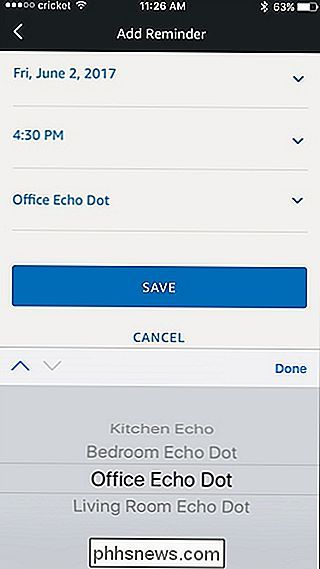
Tik op "Opslaan".
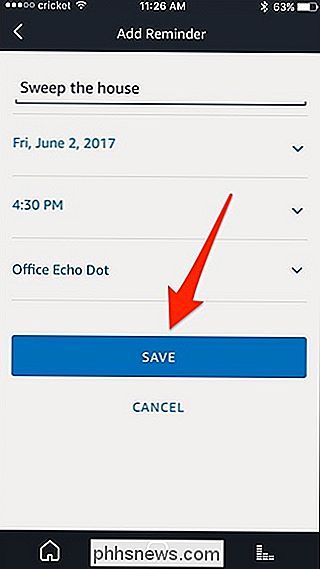
Uw herinnering verschijnt in de lijst en uw echo herinnert u over de taak op het moment dat u hebt opgegeven.
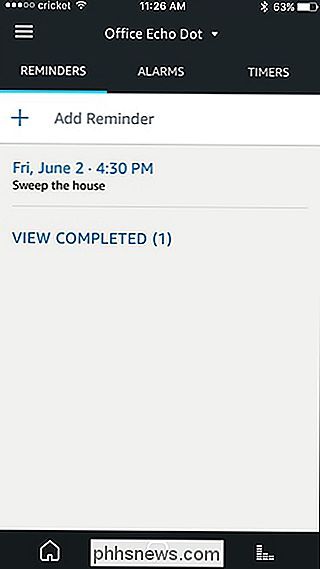
bewerk de herinnering, tik er gewoon op en klik onderaan op 'Herinnering bewerken'.
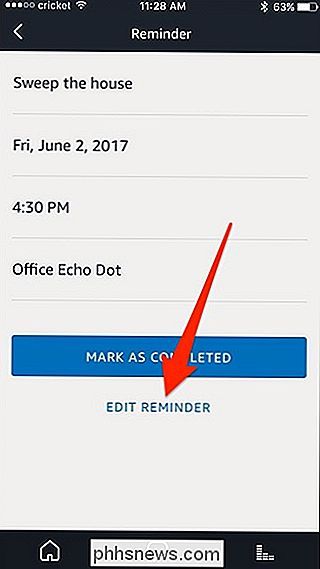
Breng eventuele wijzigingen aan en selecteer vervolgens 'Wijzigingen opslaan'. U kunt ook de herinnering van dit scherm verwijderen door op "Herinnering verwijderen" te klikken.
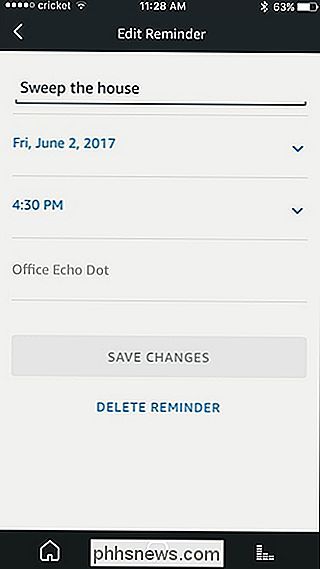

Hoe het display aanpassen aan de Echo Spot
Amazon's Echo Spot zorgt voor een fantastische wekker bij het bed, en er zijn een handvol van de wijzerplaten om uit te kiezen. Hier ziet u hoe de klok te veranderen naar een die past bij uw smaak. Begin met het naar beneden te vegen vanaf de bovenkant van het scherm, en vervolgens te tikken op het tandwielpictogram.

Het Luma Home Wi-Fi-systeem instellen
Als het wifi-signaal van uw huis slecht is, kijkt u mogelijk naar mesh-oplossingen zoals het Luma Home Wi-Fi-systeem. Luma bestaat uit meerdere Wi-Fi-extenders die je in je huis verspreidt om elk hoekje en gaatje te bedekken met een uitstekend wifi-signaal. Hier leest u hoe u alles moet instellen en hoe u het moet configureren om overal in uw huis de best mogelijke wifi te bieden.



