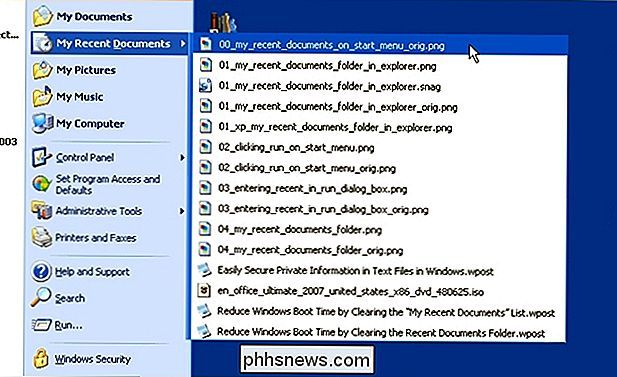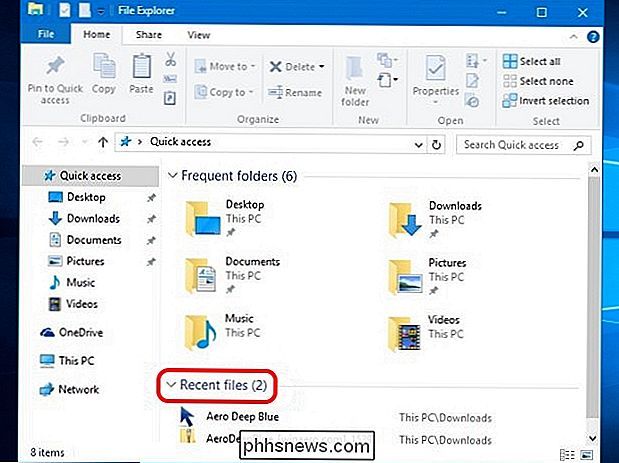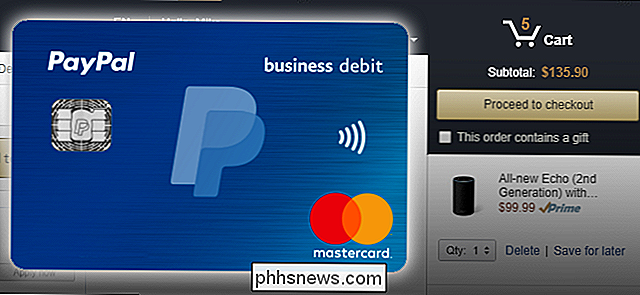Hoe krijgt u de lijst "Alle recente bestanden" terug in Windows 10?

Wanneer u vaak een langdurige en handige functie in Windows gebruikt, moet u deze ineens verwijderen van de nieuwste versie versie, het kan erg frustrerend zijn. Hoe krijg je de ontbrekende functie terug? De SuperUser Q & A-post van vandaag biedt een aantal handige oplossingen voor de 'recente bestands'-problemen van de lezer.
De Question & Answer-sessie van vandaag komt tot ons dankzij SuperUser - een onderdeel van Stack Exchange, een community-driven groep van Q & A-websites.
De vraag
SuperUser-lezer Mr. Boy wil weten hoe de lijst "Alle recente bestanden" terug te vinden is in Windows 10:
Ik kan de vermeldingen voor recente items vinden, maar deze lijken me alleen recentelijk te laten zien items geopend door een bepaalde app. Ik kan bijvoorbeeld het pictogram van Microsoft Word bekijken en de recent geopende documenten bekijken.
Ik kan geen eenvoudige "dit zijn de laatste tien documenten / bestanden geopend met een toepassing" vinden, wat erg handig is als ik de betreffende apps niet op mijn taakbalk vastgezet. Deze functie bestond in Windows XP als "Mijn recente documenten":
Is er een manier om deze functionaliteit terug te krijgen in Windows 10? Open ik bijvoorbeeld doc.docx, sheet.xlsl, options.txt, picture.bmp, enz. Met verschillende apps en zie ik deze items allemaal op één plaats staan om aan te geven welke bestanden ik het laatst heb bezocht?
Hoe krijg je de lijst met "Alle recente bestanden" weer terug in Windows 10?
De antwoorden
SuperUser-bijdragers Techie007 en thilina R hebben het antwoord voor ons. Als eerste, Techie007:
Ik geloof dat de nieuwe manier van denken bij Microsoft tijdens het herontwerp van het Start-menu was dat als je toegang wilt krijgen tot "bestanden", je de File Explorer moet openen om ze te openen in plaats van het Start-menu .
Hiertoe wordt, wanneer u de bestandsverkenner opent, standaard Snelle toegang , die een lijst met recente bestanden bevat, zoals het voorbeeld dat hier wordt getoond:
gevolgd door het antwoord van thilina R:
Methode 1: Gebruik het dialoogvenster Uitvoeren
- Open het dialoogvenster Uitvoeren met de sneltoets Windows-toets + R
- Enter shell: recent
Hiermee opent u de map met al uw recente items. De lijst kan vrij lang zijn en kan items bevatten die niet recent zijn en u wilt misschien zelfs een aantal verwijderen.
Opmerking: de inhoud van de map Recente items verschilt van de inhoud van de File Explorer-vermelding Recent Plaatsen, die mappen bevat die onlangs zijn bezocht in plaats van bestanden. Ze hebben vaak een heel andere inhoud.
Methode 2: een snelkoppeling op het bureaublad maken naar de map met recente items
Als u de inhoud van de map Recente items wilt bekijken (of moet gebruiken) op een vaak wilt u misschien een snelkoppeling maken op uw bureaublad:
- klik met de rechtermuisknop op het bureaublad
- kies in het contextmenu Nieuw
- selecteer snelkoppeling
- Typ in het vak 'typ de locatie van het item' % AppData% Microsoft Windows Recent
- klik op Volgende
- naam de sneltoets Recente items of een andere naam indien gewenst
- Klik op Voltooien
U kunt deze snelkoppeling ook vastzetten op de taakbalk of deze op een andere handige locatie plaatsen.
Methode 3: Recente items toevoegen aan het snelmenu
Het menu voor snelle toegang (ook wel het Power User's Menu genoemd) is een andere mogelijke plaats om een item toe te voegen voor Recente items . Dit is het menu dat wordt geopend met de sneltoets Windows Key + X . Gebruik het pad:
- % AppData% Microsoft Windows Recent
In tegenstelling tot wat sommige artikelen op internet zeggen, kunt u niet zomaar snelkoppelingen toevoegen aan de map die wordt gebruikt door het snelmenu . Om veiligheidsredenen staat Windows geen toevoegingen toe tenzij de snelkoppelingen bepaalde code bevatten. Het hulpprogramma Windows Key + X menu-editor zorgt voor dat probleem.
Bron: Drie manieren om eenvoudig toegang te krijgen tot uw meest recente documenten en bestanden in Windows 8.x [Freeware van Gizmo] Opmerking: het oorspronkelijke artikel was voor Windows 8.1, maar dit werkt op Windows 10 op het moment dat dit wordt geschreven.
Heb je iets toe te voegen aan de uitleg? Geluid uit in de reacties. Wilt u meer antwoorden van andere technisch onderlegde Stack Exchange-gebruikers lezen? Bekijk de volledige discussiethread hier.
Afbeelding / Screenshot Credit: Techie007 (SuperUser)

OTT legt uit: waarom je iPhone snel wordt opgeladen en vervolgens vertraagt
Als je een iPhone, iPad of iPod bezit, heb je misschien iets vreemds opgemerkt over de manier waarop het wordt opgeladen: snel tot een bepaald percentage en dan langzamer en langzamer naarmate het dichter bij 100% komt. Ik merkte dit een paar weken geleden op en aangezien ik praktisch niets weet over stroom, elektriciteit, volt, versterkers, opladers, enz

Hoe dvd's naar uw harde schijf te rippen in Windows en OS X
Als u veel oudere dvd's in huis hebt zitten, vraagt u zich misschien af of er een manier is om ze gratis naar uw computer te rippen? Hoewel ik de meeste van mijn films vandaag online stream via iTunes, Netflix, HBO Go, enz., Heb ik nog steeds ongeveer 200 dvd's die ik de afgelopen twee decennia heb gekocht, die ik nog steeds graag bekijk.In plaa