Hoe een FTP-server in Windows in te stellen met IIS
Eerder had ik een bericht geschreven over hoe je van je computer een Windows-bestandsserver kunt maken met behulp van een aantal verschillende programma's. Als u op zoek bent naar een snelle manier om de bestanden op uw lokale computer te delen met vrienden of familie, is dit een eenvoudige manier om dit te doen.
Als u echter met IIS uw eigen FTP-server in Windows wilt instellen, kunt u dat doen, maar dit vereist meer technische kennis. Natuurlijk geeft het ook je meer gedetailleerde controle over delen en beveiliging, dus het is beter voor iedereen met een beetje computerkennis. Bovendien draait IIS om het runnen van websites, dus als u samen met een FTP-server een aantal websites wilt draaien, dan is IIS de beste keuze.
Het is ook vermeldenswaard dat verschillende versies van IIS bij elke smaak van Windows horen en dat ze allemaal iets verschillende functies hebben. IIS 5.0 werd geleverd met Windows 2000 en 5.1 werd geleverd met Windows XP Professional. IIS 6 was voor Windows Server 2003 en Windows XP Professional 64-bit. IIS 7 was een complete herschrijving van IIS en werd opgenomen in Windows Server 2008 en Windows Vista.
IIS 7.5 is uitgebracht samen met Windows 7, IIS 8 uitgebracht met Windows 8 en IIS 8.5 uitgebracht met Windows 8.1. Het is het beste om indien mogelijk IIS 7.5 of hoger te gebruiken omdat ze de meeste functies ondersteunen en betere prestaties bieden.
Configureer en configureer een FTP-server in IIS
Het eerste dat u nodig hebt om uw eigen FTP-server in Windows in te stellen, is ervoor te zorgen dat u Internet Information Services (IIS) hebt geïnstalleerd. Onthoud dat IIS alleen wordt geleverd met Pro-, Professional-, Ultimate- of Enterprise-versies van Windows.
Klik in Windows Vista en eerder op Start, Configuratiescherm en ga naar Programma's toevoegen / verwijderen . Klik vervolgens op Windows-componenten toevoegen / verwijderen . Klik voor Windows 7 en hoger op Programma's en onderdelen van het Configuratiescherm en klik vervolgens op Windows-functies in- of uitschakelen .

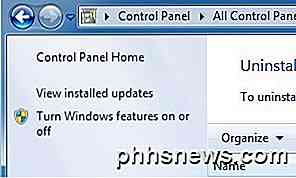
In de componentenwizard scrol je omlaag totdat je IIS in de lijst ziet en vinkt. Voordat u echter op Volgende klikt, klikt u op Details en vinkt u de FTP-service (File Transfer Protocol) aan .
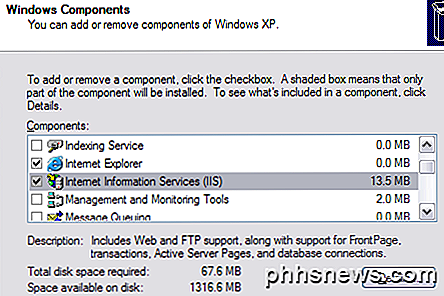
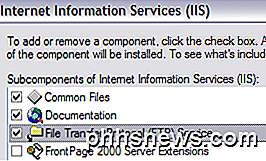
Voor Windows 7 en hoger, ga je gang en klik je op het vakje naast Internet Information Services en FTP-server . U moet ook controleren of u het vak Webbeheerhulpprogramma's hebt aangevinkt, anders kunt u IIS later niet meer vanuit Systeembeheer beheren. Voor FTP moet u het vakje FTP-service aanvinken, anders hebt u geen mogelijkheid om een FTP-server te maken.
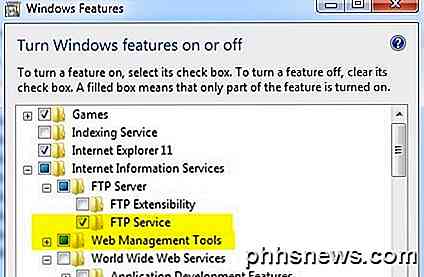
Klik op OK en klik vervolgens op Volgende . Windows zal doorgaan en de nodige IIS-bestanden samen met de FTP-service installeren. Mogelijk wordt u op dit moment gevraagd om uw Windows XP- of Windows Vista-schijf te plaatsen. U hebt geen schijf nodig voor Windows 7 of hoger.
IIS instellen en configureren voor FTP
Nadat IIS is geïnstalleerd, moet u mogelijk uw computer opnieuw opstarten. Nu willen we doorgaan en het IIS-configuratiepaneel openen om de FTP-server in te stellen. Dus ga naar Start, vervolgens Configuratiescherm en klik op Systeembeheer . U zou nu een pictogram voor Internet Information Services moeten zien .
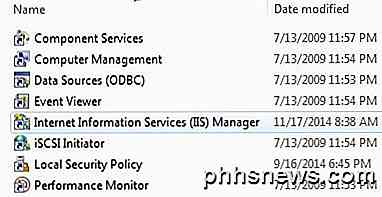
Wanneer u IIS voor de eerste keer in Vista of eerder opent, ziet u alleen de naam van uw computer in het menu aan de linkerkant. Ga je gang en klik op het + -symbool naast de computernaam en je ziet een aantal opties zoals Websites, FTP-sites, enz. We zijn geïnteresseerd in FTP-sites, dus breid dat ook uit. U zou de standaard FTP-site moeten zien, klik erop.
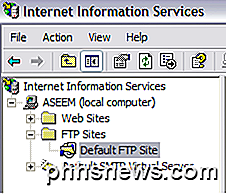
U merkt na het klikken op de standaard FTP-site dat er bovenaan een aantal knoppen zijn die op VCR-knoppen lijken: Play, Stop en Pause. Als de knop Afspelen grijs is, betekent dit dat de FTP-server actief is. Uw FTP-server is nu in gebruik! U kunt er zelfs verbinding mee maken via uw FTP-clientsoftware. Ik gebruik SmartFTP, maar je kunt het het beste gebruiken.
Voor Windows 7 en hoger ziet u IIS anders. Ten eerste is er geen afspeelknop of iets dergelijks. U ziet ook een hele reeks configuratie-opties op het startscherm voor verificatie, SSL-instellingen, bladeren door mappen, enz.
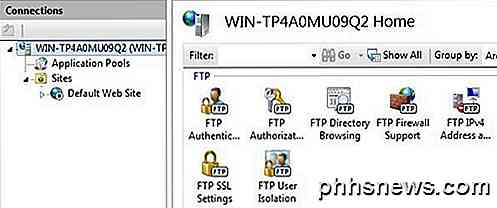
Om de FTP-server hier te starten, moet u met de rechtermuisknop op Sites klikken en vervolgens FTP-site toevoegen kiezen.
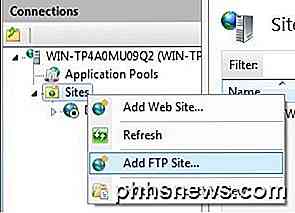
Hiermee wordt de FTP-wizard geopend, waarmee u begint door uw FTP-site een naam te geven en de fysieke locatie voor de bestanden te kiezen.
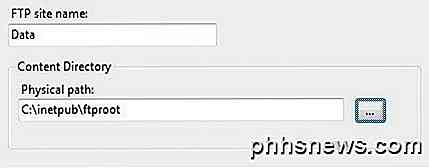
Vervolgens moet je de bindingen en SSL configureren. Bindingen zijn in feite welke IP-adressen u wilt dat de FTP-site gebruikt. U kunt het bij All Unassigned laten staan als u niet van plan bent om een andere website te gebruiken. Houd het selectievakje Start FTP-site automatisch aangevinkt en kies Geen SSL tenzij u de certificaten begrijpt.
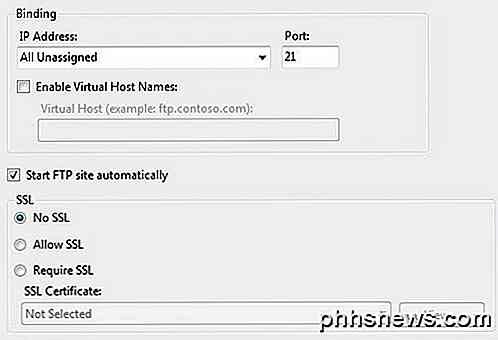
Ten slotte moet u authenticatie en autorisatie instellen. U moet kiezen of u anonieme of basisverificatie of beide wilt. Voor autorisatie kiest u uit Alle gebruikers, Anonieme gebruikers of specifieke gebruikers.
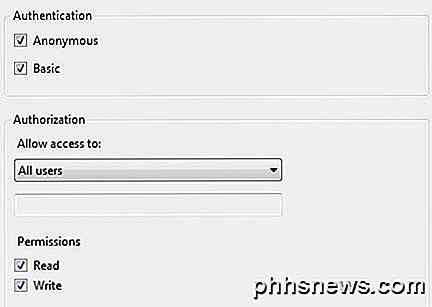
U kunt lokaal toegang krijgen tot de FTP-server door Explorer te openen en ftp: // localhost in te typen. Als alles goed werkte, zou je de map zonder fouten moeten zien laden.
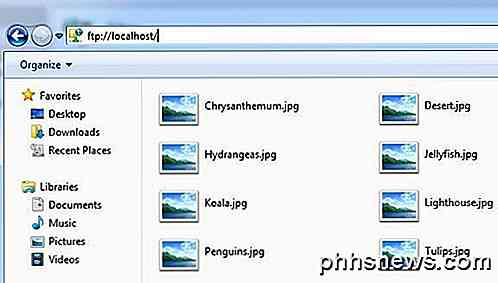
Als u een FTP-programma hebt, kunt u hetzelfde doen. Open de FTP-clientsoftware en typ localhost in als de hostnaam en kies Anoniem voor inloggen. Maak verbinding en je zou nu de map moeten zien.
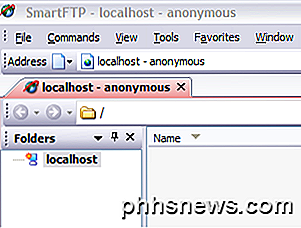
Ok, dus nu hebben we de site in gebruik! Waar gooi je de gegevens neer die je wilt delen? In IIS bevindt de standaard FTP-site zich feitelijk in C: \ Inetpub \ ftproot . U kunt daar gegevens in dumpen, maar wat als u al ergens anders gegevens heeft die u niet naar inetpub wilt verplaatsen?
In Windows 7 en hoger kun je elke gewenste locatie kiezen via de wizard, maar het is nog steeds slechts één map. Als u meer mappen aan de FTP-site wilt toevoegen, moet u virtuele mappen toevoegen. Voor nu, open gewoon de ftproot-map en dump er enkele bestanden in.
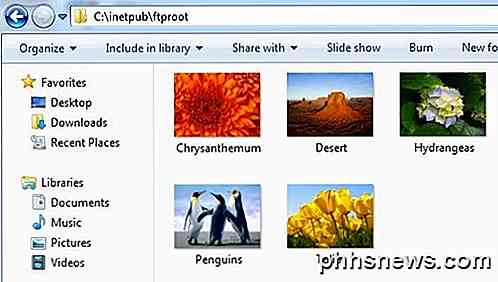
Vernieuw nu uw FTP-client en u zou nu uw bestanden in de lijst moeten zien! U hebt nu dus een werkende FTP-server op uw lokale computer. Dus hoe zou u verbinding maken vanaf een andere computer op het lokale netwerk?
Om dit te doen, moet u de Windows Firewall openen om FTP-verbindingen naar uw computer toe te staan; anders worden alle externe computers geblokkeerd. U kunt dit doen door naar Start, Configuratiescherm te gaan, op Windows Firewall te klikken en vervolgens op het tabblad Geavanceerd te klikken.
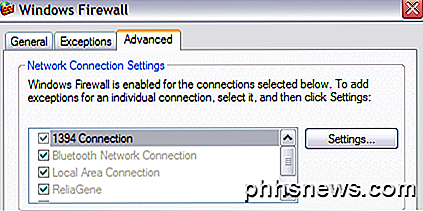
Controleer in het gedeelte Netwerkverbindingsinstellingen of alle verbindingen zijn geselecteerd in de linker lijst en klik vervolgens op de knop Instellingen . U kunt nu bepaalde poorten op uw computer openen op basis van de service die uw computer biedt. Omdat we onze eigen FTP-server hosten, willen we de FTP-server afvinken .
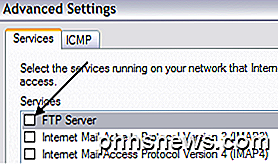
Er verschijnt een klein pop-upvenster met enkele instellingen die u kunt wijzigen, laat het gewoon zoals het is en klik op OK. Klik nogmaals op OK in het hoofdvenster van Windows Firewall.
In Windows 7 en hoger is het proces anders voor het openen van de firewallpoort. Open Windows Firewall via het bedieningspaneel en klik vervolgens op Geavanceerde instellingen aan de linkerkant. Klik vervolgens op Inkomende regels en scrol omlaag totdat u FTP-server (FTP Traffic-In) ziet, klik er met de rechtermuisknop op en kies Regel inschakelen .
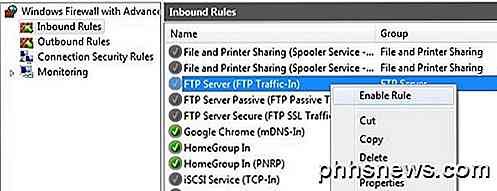
Klik vervolgens op Uitgaande regels en doe hetzelfde voor FTP-server (FTP Traffic-Out) . U hebt nu de firewall voor FTP-verbindingen geopend. Probeer nu verbinding te maken met uw FTP-site vanaf een andere computer in uw netwerk. U moet eerst het IP-adres van de computer krijgen voordat u vanaf een andere computer verbinding kunt maken.
Ga naar Start, klik op Uitvoeren en typ in CMD . Typ IPCONFIG en noteer het nummer voor IP-adres:
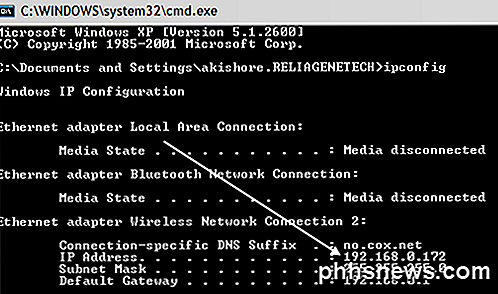
Typ in je FTP-client op de andere computer het IP-adres dat je zojuist hebt opgeschreven en maak anoniem verbinding. U zou nu al uw bestanden moeten zien, net zoals u deed op de FTP-client die zich op de lokale computer bevond. Nogmaals, je kunt ook naar Explorer gaan en gewoon in FTP typen: \\ ipadres om verbinding te maken.
Nu de FTP-site werkt, kunt u zoveel FTP-mappen toevoegen als u wilt. Op deze manier, wanneer een gebruiker verbinding maakt, specificeren ze een pad dat verbinding maakt met een specifieke map.
Terug in IIS, klik met de rechtermuisknop op Standaard FTP-site en kies Nieuw en vervolgens Virtuele map .
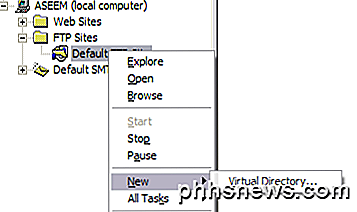
In Windows 7 klikt u met de rechtermuisknop op de sitenaam en kiest u Virtuele map toevoegen .
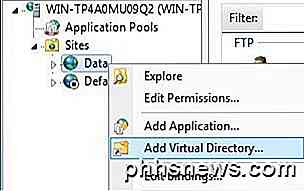
Wanneer u een virtuele map maakt in IIS, maakt u in feite een alias die verwijst naar een map op de lokale harde schijf. Dus in de wizard wordt het eerste dat u wordt gevraagd een aliasnaam. Make is iets eenvoudigs en handigs zoals "WordDocs" of "FreeMovies", enz.
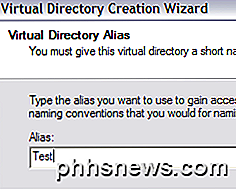
Klik op Volgende en blader nu naar het pad waarnaar u de alias wilt verwijzen. Dus als je een aantal films hebt die je wilt delen, blader dan naar die map.
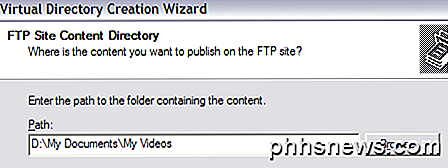
Klik op Volgende en kies of u dit alleen wilt als leestoegang of als lees- en schrijftoegang . Als u eenvoudig bestanden wilt delen, vinkt u Read aan. Als u wilt dat mensen bestanden naar uw computer kunnen uploaden, kiest u Lezen en schrijven.
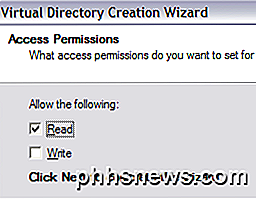
Klik op Volgende en klik vervolgens op Voltooien! Nu ziet u uw nieuwe virtuele map onder de standaard FTP-site. In Windows 7 en hoger is het proces teruggebracht tot een dialoogvenster dat hieronder wordt weergegeven:
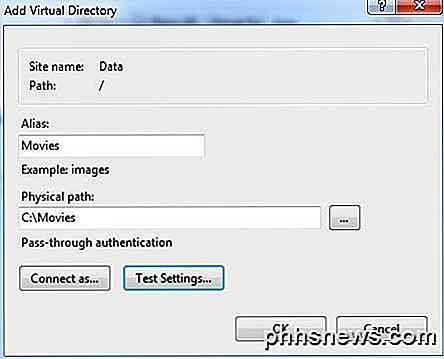
U kunt verbinding maken met u via uw FTP-client door het padveld "/ Test" of "/ NameOfFolder" in te voeren. In Explorer zou je gewoon ftp: // ipadres / aliasnaam typen.
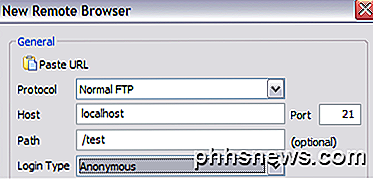
Nu ziet u alleen de bestanden in de map waarvoor we de alias hebben gemaakt.
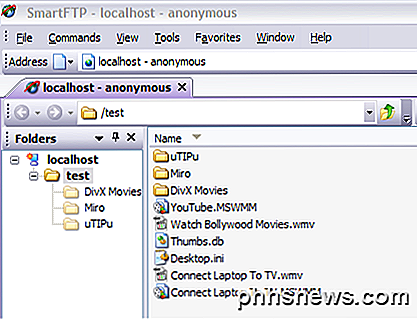
Dat is het zo'n beetje! U kunt zoveel mappen maken als u wilt! Het enige dat u anders zou moeten doen, is uw openbare IP-adres bekendmaken aan iedereen die buiten uw interne netwerk verbinding maakt. Als u wilt dat gebruikers overal ter wereld verbinding kunnen maken, moet u ze uw openbare IP-adres geven, dat u kunt vinden op http://whatismyipaddress.com/ .
Ten slotte moet u de FTP-poort van uw router doorsturen naar uw lokale computer die als host fungeert voor de FTP-server. Port Forward is een geweldige site om u te laten zien hoe u poorten op uw router doorstuurt naar computers in uw thuisnetwerk. Je zou ook mijn andere berichten over port forwarding en dynamische DNS moeten lezen:
Wat is Port Forwarding?
Dynamische DNS instellen voor externe toegang
Dit is absoluut een heleboel info met een aantal stappen; Als je vragen hebt over dit alles, plaats dan een reactie! Genieten!

Hoe u alarmen en timers instelt op de Apple Watch
Uw iPhone kan worden gebruikt als een wekker, een stopwatch en een timer. Als u echter een Apple Watch heeft, hoeft u uw telefoon niet uit te nemen om een van deze tools te gebruiken. Uw horloge heeft ingebouwde apps die dezelfde functies uitvoeren. GERELATEERD: Het alarm, de chronometer en de timer gebruiken in iOS 9 De alarm-, stopwatch- en timer-apps op de Apple Watch zijn onafhankelijk van dezelfde apps op je iPhone.

Een nieuwe Sonos-luidspreker instellen
Bluetooth-luidsprekers zijn zo 2014. Hoewel ze geweldig zijn op individuele draagbare basis, hebben ze slechts een effectief bereik van ongeveer 30 voet. Erger nog, meestal kunt u slechts één Bluetooth-luidspreker bedienen vanaf één apparaat tegelijk, en de audiokwaliteit is niet geweldig via Bluetooth.



