Hoe u een lokale back-up maakt van uw Synology NAS

"Maak een back-up van mijn NAS?" Zou u kunnen zeggen. "Is de NAS niet de back-up?" Niet zo snel - niet alle back-ups zijn gelijk en een back-up is niet echt een back-up totdat er ergens een kopie van de koude opslag is. Laten we eens kijken hoe u een back-up van uw Synology NAS kunt maken voor de ultieme gegevensredundantie.
GERELATEERD: Instellen en aan de slag gaan met uw Synology NAS
Hoewel het Synology NAS-platform, inclusief het Disk Station Het besturingssysteem van de manager dat erop wordt uitgevoerd en de correct geautomatiseerde Synology Hybrid Raid (SHR) -is een rotsvaste en gemakkelijke manier om een back-up te maken van gegevens van uw computers, het lijdt, door de aard van de dingen, aan enkele van dezelfde problemen die pest een altijd-op-back-upsysteem.
door een vreselijk lot dat je huis overkomt (> brand of blikseminslag) Verder, als je een van de belangrijkste regels van een goede back-uppraktijk wilt gehoorzamen, wordt er nooit echt een back-up gemaakt van gegevens, tenzij er ergens een offline gekoelde kopie van is. Plus, als u van plan bent om uw Synology NAS grondig te reviseren (zoals een totale verwisseling van alle schijven, migreren naar een nieuwe NAS-eenheid, enzovoort), hoewel de ingebouwde hulpprogramma's hiervoor door Synology worden geleverd zijn zeer gebruikersvriendelijk, u moet altijd een back-up van uw gegevens maken om veilig te spelen.
Voorbereiden voor uw back-up
Om door te gaan heeft u de volgende dingen nodig:
Een Synology NAS met een gegevenspoort en zijn Disk Station Manager-software up-to-date.
- Een externe harde schijf of harde schijfarray met voldoende opslagruimte voor de gegevens waarvan u een back-up wilt maken.
- Het Hyper Backup toepassingspakket is geïnstalleerd op uw Synology NAS (standaard geïnstalleerd; download indien nodig opnieuw via de pakketbeheerder).
- Zoek eerst de gegevenspoorten op uw Synology NAS op. De specifieke eenheid die we gebruiken voor demonstratiedoeleinden, de DS916 +, heeft een USB 3.0-poort aan de voorkant van het apparaat en twee USB 3.0-poorten en een enkele eSATA-poort aan de achterkant van het apparaat, zie hieronder.
Sluit uw externe behuizing aan op de juiste poort en schakel, indien van toepassing, de externe behuizing in. Met de drive aangesloten en ingeschakeld, bent u klaar om de back-up- en herstelsecties van de zelfstudie bij te houden.

Een reservekopie van uw gegevens maken met een hyperback-up
Open daarna de webgebaseerde interface voor uw Synology NAS en meld u aan bij het beheerdersaccount. Klik op de menuknop in de linkerbovenhoek.
Selecteer in het toepassingsmenu "Hyperback-up".
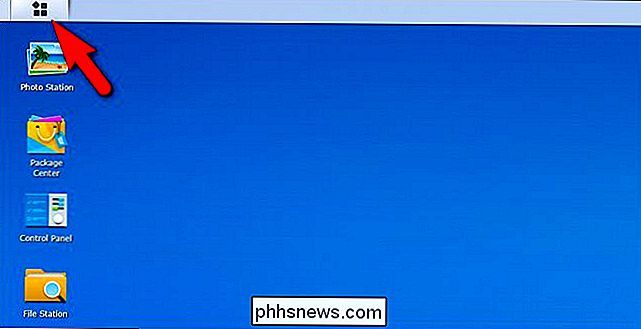
De eerste stap in Hyper Backup is om uw back-upbestemming te selecteren. Selecteer "Lokale gedeelde map & externe opslag". Klik op "Volgende".
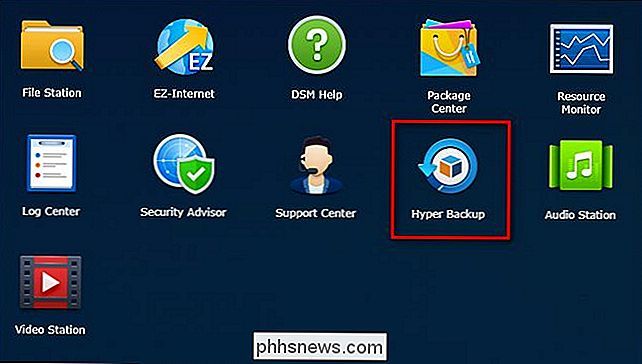
Selecteer "Back-uptaak maken" en selecteer vervolgens in het vervolgkeuzemenu "Gedeelde map" "usbshare1" om uw externe schijf te selecteren. De standaard mapnaam is gewoon "[uwnaam] _1", maar u kunt deze wijzigen naar wat u maar wilt. Nadat u de map en de mapnaam hebt geselecteerd, klikt u op "Volgende".
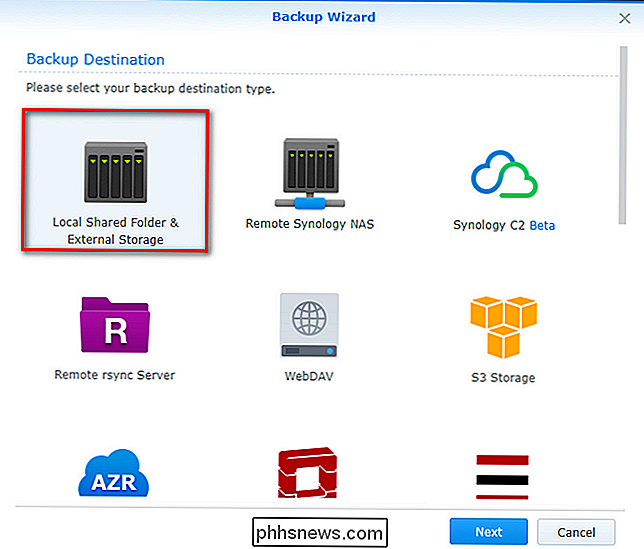
Selecteer in het volgende scherm alle mappen waarvan u de gegevens wilt back-uppen naar uw externe schijf. U hoeft niet alle gegevens op uw NAS te selecteren en kunt, als u dat wenst, alle mappen en / of volumes uitsluiten. Nadat u het volume en / of de mappen hebt geselecteerd waarvan u een back-up wilt maken, klikt u op 'Volgende'.
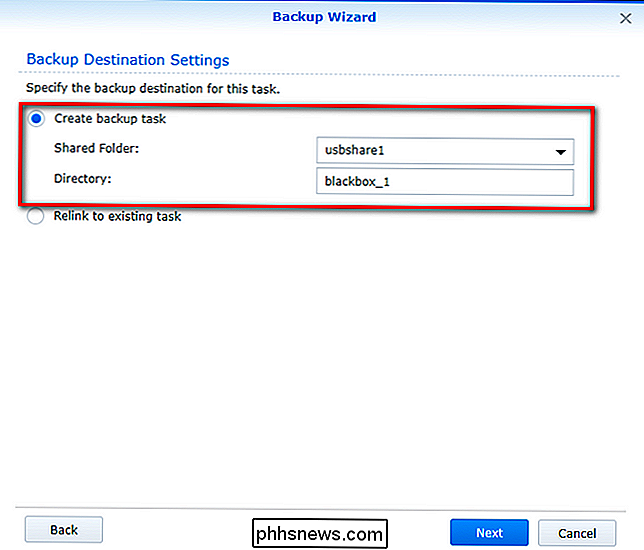
Als u een back-up van een toepassing wilt maken, is dit het moment om ze te selecteren. Opmerking: de lijst is niet een volledige lijst van alle toepassingen op uw Synology NAS, alleen die met een component Hyper Backup kunnen een back-up maken. Klik op "Volgende" om door te gaan.

Vervolgens krijgt u een aantal mogelijke opties voor uw back-up te zien, inclusief of u de gegevens wilt comprimeren, versleutelen, een back-uproutine wilt plannen, enzovoort. Omdat het ons doel is om de schijf niet aan de NAS te laten tetheren (we willen een koude back-up die we kunnen uitvoeren, maken en vervolgens offline halen), zullen we het vinkje voor 'Back-upschema inschakelen' en 'Integriteitscontroleschema inschakelen' onnodig voor ons doel. Verder zullen we het selectievakje "Bestemming extern apparaat verwijderen wanneer taak is voltooid" verwijderen, zodat het station automatisch wordt ontkoppeld wanneer de taak is voltooid. Klik op "Volgende" om door te gaan.
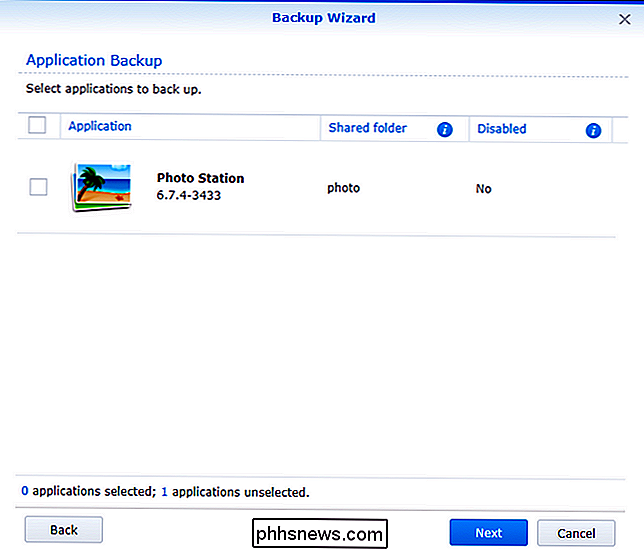
OPMERKING: als u een externe schijf handmatig wilt aansluiten op een ingestelde routine (bijvoorbeeld elke zondagavond voordat u naar bed gaat), kunt u de dingen dienovereenkomstig plannen. We vinden dat het veel eenvoudiger is om de routine (die wordt opgeslagen wanneer we klaar zijn) gewoon handmatig uit te voeren wanneer we het nodig hebben.
Tot slot kunt u ervoor kiezen om "back-uprotatie" in te schakelen. Dit is een geweldige functie als het back-upsysteem in kwestie met een hoge frequentie zal werken maar een te verwaarlozen voordeel heeft voor eenmalige back-ups. De back-uprotatiefunctie is in wezen synergievorming van incrementele bestandsversies en maakt, indien actief, versies van de bestanden aan wanneer deze in de loop van de tijd veranderen (als er beschikbare ruimte op de back-upmedia is). Dit soort versies is handig als je merkt dat je over een jaar een veel oudere versie van sommige projectbestanden nodig hebt. Het inschakelen van back-uprotatie is volledig optioneel, en gezien onze focus op het maken van een schone eenmalige back-up, hebben we het inschakelen ervan overgeslagen. Klik op "Toepassen" wanneer u klaar bent en klik wanneer u hierom wordt gevraagd op "Ja" in het pop-upvenster "Nu een back-up maken?".

Nadat u hebt bevestigd dat u de back-up wilt starten, ziet u de Hyper Scherm Back-upcontrole, zoals hieronder weergegeven:
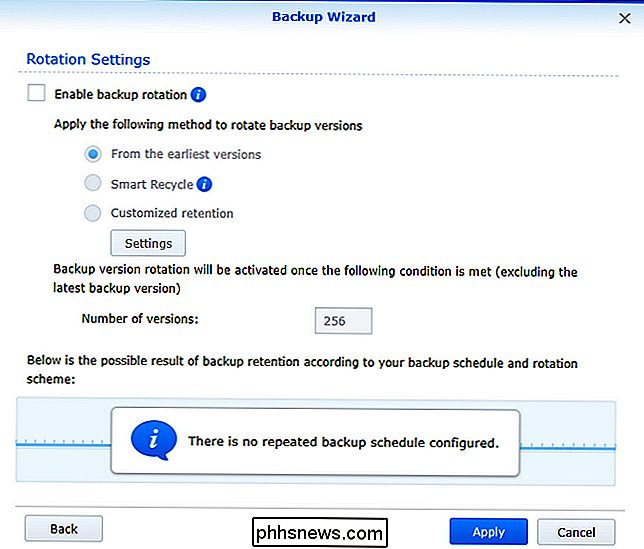
Nadat het proces is voltooid (afhankelijk van de totale grootte van de bestanden waarvan u een back-up maakt, kan dit enkele minuten tot dagen duren) ziet u het successcherm en uw schijf wordt veilig uitgeworpen.
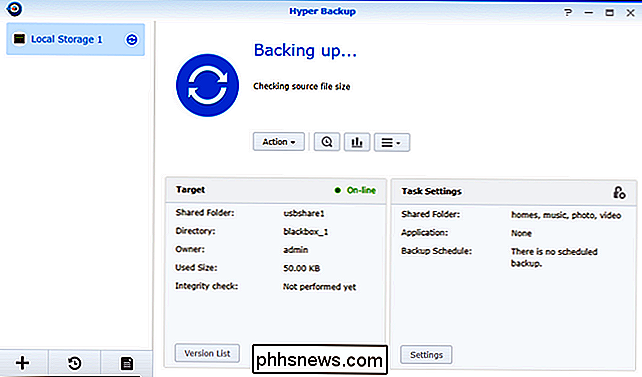
Op dit moment hebt u een back-up van uw gegevens gemaakt en kunt u nu de offline harde schijf opslaan op een veilige locatie.
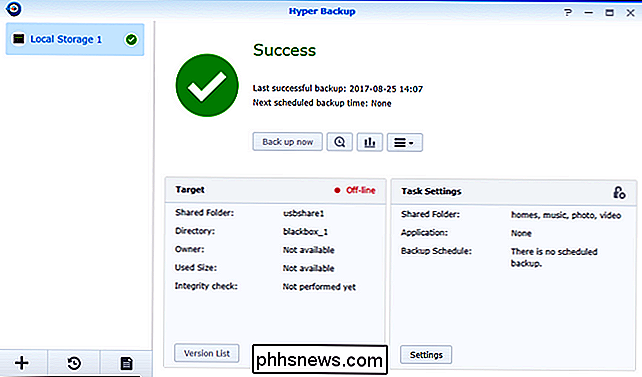
Uw gegevens herstellen met Hyper Backup
U kunt eenvoudig uw gegevens met behulp van Hyper Backup, of u nu een enkel bestand, een enkele map of de volledige back-up wilt herstellen. Hiertoe sluit u de externe harde schijf weer aan op uw Synology NAS om deze opnieuw te koppelen en opent u Hyper Backup opnieuw.
In het hoofdscherm van de toepassing ziet u drie dingen van belang. Eerst wordt in de linkerbovenhoek een lijst met uw back-uproutines weergegeven. In het geval van deze zelfstudie is er slechts één, genaamd 'Lokale opslag 1'. Maar als u meerdere routines hebt, wilt u degene selecteren die u hebt gemaakt voor uw back-up van koude opslag.
Bovendien ziet u de knop 'Herstellen' in de linkerbenedenhoek, in de vorm van een klok met een pijl die eromheen draait en de knop "Back-upverkenner", een klein vergrootglas met een klok in het midden, naast de knop "Nu een back-up maken".
Welke knop u gebruikt, hangt af van uw doel. Als u een enkel bestand wilt herstellen, klikt u op de knop "Backup Explorer". Hiermee wordt een bestandsverkenner geopend voor het back-upbestand dat u hebt geselecteerd. U kunt dan door de directorystructuur van de back-up bladeren om een map met bestanden die u wilt herstellen te selecteren. Klik hiervoor op de knop "Herstellen" terwijl het item is geselecteerd of klik er met de rechtermuisknop op en selecteer "Herstellen" in het contextmenu.
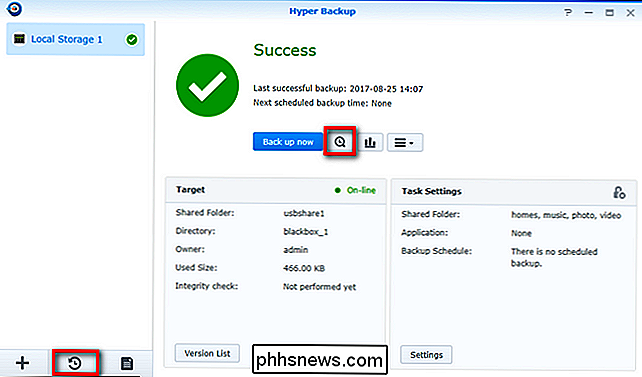
De andere hersteloptie houdt in dat u op de knop "Herstellen" klikt in het hoofdscherm dat we hierboven hebben gemarkeerd. Klik erop en selecteer "Data" (voor de nieuwsgierigen is "LUN" een geavanceerde back-upmethode op bedrijfsniveau die gespecialiseerde hardware vereist buiten het bereik van zowel deze zelfstudie als de capaciteit van de instellingen van de meeste thuisgebruikers).
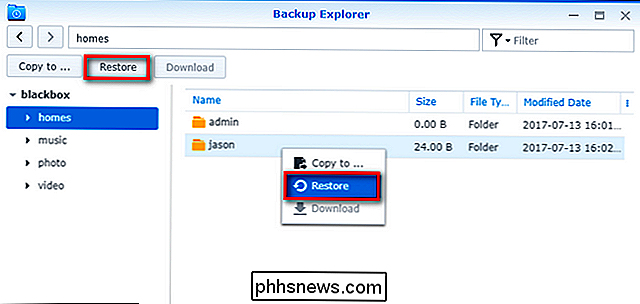
U " Er wordt gevraagd om een back-uptaak te selecteren om te herstellen (een simpele aangelegenheid voor ons, omdat er maar één back-uptaak in deze set is). Klik volgende". (Opmerking: als u gegevens herstelt van een gegevensback-upset waarvoor u de back-uptaak niet meer hebt in Hyper Backup, kunt u klikken op "Herstellen van bestaande repository's" om handmatig het back-uparchief te selecteren.)
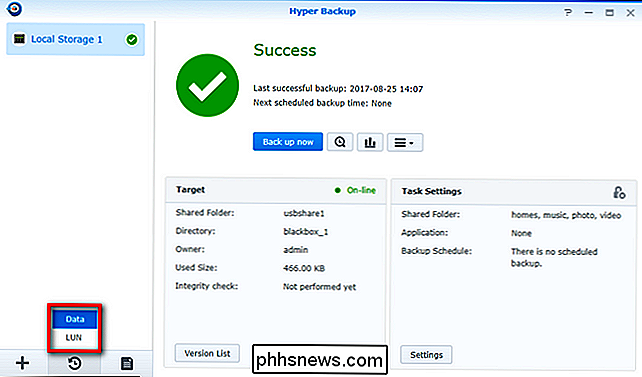
GERELATEERD:
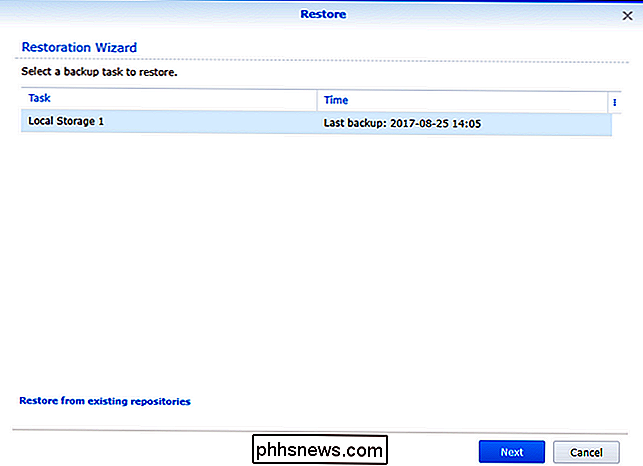
Back-up maken en herstellen van uw Synology NAS-configuratie Van de systeemconfiguratie is automatisch een back-up gemaakt als onderdeel van de back-uptaak en deze wordt opgeslagen met het back-upbestand dat door Hyper Backup is gemaakt. Het herstellen is een optie. Als u gewoon te maken hebt met gegevens en niet uw hele Synology NAS wilt herstellen, raden we aan om deze te laten staan op "Systeemconfiguratie niet herstellen". Als u meer informatie wilt over wat de back-up van de systeemconfiguratie bevat en wat deze mogelijk zal vervangen / overschrijven, raadpleegt u dan zeker onze handleiding voor het maken van back-ups van uw configuratiebestand.
In het volgende scherm wordt u gevraagd om enkele of alle mappen in de back-up te selecteren. In tegenstelling tot het herstellen van bestanden in de vorige Backup Explorer-methode, beschikt u hier niet over gedetailleerde selectieopties op bestandsniveau en kunt u alleen kiezen om volledige mappen of submappen te herstellen en niet te herstellen. Klik op "Volgende" wanneer u klaar bent.
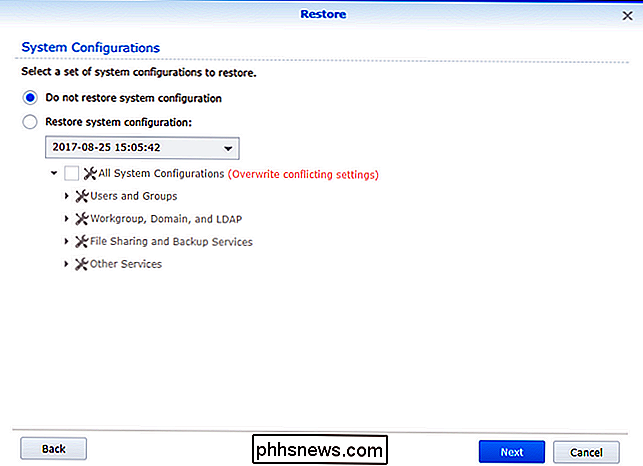
Tot slot ziet u een samenvatting van wat wordt hersteld (het configuratiebestand, indien van toepassing, de versie en de mappen). Klik op "Toepassen" om het proces te voltooien als de weergegeven informatie bevredigend is.
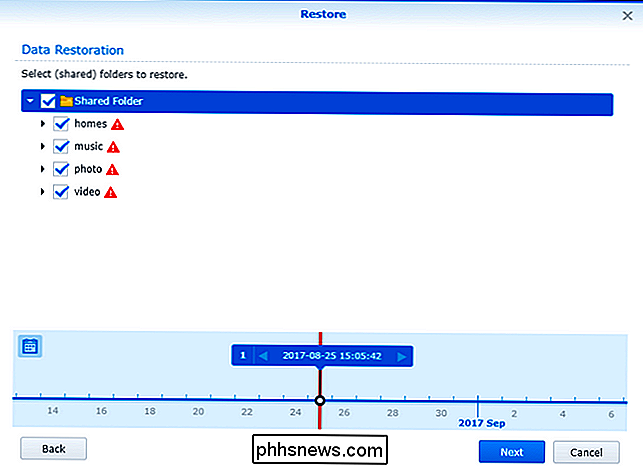
Nadat u op Toepassen hebt geklikt, doorloopt de back-uptoepassing de bestanden en herstelt deze, waarmee wordt bevestigd dat de mappen zijn gekopieerd wanneer ze zijn voltooid. Zodra het proces voorbij is, kunt u uw externe schijf handmatig uitwerpen door op het uitwerppictogram in de menubalk van Disk Station Manager te klikken:
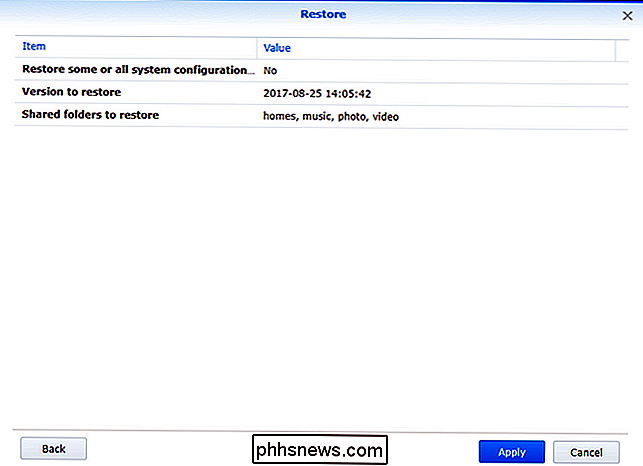
Met uw schijf (schijven) veilig opgeborgen nadat u uw back-up hebt hersteld, bent u klaar . Uw informatie staat op uw NAS, op de back-upschijven en dankzij de offline status van de back-upschijven heeft u een echte blauwe koude-opslagback-up van uw gegevens.
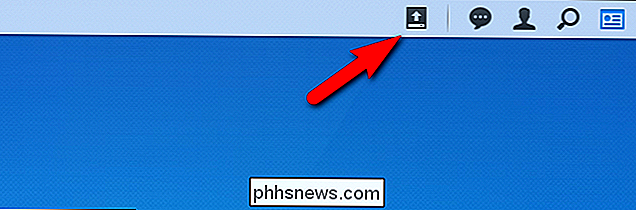

Het one-handed-toetsenbord op uw iPhone gebruiken
Met iOS 11 heeft Apple een eenhandige toetsenbordoptie toegevoegd aan de iPhone. Dit zou het gemakkelijker moeten maken om te typen terwijl je een grotere iPhone in een hand vasthoudt. Zowel rechtshandige als linkshandige toetsenborden zijn beschikbaar. Merk op dat dit eenhandige toetsenbord alleen bestaat op 4,7- en 5,5-inch iPhones (zoals de iPhone 8 en 8 Plus) -het bestaat niet op kleinere iPhones zoals de SE, en ook niet op de iPod Touch of iPad.

Wat is Mixed Reality op Windows 10 en moet u een headset kopen?
Microsoft bouwt een ecosysteem van headsets van "Mixed Reality" van verschillende pc-fabrikanten. Ondanks de misleidende naam, zijn de eerste headsets die je vandaag kunt kopen eigenlijk alleen maar virtual reality headsets, zonder toegevoegde augmented reality-mogelijkheden. Deze apparaten waren oorspronkelijk ontworpen om minder duur te zijn dan de Oculus Rift en de HTC Vive, maar de Oculus Rift kost nu $ 399, wat dezelfde prijs is als de goedkoopste Mixed Reality-headsets.



