Hoe u snel uw bestanden en instellingen overzet naar een nieuwe pc (of Mac)

Migratie van uw bestanden, instellingen en programma's naar een nieuwe pc kan een beetje intimiderend zijn, vooral als u ' niet helemaal georganiseerd. Met deze hulpmiddelen en eenvoudige tips kunt u aan de slag.
Dit proces is eenvoudig als u al regelmatig back-ups maakt. Als alles overal op je oude pc staat, kun je het kwijtraken als je harde schijf doodgaat of als je een andere computerproblemen hebt. Back-ups zijn essentieel.
Gebruik een hulpprogramma voor bestandsoverdracht
Er zijn veel hulpprogramma's voor bestandsoverdracht om uw bestanden, instellingen en programma's automatisch naar een nieuwe computer te verplaatsen. U zult de programma's die u op uw nieuwe computer gebruikt later moeten installeren, maar deze zullen u helpen bij het verplaatsen van uw bestanden en enkele belangrijke instellingen. Die persoonlijke bestanden zijn hoe dan ook het belangrijkste om te migreren. Populaire tools zijn onder meer:
Windows Easy Transfer : Microsoft biedt zijn eigen tool, bekend als "Windows Easy Transfer." Het is ingebouwd in Windows. Helaas is het minder nuttig geworden in Windows 8.1 en heeft het niet langer de mogelijkheid om bestanden en instellingen via het netwerk over te zetten. U kunt echter nog steeds een externe harde schijf aansluiten op uw oude pc, de Easy Transfer-wizard uitvoeren om uw spullen over te brengen naar de schijf, die schijf verbinden met de nieuwe pc en de wizard voor eenvoudige overdracht uitvoeren om uw spullen van de schijf naar de nieuwe pc. De tool is ingebouwd in Windows 7, 8 en 8.1. Start het door op de Windows-toets te tikken om het Start-menu of Start-scherm te openen, typ "Easy Transfer" zonder de aanhalingstekens om ernaar te zoeken en druk op Enter. Als u een upgrade uitvoert van Windows Vista of XP, kunt u de Windows Easy Transfer-tool downloaden van Microsoft.
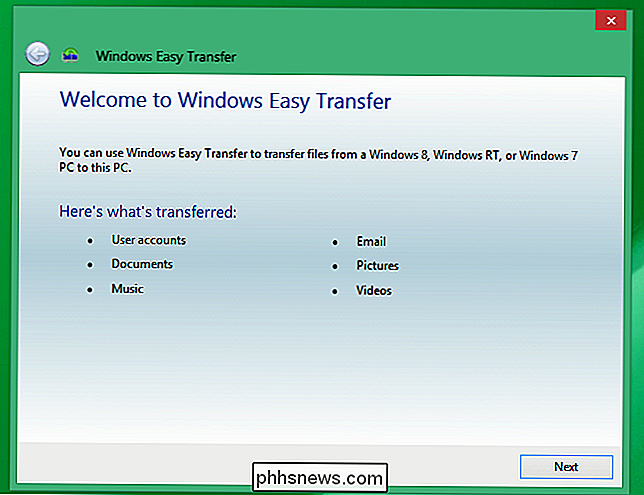
Mac Migration Assistant : Apple biedt een Migration Assistant-tool ingebouwd in Mac OS X, waarmee u kunt migreren een oudere Mac naar een nieuwere Mac. Het kan u ook helpen migreren van een Windows-pc naar een Mac. Download de Windows Migration Assistant van Apple om aan de slag te gaan of start de Migratie-assistent op je Mac. (Druk op Command + Spatie, typ Migratie en druk op Enter om de toepassing Migratieassistent te openen.)
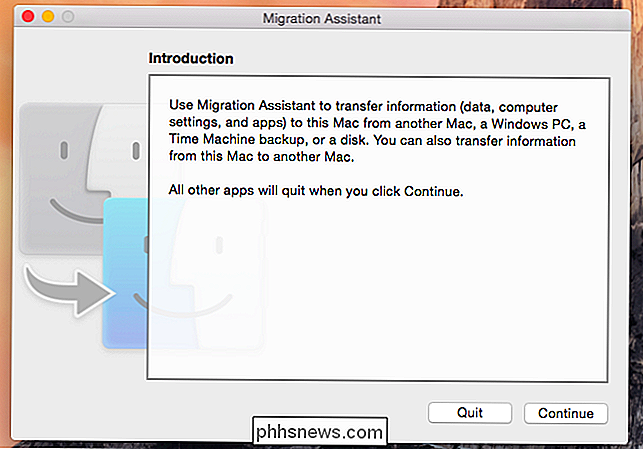
Er zijn ook andere hulpmiddelen die u zou kunnen gebruiken - inclusief de betaalde Laplink PCmover-software waarmee Microsoft samenwerkte om Windows XP-gebruikers te helpen upgraden naar Windows 7. Het is echter niet meer gratis - en je zult waarschijnlijk niet willen betalen voor commerciële software om je spullen naar een nieuwe computer te verplaatsen.
Gebruik een hulpprogramma voor back-up en herstel
GERELATEERD: 8 Back-upgereedschappen uitgelegd voor Windows 7 en 8
Maak regelmatig een back-up van uw bestanden. Ervan uitgaande dat u dat bent, kunt u gewoon een laatste back-up van uw pc uitvoeren en de bestanden van die back-up op uw nieuwe computer herstellen.
Maar let op: als u een back-up maakt met Windows Backup op Windows 7, kunt u niet importeer deze back-ups naar een Windows 8.1-computer. Windows 8 bevatte een "Windows 7 File Recovery" -functie, maar Microsoft verwijderde het in Windows 8.1.
Maar, als je een backup maakt van een externe schijf met praktisch elke tool - van geïntegreerde Windows-back-upfuncties tot Time Machine op een Mac of een back-upoplossing van een derde partij - je zou gewoon die bestanden op je nieuwe pc moeten kunnen herstellen. Op Macs kan de migratieassistent ook bestanden importeren uit een back-up van Time Machine.
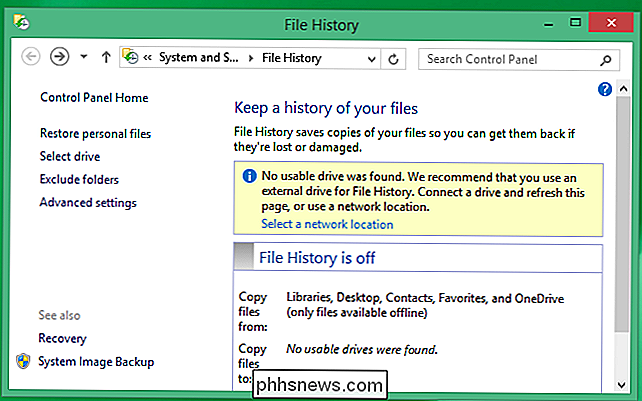
Kopieer alleen de bestanden
De handmatige oplossing werkt voor standaardback-ups en werkt ook voor elementaire bestandsoverdracht. Sluit een voldoende grote externe harde schijf aan op uw oude computer en sleep en zet (of kopieer en plak) alle bestanden die u nodig hebt van uw oude computer naar de schijf. Koppel de schijf los van de oude computer, sluit deze op de nieuwe computer aan en verplaats de bestanden naar de nieuwe computer. Ja, zo simpel zou het moeten zijn - en als u uw bestanden op de juiste manier ordent zodat u weet waar alles belangrijk is op uw computer kunt u ze snel vinden om ze handmatig te kopiëren.
Dit is natuurlijk alleen uw persoonlijke bestanden en geen belangrijke instellingen. Als u bookmarks van webbrowser wilt kopiëren, wilt u ze misschien exporteren vanuit uw browser en ze dan importeren in de browser op uw nieuwe computer. Moderne browsers zoals Chrome en Firefox (en Internet Explorer, maar alleen op Windows 8) hebben synchronisatiefuncties die deze automatisch naar een pc kunnen migreren als u zich met elk account aanmeldt.
Cloudopslagtools
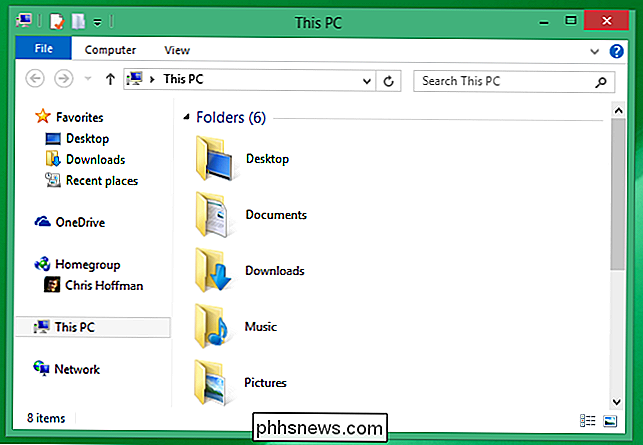
Cloudopslagservices kunnen het eenvoudig maken om ook naar een nieuwe pc te migreren. U vertrouwt waarschijnlijk op een webmailservice zoals Gmail, Outlook.com of Yahoo! Mail. als u dat niet doet, gebruikt uw e-mailserver waarschijnlijk op zijn minst IMAP in plaats van POP3. Dit betekent dat uw e-mail ergens veilig op een server wordt opgeslagen, zodat u zich geen zorgen hoeft te maken over het migreren van uw e-mail naar uw nieuwe computer, tenzij u POP3 nog steeds gebruikt om deze te openen.
Hetzelfde geldt voor andere services die uw bestanden, instellingen en andere gegevens online. Cloudopslagservices zoals Dropbox, Google Drive en Microsoft OneDrive werken hier goed voor. Installeer de client op uw pc en dump uw bestanden erin. Log in op hetzelfde account op uw andere pc en het zal de bestanden downloaden als ze online zijn opgeslagen. Windows 8.1 heeft integratie met OneDrive - Microsoft wil dat u uw bestanden opslaat in OneDrive zodat ze toegankelijk zijn op al uw pc's zonder alle inspanningen voor het overdragen van bestanden, maar u kunt ook een andere service gebruiken.
Verhuizen naar een nieuwe pc moet vrij eenvoudig zijn. Bij de meeste hulpprogramma's moet u uw favoriete programma's nadien installeren en configureren. Maar het belangrijkste om naar voren te brengen is uw persoonlijke bestanden en gegevens. Dat is wat de tips hierboven zullen helpen.
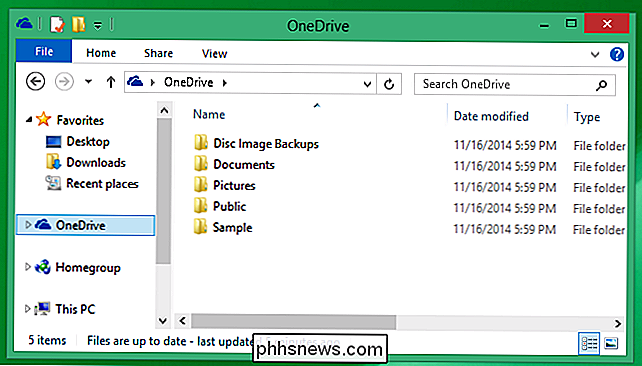
Image Credit: Michael Sheehan op Flickr

Ontwikkelaarsinstellingen op Android inschakelen
Het is geen geheim dat Google houdt van het verborgen houden van ontwikkelaaropties in de meeste van zijn producten - er is geen reden om casual gebruikers daar te laten sleutelen, na alle. Maar als je zoals aan het sleutelen bent (of natuurlijk een ontwikkelaar bent), dan kan dit verborgen menu heel leuk zijn.

Hoe werkt winkelen met Bitcoin?
Vind het leuk of haat het, het valt niet te ontkennen dat vrijwel iedereen die je tegenkomt een mening zal hebben over het onderwerp Bitcoin. De digitale, gedecentraliseerde, versleutelde valuta die alleen op internet bestaat en voor geen enkele natie is bestemd, Bitcoin is voorspeld dat het de spil zal worden die de manier waarop de wereldeconomie werkt totaal verandert, of de Winklevoss Twins gewoon een heleboel van hun kostbare kan verliezen Facebook-geld wanneer het uiteindelijk wordt bewaard.



