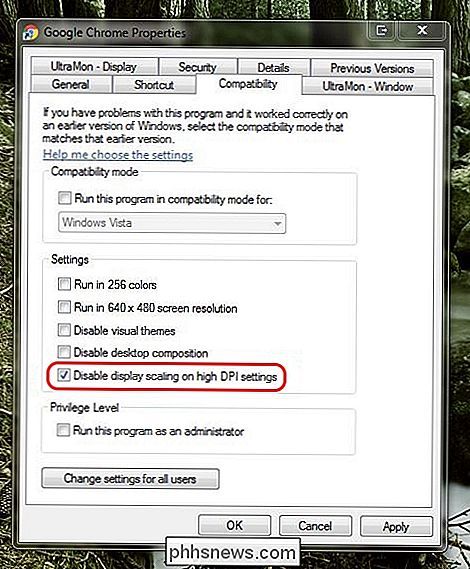Hoe pas je de gebruikersinterface van Google Chrome aan?

Alles kan goed worden doorgevoerd totdat een programma een nieuwe update krijgt die plotseling alles verandert in een visuele puinhoop, zoals het opschalen van de gebruikersinterface, voor voorbeeld. Is er een eenvoudige oplossing? De SuperUser Q & A-post van vandaag biedt enkele handige oplossingen voor de frustrerende browser UI-problematiek van een lezer.
De Question & Answer-sessie van vandaag komt tot ons dankzij SuperUser - een onderdeel van Stack Exchange, een door de gemeenschap gestuurde groep van Q & A-websites. De vraag
SuperUser-lezer PGmath wil weten hoe de gebruikersinterface van Google Chrome moet worden aangepast:
Om de een of andere reden, toen ik Google Chrome vanochtend opende, merkte ik dat de gehele gebruikersinterface een beetje was opgeschaald. Alles (knoppen, tekst, webpagina's, etc.) is ongeveer tien procent groter dan het vroeger was. Dit is echt vervelend omdat minder van alles nu op mijn scherm past (met name mijn bladwijzerbalk geeft niet zoveel bladwijzers weer). Ik heb geen schaalopties voor UI / DPI kunnen vinden in de instellingen van Google Chrome. Hoe kan ik het terugzetten naar de vorige versie?
Aantekeningen
Dit is geen probleem in de Windows DPI-schaalinstellingen, omdat dit niet gebeurde met andere programma's op mijn systeem.
Ik weet hoe ik moet in- en uitzoomen op webpagina's, maar dat is zeker niet het probleem omdat de gehele gebruikersinterface nu is opgeschaald (niet alleen webpagina's).
- Hoe past u de gebruikersinterface van Google Chrome aan?
- De bijdrager
SuperUser-bijdrager DrZoo heeft het antwoord voor ons:
Met de nieuwste Google Chrome-update (versie 54), hebben ze het zo gemaakt dat het de DPI-instellingen op je computer kan detecteren en de webbrowser dienovereenkomstig kan schalen. Eerder lette Google Chrome niet op de DPI-instellingen van uw systeem, maar nu wel, en dat is de oorzaak van het grote probleem met de interface. Als u de DPI-schaalvergroting ingesteld op 125 procent of hoger op uw Windows-computer, schaalt Google Chrome anders afhankelijk van de instelling.
Optie # 1
Laat Windows specifiek vertellen aan Google Chrome dat DPI-schaalverkleining door rechts moet worden genegeerd door op het pictogram van Google Chrome te klikken, vervolgens naar Eigenschappen> Compatibiliteit te gaan, selecteer (vink) Schaalverdeling op hoge DPI-instellingen uitschakelen aan en klik vervolgens op OK.
Optie 2 (lijkt het meest succesvol)
De " Voor de hand liggende oplossing is om de DPI-schaal van uw computer gewoon in te stellen op 100 procent. Hierdoor lijkt Google Chrome hetzelfde te zijn als voorheen, maar de rest wordt kleiner, dus het is geen goede oplossing. Typ gewoon "DPI" in de zoekbalk van Windows en open het bovenste resultaat: "Laat tekst en andere items groter of kleiner lijken" (zo wordt het weergegeven in Windows 7, maar het kan anders zijn in andere edities).
Optie # 3
Klik met de rechtermuisknop op de snelkoppeling of het pictogram Start Menu van Google Chrome en selecteer Eigenschappen> tabblad Snelkoppeling. Voer vervolgens de volgende code aan het einde van de tekst in het veld Doel in:
/ high-dpi-support = 1 / force-device-scale-factor = 1
Zorg ervoor dat er een lege ruimte tussen het ".exe" -gedeelte en de eerste voorwaartse schuine streep is. Klik op OK en start Google Chrome opnieuw. Als de schaal niet normaal is, start u Google Chrome vanaf de hierboven aangegeven locatie. Als Google Chrome aan uw taakbalk is vastgemaakt, vergeet dan niet om het los te maken en opnieuw vast te pinnen. Dit is geen permanente oplossing omdat andere koppelingen naar Google Chrome (zoals hyperlinks in PDF's) ook de grotere gebruikersinterface-schaling kunnen activeren.
- Heeft u iets toe te voegen aan de uitleg? Geluid uit in de reacties. Wilt u meer antwoorden van andere technisch onderlegde Stack Exchange-gebruikers lezen? Bekijk hier de volledige discussiethread

Widgets vastzetten in het meldingscentrum met Siri in macOS Sierra
Siri is gearriveerd op macOS Sierra en daarmee een nieuwe functie waarmee u widgets kunt vastzetten in de kolom Vandaag in de meldcentrale. Deze functie is heel eenvoudig en nuttig, dus laten we een paar minuten nemen en laten zien hoe het werkt. Normaal gesproken, als je Siri iets over macOS vraagt, laat het je de resultaten in de rechterbovenhoek zien hoek van het scherm.

Kunnen gegevens op vaste schijven degraderen zonder waarschuwing over de schade?
We maken ons allemaal zorgen over het veilig en intact houden van onze gegevens en bestanden, maar het is mogelijk dat gegevens beschadigd raken en toegankelijk zijn door een gebruiker zonder een melding of waarschuwing van welke aard dan ook over het probleem? De SuperUser Q & A-post van vandaag biedt het antwoord op de vraag van een bezorgde lezer.