Hoe u van een Android- of Fire-tablet een Kid-Friendly-apparaat maakt met FreeTime

Amazon FreeTime is zonder enige twijfel de meest geavanceerde en eenvoudig te gebruiken tool voor ouderlijk toezicht die beschikbaar is voor tablets . Zo kun je het instellen, toegang krijgen tot de enorme FreeTime Unlimited mediabibliotheek en tijdslimieten instellen voor je kinderen.
Wat is FreeTime?
GERELATEERD: Hoe je je iPad of iPhone voor kinderen kunt vergrendelen
FreeTime is de Amazon-versie van ouderlijk toezicht. Het komt op Amazon's Fire Tablets, maar het is ook beschikbaar in de Google Play Store voor vrijwel elke Android-telefoon of -tablet. Hieronder bespreken we hoe u deze instelt.
In tegenstelling tot andere ouderlijk toezicht, zoals die beschikbaar zijn op de iPad, gaat het bij FreeTime niet alleen om het blokkeren van een kind in één app, het vergrendelen van andere apps of het houden van ze toegang hebben tot het bedieningspaneel van het apparaat. FreeTime regelt het apparaat volledig opnieuw en verandert het in een volledig op zichzelf staande en kindvriendelijke tablet met een gebruiksvriendelijke interface, een volledig afzonderlijke applijst voor het kind en individuele profielen, zodat elk kind in uw huishouden hun eigen, op leeftijd afgestemd dashboard: de peuter kan peutervriendelijke spellen en lees-hard-apps hebben en de middelbare schooler kan geavanceerdere games en een eigen mediabibliotheek hebben.
Verder, met de toevoeging van de zeer goedkope FreeTime Ongelimiteerd ($ 2,99 per maand voor één kind of $ 6,99 voor een heel gezin met een Amazon Prime-account), krijg je toegang tot een enorme bibliotheek met handvervaardigde films, tv-programma's en boeken die voortdurend worden bijgewerkt en geen extra inspanning vergen van de ouders onderhouden of beheren.
FreeTime instellen op een Android-apparaat zonder vuur
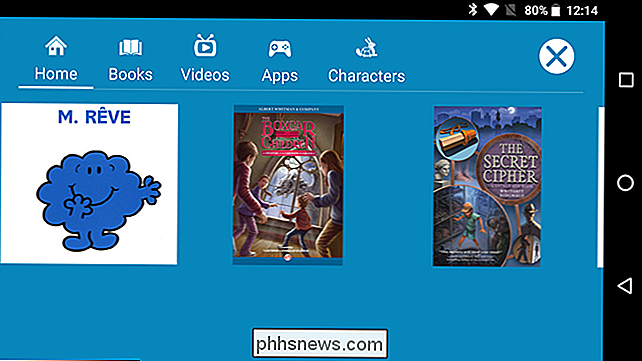
Aangezien FreeTime op Amazon Fire Tablets in het systeem is ingebakken, is er geen installatie vereist - u springt gewoon in en begint aan de slag te gaan up pr ofiles. Dat geldt niet voor andere Android-apparaten, omdat je een semi-langdurig installatieproces moet doorlopen om hetzelfde effect te krijgen. Dit is wat je moet doen. (Als je een Fire-tablet hebt, ga je naar het volgende gedeelte van dit artikel.)
Ga eerst naar de Google Play Store en installeer de FreeTime-app op het betreffende Android-apparaat. Na installatie kunt u FreeTime starten en vervolgens inloggen op uw Amazon-account.
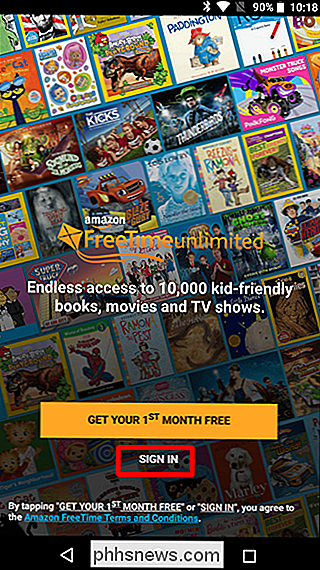
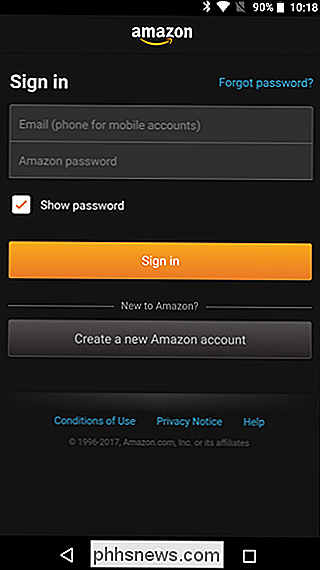
U moet eerst een aantal toestemmingen verlenen, te beginnen met het beperken van in-app-aankopen in Google Play. Gelukkig begeleidt de FreeTime-app je door het hele installatieproces. Tik op de knop "Open Google Play Store" en volg de instructies op de volgende pagina.
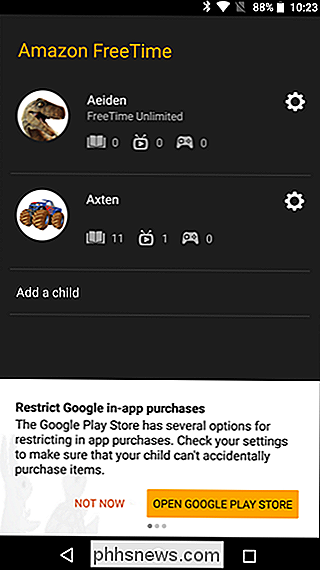
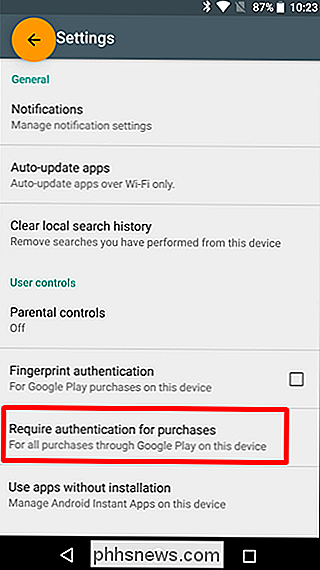
Als u de aangepaste kindvriendelijke webbrowser van Amazon in de FreeTime-modus wilt inschakelen, doet u dat vervolgens. Tik op de knop "Browser inschakelen" om het te laten gebeuren en selecteer vervolgens in welke profielen u het wilt inschakelen (als u al een bepaalde instelling hebt).
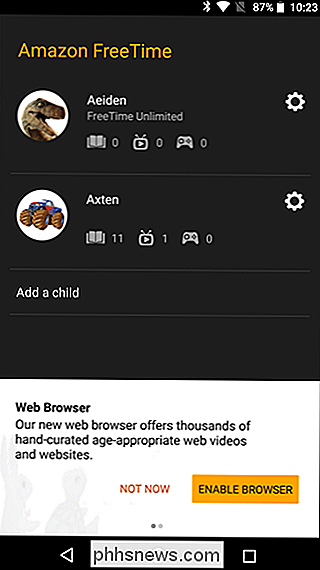
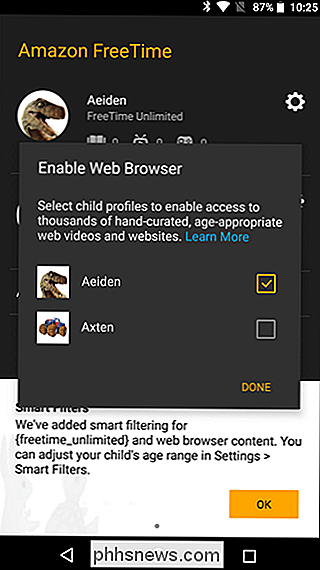
Selecteer ten slotte "OK" op de slimme filters pagina.
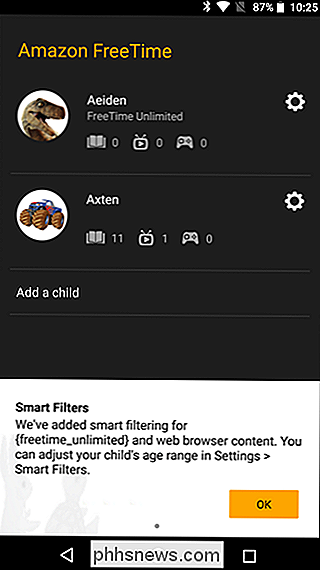
Aan de slag met FreeTime-profielen (in brand en Android-tablets)
Hoewel FreeTime een app was die op Fire Tablets werd uitgevoerd, is het nu een integraal onderdeel van het systeem zelf - ingebouwd in de profielen en Instellingen voor gezinsbibliotheek. Om het op een Fire-tablet te vinden, springt u naar het menu Instellingen door het meldingenpaneel omlaag te trekken en vervolgens op het tandwielpictogram te tikken. Vanaf daar tikt u op de optie Profielen en familiebibliotheek.
Start op andere Android-apparaten de FreeTime-app.
Als u eerder verschillende profielen hebt ingesteld (zoals in de onderstaande schermafbeelding), Ik zal hier verschijnen. Zo niet, laten we aan de slag gaan door een nieuwe toe te voegen.
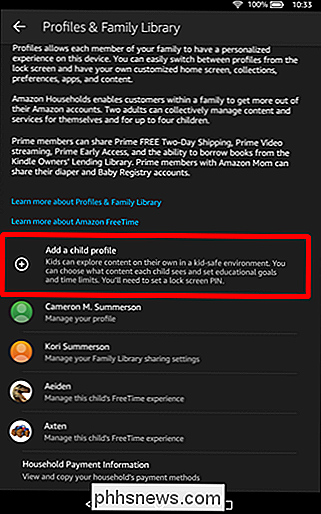
Maak vervolgens een profiel voor elk kind door op de knop 'Een kind toevoegen' te tikken. Voer de geboortedatum van een kind in en kies vervolgens een 'thema' dat wordt gedefinieerd aan de hand van de leeftijd van het kind. Tik op de knop 'Profiel toevoegen' wanneer u klaar bent.
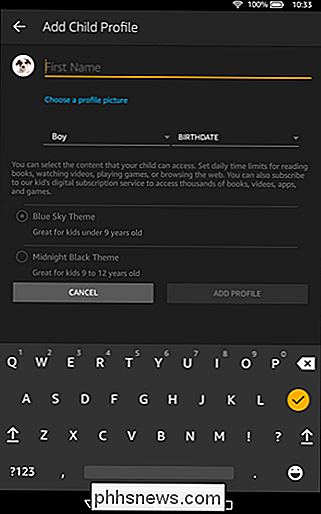
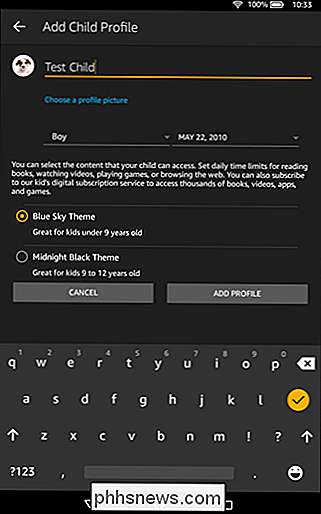
Op Android-apparaten moet u de eerste keer dat u uw nieuwe FreeTime-profiel start, een bit aanvullende instellingen doen. Nogmaals, volg gewoon de aanwijzingen op het scherm hier.
U begint met het toestaan van gebruikstracering voor de FreeTime-applicatie, stelt deze in als het standaard opstartprogramma en stelt uw ouderlijke PIN in. Tik op de knop "OK, laten we doen" om aan de slag te gaan met dit gedeelte van het set-upproces.
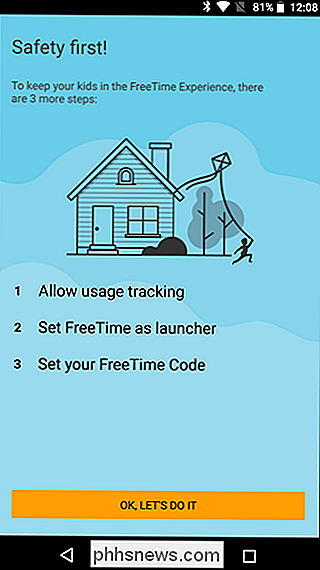
Sta eerst het volgen van het gebruik toe. Lees de instructies hier en tik nogmaals op de knop "OK, laten we doen". Hiermee ga je naar het menu Gebruik Toegang - schakel gewoon de functie in voor Amazon FreeTime. Hierdoor kan FreeTime in principe het gebruik in andere apps bijhouden, wat in principe een must is voor de toepassing om te doen wat het doet. Als dit is ingeschakeld, tikt u op de knop Vorige.
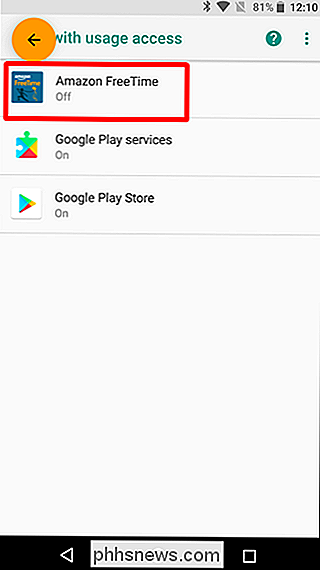
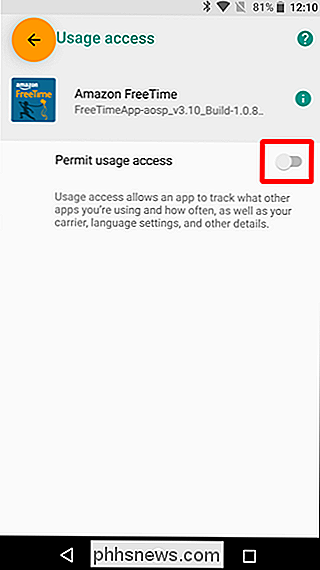
Vervolgens stelt u FreeTime in als uw standaardstarter. Tik nogmaals op de knop "OK, laten we het doen" en kies "Altijd" onder de optie Amazon FreeTime as Home gebruiken.
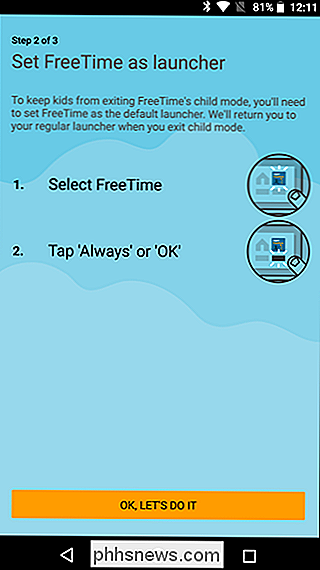
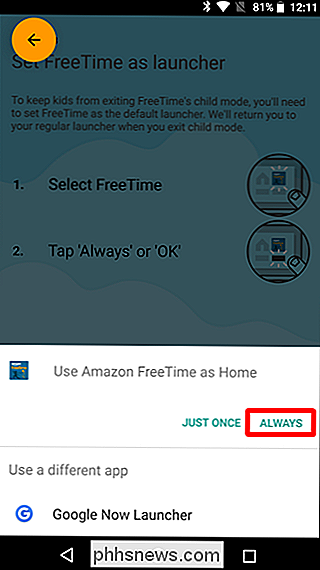
Stel ten slotte uw FreeTime-wachtwoord in. Als dat is gebeurd, wordt het kindprofiel onmiddellijk opgenomen.
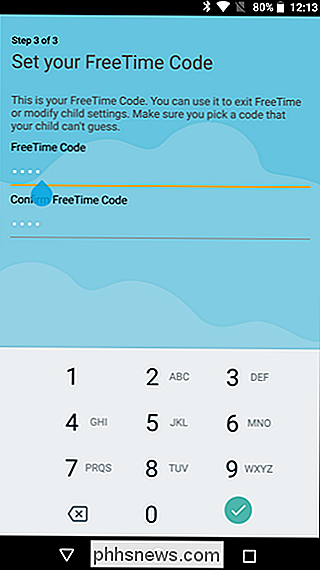
Vanaf dit punt is het configuratieproces identiek op Fire Tablets en andere Android-apparaten.
Nadat u het nieuwe profiel hebt gemaakt, bent u ' Ik zal inhoud toevoegen. Je kunt kiezen uit vrijwel alles in je Amazon-inhoudsbibliotheek, maar op het eerste tabblad staan alle kindvriendelijke dingen op één plek voorgeselecteerd. Kies en kies op uw gemak, of tik op de knoppen "Alle kinderen toevoegen" om Amazon het moeilijke voor u te laten doen. Tik op "Gereed" wanneer u klaar bent.
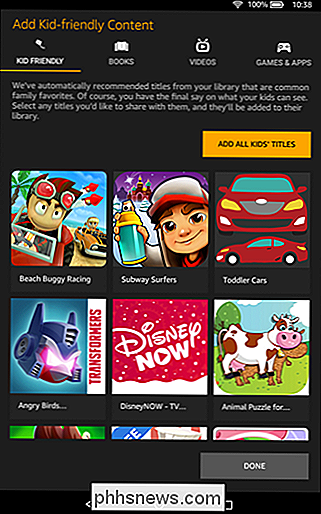
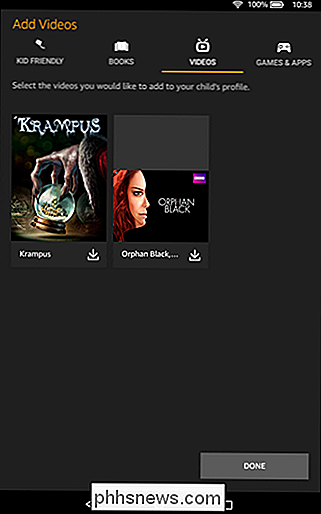
Hiermee keert u terug naar de pagina Profielen. Dit is de standaardweergave die u altijd ziet wanneer u FreeTime op Android start of de optie Profielen in Instellingen op brandtabletten. Als u de instellingen voor een bepaald kind wilt wijzigen, tikt u op hun naam (of tikt u in Android op het tandwielpictogram).
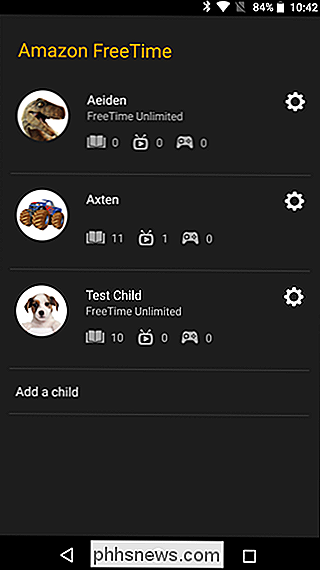
Er zijn een hoop opties, waaronder dagelijkse doelen en tijdslimieten, inhoudsbeheer, instellingen voor FreeTime onbeperkt (meer hieronder) en profielbewerkingsfuncties. Deze opties kunnen enigszins variëren, afhankelijk van het type apparaat dat u gebruikt - Android-apparaat of Fire Tablet, telefoon of tablet, enz. Maar voor het grootste deel zijn het vlees en de aardappelen van wat FreeTime biedt dezelfde.
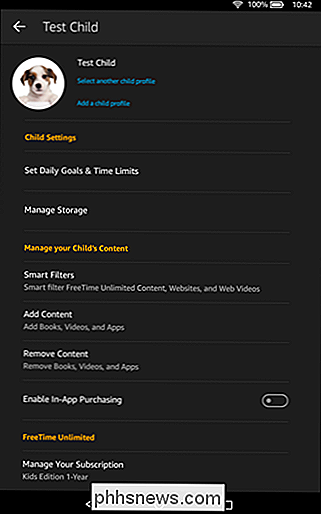
Hoe om FreeTime-profielen aan te passen
We beginnen met de belangrijkste tools gevonden in FreeTime: dagelijkse doelen en tijdslimieten. Ga je gang en tik op de "Set Daily Goals & Time Limits" optie, druk dan op de schakelaar om deze functies in te schakelen.
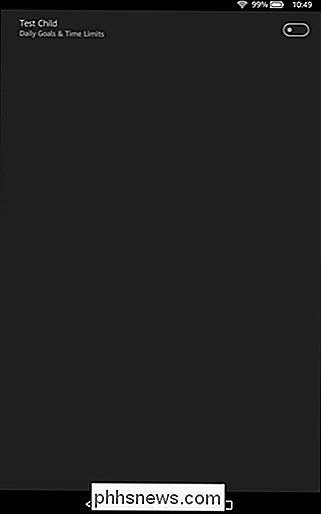
Oke! Hier heb je een paar opties. U begint met het instellen van de bedtijd van het kind, waardoor het gebruik van de tablet na die tijd in principe wordt uitgeschakeld. U kunt ook specifieke op onderwijs gebaseerde doelen instellen met ingestelde hoeveelheden vereiste tijden voor boeken, video's en apps voor opleidingen. Als kleine Eduardo de hele dag op zijn tablet zal doorbrengen, kan hij net zo goed iets leren, toch?
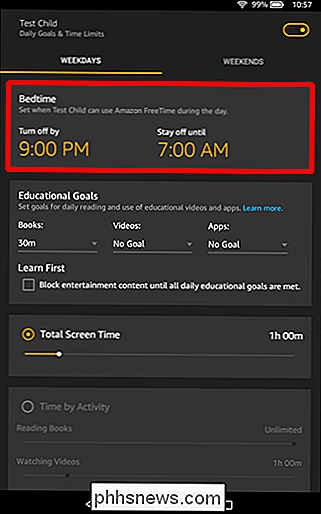
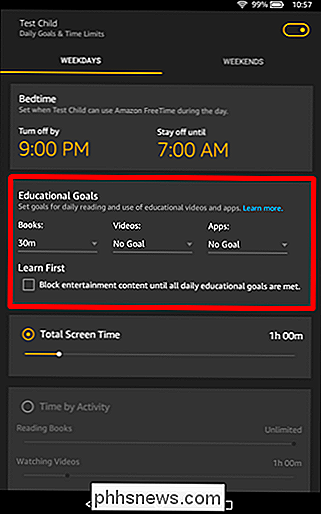
Er is ook een optie om de totale hoeveelheid toegestane schermtijd in te stellen, die kan of kan niet iets zijn waar je zin in hebt. Je kunt het instellen van één tot zes uur, maar er is ook een "onbeperkte" optie. Als je je niet alleen wilt bezighouden met het toestaan van een scherm, is er ook een optie om specifieke tijd per activiteit toe te staan. Op die manier kun je ze zoveel boeken laten lezen als ze willen, maar alleen video's bekijken of games spelen voor een beperkte tijd. Ik ben dol op hoe korrelig dat is.
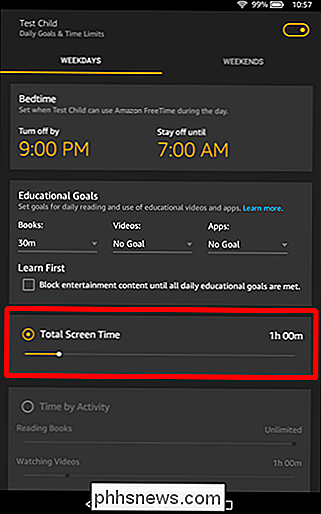
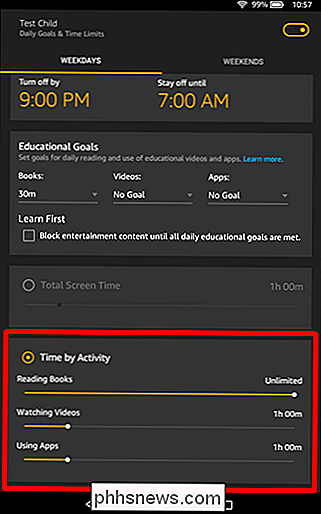
Als je klaar bent met het instellen van de tijden, druk je gewoon op de knop Terug.
Er zijn een paar andere aanpassingen die je hier kunt doen, zoals het toevoegen / verwijderen van inhoudsopties waar je aan toe wilt voegen of verwijder nieuwe boeken, apps en video's; een webbrowser schakelen; en slimme filters, die in feite helpen bij het creëren van een samengestelde ervaring voor FreeTime Unlimited-profielen.
In het FreeTime-profiel
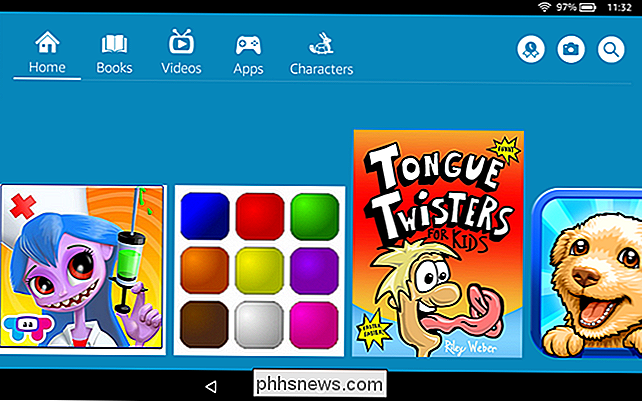
Zodra u FreeTime start en het profiel van uw kind selecteert, wordt de tablet niet zomaar een tablet, maar volledig vergrendelt zichzelf. Het lockdown-proces is zo grondig, sterker nog, we waren verbaasd over wat een complete klus het doet. FreeTime ontkoppelt zelfs de lokale opslag zodat zelfs als je een bijzonder slim kind hebt dat de tablet op een computer aansluit, ze niet in staat zijn om de mappen te openen die foto's bevatten die zijn gemaakt door vader en moeder, muziek, films of andere inhoud op het apparaat.
Wat het kind zal zien, is het bovenstaande scherm met een carrousel van media. Deze carrousel geeft standaard alle (goedgekeurde) inhoud weer die beschikbaar is in de directe bibliotheek van de eigenaar van de Amazon. Terwijl het kind het apparaat gebruikt, wordt de carrousel bijgewerkt met de meest recent gebruikte media (boeken, apps en video's), net als de normale Fire OS-interface.
Als u bovenaan op de snelkoppelingen tikt, ziet u een lijst met alleen die specifieke categorie (boeken, video's, apps) op het apparaat, evenals alle inhoud die beschikbaar is via FreeTime Unlimited (als u het abonnement hebt geactiveerd) ).
Dezelfde indeling wordt herhaald voor video's en apps. In een van de inhoud wordt niet lokaal opgeslagen op het apparaat, het zal worden gedownload van Amazon. Alle media (boeken, video's en apps) die worden aangeboden in FreeTime zijn volledig gratis. Er is geen enkele kans dat uw kind kan klikken op alles wat via de service wordt aangeboden en per ongeluk iets aanschaffen.
Het laatste navigatiescherm, en waarvan wij denken dat het bijzonder slim is, is het scherm Characters. Zoals elke ouder je kan vertellen, hechten kinderen zich aan personages. Of het nu The Cat in the Hat, Dora the Explorer, of gewoon een algemene liefde voor dinosaurussen is, kinderen ontwikkelen specifieke smaken.
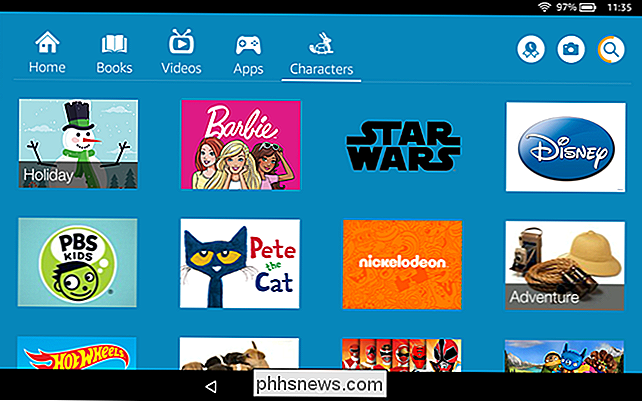
In het Characters-menu kunnen ze gemakkelijk de gewenste inhoud vinden door een personage te selecteren (zoals de Cat in the Hat) of een algemeen onderwerp (zoals dinosaurussen) waar ze echt van houden. Als u op een specifiek tekenpictogram klikt, wordt alle beschikbare media met betrekking tot dat teken weergegeven:
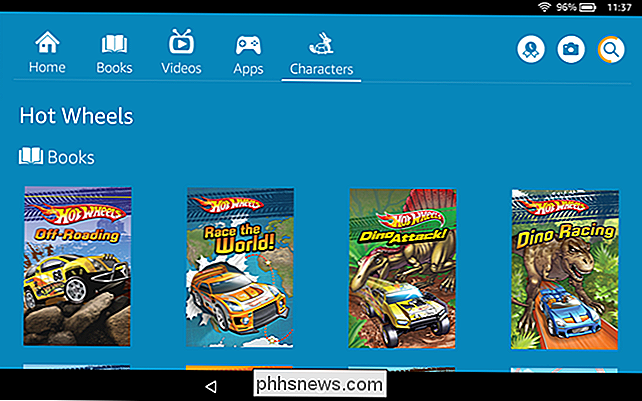
De volledige gebruikerservaring is volledig in de sleuf en het kind kan op geen enkel moment uit de FreeTime-tuin en de rest van het apparaat komen. Door op de startknop te drukken, gaan ze altijd terug naar de originele kindvriendelijke mediacarrousel. Zoeken met behulp van de quick-find-functie zoekt alleen naar de beschikbare kindvriendelijke inhoud. Als ze op de navigatiebalk van het beginscherm naar beneden vegen:
De enige instelling die ze kunnen aanpassen, is de helderheid van het scherm. Al het andere: instellingen, wifi, Bluetooth, opslag en het afsluiten van FreeTime, vereist een ouderwachtwoord.
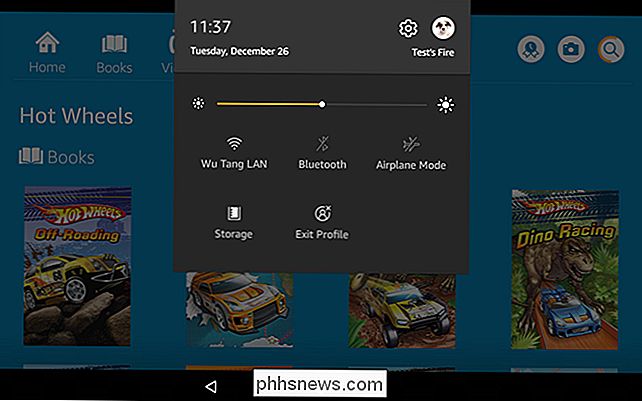
Vanaf nu en in de nabije toekomst is FreeTime de meest uitgebreide optie voor ouderlijk toezicht die beschikbaar is op de tabletmarkt. Het sluit de tablet stevig af, het past de interface aan, en met de toevoeging van FreeTime Unlimited levert het duizenden en duizenden kindvriendelijke boeken, films, televisieprogramma's en apps, allemaal georganiseerd in een eenvoudig te doorzoeken en te navigeren systeem. Als je nieuwsgierig bent naar FreeTime Unlimited, is er binnen FreeTime een optie om het een maand uit te proberen voordat je een paar euro per maand moet ophoesten.

Materiaal kopen in de Apple Store zonder een kassier
Als u een Apple Store bezoekt in de hoop een nieuwe iPhone, iPad of MacBook te kopen, moet u met een Apple praten werknemer, omdat alle dure producten achterin worden bewaard. Als het echter slechts een accessoire is dat u wilt, kunt u het kopen zonder echt met iemand in contact te komen. GERELATEERD: Geld besparen op Apple-producten (zoals de iPhone, iPad en Mac) Dank aan Met de Apple Store-app kun je je iPhone gebruiken om de streepjescode van een accessoire van de plank te scannen en met Apple Pay te betalen.

Wat is 'Ontwikkelaarsmodus' in Windows 10?
Als u de instellingen van Windows 10 doorneemt, kunt u iets tegenkomen dat 'Ontwikkelaarsmodus' wordt genoemd. Wanneer u Windows in de ontwikkelaarsmodus plaatst, kunt u gemakkelijker apps testen die u aan het ontwikkelen bent, de Ubuntu Bash-shellomgeving gebruiken, verschillende ontwikkelaargerichte instellingen wijzigen en andere dingen doen.



