Een iPhone of iPad repareren die niet wordt weergegeven in iTunes

U steekt uw iPhone in uw computer, klaar om te synchroniseren en ... niets. Het kleine pictogram verschijnt niet in de werkbalk van iTunes en je bent geflummoxed. Hier zijn enkele mogelijke oplossingen.
GERELATEERD: Hoe u iTunes nooit kunt gebruiken met uw iPhone, iPad of iPod Touch
U kunt een iPhone of iPad gebruiken zonder ooit iTunes aan te raken, maar het is niet altijd gemakkelijk. iTunes zuigt op Windows, maar het is nog steeds nuttig voor de occasionele back-up of software-update wanneer iOS frustrerend is. Maar er is niets frustrerender dan wanneer iTunes uw iPhone of iPad niet detecteert wanneer u hem aansluit.
Er zijn een groot aantal dingen die dit kunnen veroorzaken, maar we hebben dit probleem meer dan een paar keer gezien jaar. Hier zijn enkele van de meest betrouwbare oplossingen die we hebben gevonden.
Begin met het voor de hand liggende: opnieuw opstarten, bijwerken en een andere USB-poort proberen
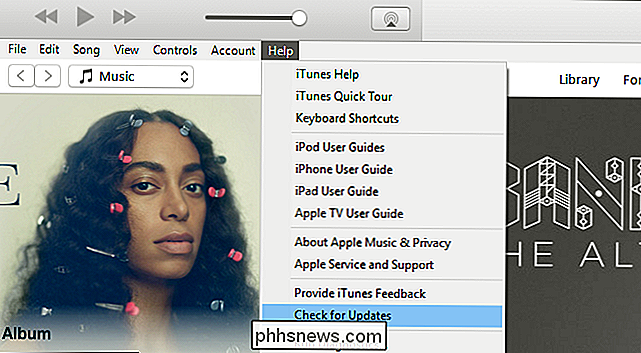
Voordat u iets anders probeert, is het de moeite waard om de gebruikelijke tips voor het oplossen van problemen door te nemen:
- Start uw iPhone opnieuw op door op de aan / uit-knoppen en de startknop te drukken en ingedrukt te houden. (In het geval van de iPhone 7 drukt u op de Power-knop en drukt u op de knop Volume omlaag.)
- Start uw computer opnieuw op.
- Zorg dat zowel Windows als iTunes up-to-date zijn. Klik op Start en typ "Windows Update" om te controleren op Windows-updates en ga naar Help> Zoeken naar updates in iTunes om iTunes bij te werken. (Je kunt zelfs iTunes opnieuw installeren als je je grondig voelt.)
- Probeer een andere USB-kabel of een andere USB-poort op je computer. Sluit hem rechtstreeks op uw computer aan in plaats van op een USB-hub. Je weet maar nooit wanneer je verrekte hardware hebt, en geen enkele hoeveelheid probleemoplossing voor software kan dat probleem oplossen.
Met een beetje geluk zal een van deze eenvoudige trucs het probleem oplossen. Maar lees anders.
Reageer op de "Trust This Computer" -prompt
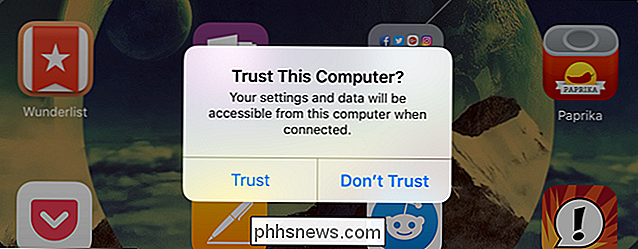
Wanneer u een iPhone of iPad voor de eerste keer op uw computer aansluit, verschijnt er een bericht op uw apparaat met de vraag of dit moet vertrouw op de computer waarop deze is aangesloten. Als u niet goed oplet, is het gemakkelijk om te missen. Als u niet op die vraag antwoordt, wordt uw apparaat niet weergegeven in iTunes.
Ook al is het niet de eerste keer dat u uw apparaat op bepaalde instellingen hebt aangesloten mogelijk opnieuw ingesteld en u moet de vraag opnieuw beantwoorden. Controleer dus uw apparaat en kijk of het bericht is verschenen. Tik op "Vertrouwen" om door te gaan.
Reset uw locatie en privacy-instellingen
Als u ooit per ongeluk op "Do not Trust" hebt gedrukt, wordt uw apparaat niet weergegeven in iTunes ... en wordt het bericht niet weergegeven nog een keer. Met opzet is er een manier om dit op te lossen.
Dit is opgeslagen in de instellingen voor "Locatie en privacy" in iOS. U kunt ze resetten door naar Instellingen> Algemeen te gaan en op 'Locatie en privacy resetten' te tikken.
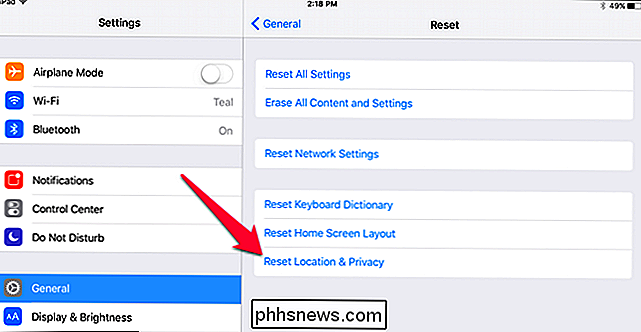
De volgende keer dat u het apparaat aansluit, verschijnt de prompt 'Deze computer vertrouwen'. (Houd er rekening mee dat dit ook enkele andere instellingen kan wissen, zoals welke iOS-apps je locatie mogen gebruiken, dus je zult ook deze aanwijzingen opnieuw moeten verwerken.)
Installeer de Windows-stuurprogramma's van Apple
andere keren opnieuw, dingen kunnen een beetje gek worden met de stuurprogramma's van Apple en uw Windows-pc herkent uw iOS-apparaat niet meer goed - zelfs als u herhaaldelijk op "Vertrouwen" drukt. In mijn meest recente gevecht met dit probleem waren de stuurprogramma's de schuld en moesten ze opnieuw worden geïnstalleerd.
Sluit iTunes en sluit je iPhone of iPad via USB op je computer aan. Klik vervolgens op het menu Start en zoek naar "Apparaatbeheer". Selecteer de optie Apparaatbeheer die verschijnt.
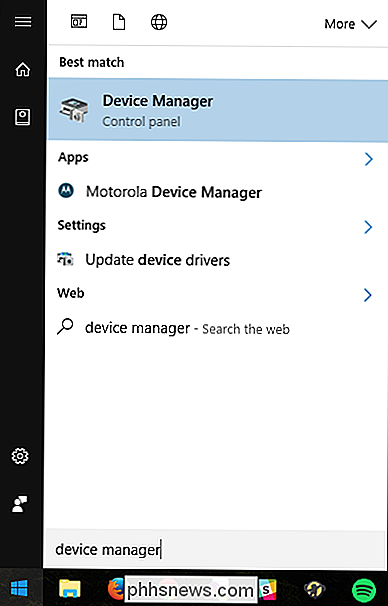
Zoek naar uw iPhone of iPad in Apparaatbeheer - u zou het moeten vinden onder "Draagbare apparaten". Klik met de rechtermuisknop en kies "Stuurprogramma's bijwerken".
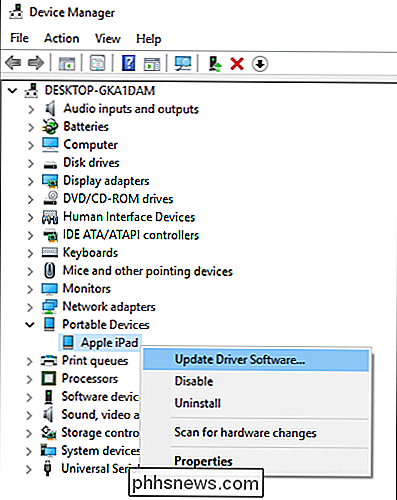
Selecteer "Browse My Computer for Driver Software" in het volgende venster.
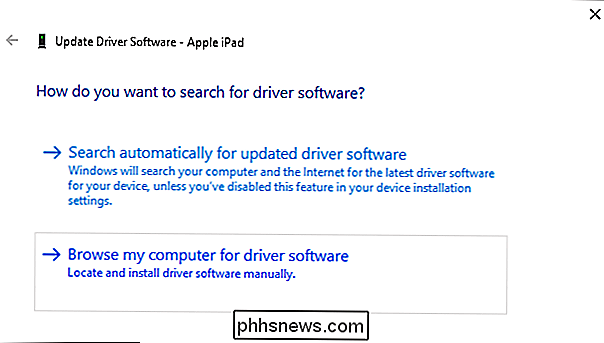
Klik vervolgens op "Laat mij kiezen uit een lijst met apparaatstuurprogramma's op deze computer" .
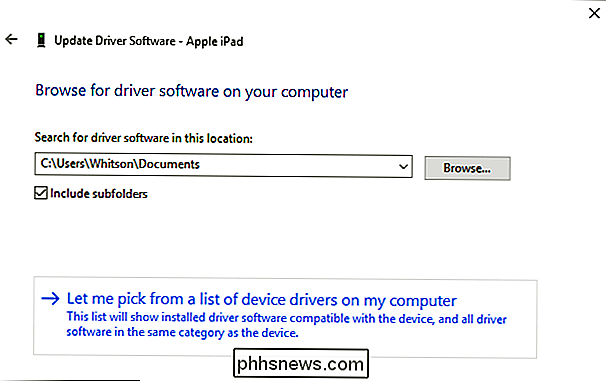
Klik in het volgende scherm op de knop "Have Disk".
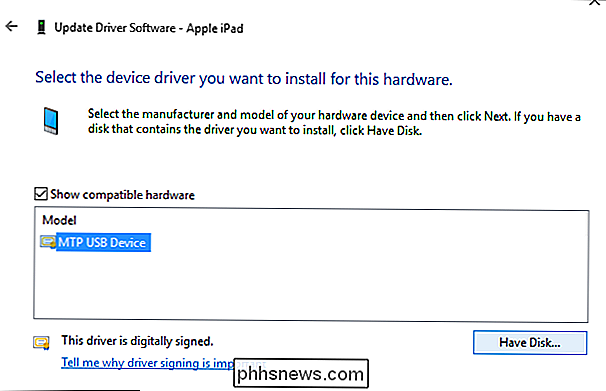
Klik in het venster Installeren vanaf schijf op de knop Bladeren. Navigeer naar C: Program Files Common File Apple Ondersteuning van mobiele apparaten Drivers usbaapl64.inf. Dubbelklik op het bestand usbaapl64.inf om het te selecteren en klik vervolgens op OK in het venster Installeren vanaf schijf.
OPMERKING: als u zich op een oudere 32-bits computer bevindt, bevindt de driver zich mogelijk in C: Program Files (x86) Common Files Apple Ondersteuning van mobiele apparaten Stuurprogramma's
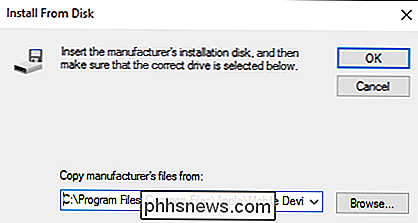
Uw pc moet de mobiele stuurprogramma's van Apple opnieuw installeren . Sluit Apparaatbeheer als u klaar bent en start iTunes. U zou moeten constateren dat uw apparaat correct wordt herkend.
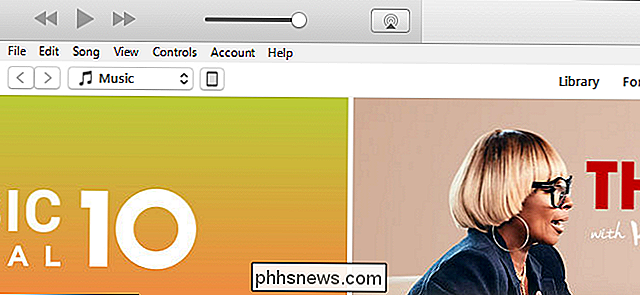

Lokale video- en muziekbestanden op je PlayStation 4 spelen
Net als de Roku en Chromecast, kan Sony's PlayStation 4 video- en muziekbestanden afspelen vanaf een USB-station of een andere computer in je netwerk. Je PS4 kan zelfs lokale muziekbestanden op de achtergrond afspelen terwijl je een game speelt. Dit is te danken aan de "Media Player" -app, die Sony meer dan anderhalf jaar na de release van de PS4 heeft toegevoegd.

G-Sync en FreeSync uitgelegd: Variabele verversingspercentages voor gaming
Ga winkelen voor een pc-display en u zult reclame voor ondersteuning zien voor technologieën zoals NVIDIA's G-Sync en AMD's FreeSync. Deze werken in samenwerking met moderne NVIDIA- en AMD GPU's om een vloeiender beeld te bieden. Deze technologieën maken zelfs hun weg naar op gaming gerichte laptops.



