Een beveiligde en vergrendelde map maken in Windows XP
UPDATE: Omdat sommige mensen problemen hadden met deze methode om een map in XP te verbergen (map die onjuist werd hernoemd, zichtbaar via de opdrachtprompt, enz.), Voeg ik onderaan een andere manier toe om een map permanent te verbergen met een programma met de naam Gratis Map verbergen. Scroll naar beneden om erover te lezen.
Als u deze pagina tegenkomt die op zoek is naar een manier om een met een wachtwoord beveiligde, beveiligde, verborgen of vergrendelde map in Windows XP te maken, bent u bij ons aan het juiste adres. Helaas heeft Windows XP geen gebruiksvriendelijke ingebouwde hulpmiddelen om beveiligde mappen te maken op computers met meerdere gebruikers. Natuurlijk kunt u gegevens op uw harde schijf versleutelen, maar dit helpt alleen als uw computer wordt gestolen.
In een vorige post schreef ik over hoe je een map in Windows XP kunt verbergen met een rudimentaire ingebouwde functie. Deze methode is handig als u een map of bestand wilt verbergen en u bent er vrij zeker van dat iedereen die de computer gebruikt geen idee heeft hoe de gegevens te verbergen. Als je te maken hebt met iemand met een beetje meer computertechnologie, is er een andere manier om een beveiligde map te maken zonder dat je software van derden hoeft aan te schaffen. Dit werkt alleen op Windows XP, niet in Windows 7 of Windows 8.
Het gaat in principe om het gebruik van een script om de map in iets geheel anders te veranderen, zodat het nog steeds zichtbaar is, maar niets in de map is toegankelijk. Om de gegevens te bekijken, moet u een ander script uitvoeren om het terug te plaatsen. Iedereen die op de map klikt, wordt naar het configuratiescherm gebracht en denkt dat het een snelkoppeling is. Het andere leuke van deze kleine truc is dat een van de bestanden of mappen in de verborgen map niet wordt weergegeven wanneer je een zoekopdracht uitvoert in Verkenner.
Opmerking: voordat u dit op een aantal echt belangrijke gevoelige gegevens probeert, moet u ervoor zorgen dat u een testmap maakt met een aantal valse testgegevens om ervoor te zorgen dat deze goed werkt. Omdat we knoeien met de interne onderdelen van de map, kan dit gegevensverlies veroorzaken als het niet goed wordt gedaan.
Hier zijn de stappen om de beveiligde map in Windows XP te maken:
- Maak eerst een map die u gaat gebruiken om uw vertrouwelijke gegevens op te slaan. Ik heb bijvoorbeeld een map met de naam Lettertypen gemaakt in de hoofdmap van mijn D-schijf. Omdat de verborgen map u naar het Configuratiescherm brengt, is het het beste om de map een naam te geven als een van de programma's daarbinnen.

- Op dezelfde locatie waar u de nieuwe map hebt gemaakt, maakt u een nieuw bestand in Kladblok, kopieert u het onderstaande document, vervangt u Lettertypen door de naam van uw map en slaat u het op als lock.bat .
ren Fonts Fonts. {21EC2020-3AEA-1069-A2DD-08002B30309D}
- Om het bestand op te slaan als een .bat-bestand in Kladblok, plaatst u het hele ding in aanhalingstekens, zoals "lock.bat" en klikt u vervolgens op Opslaan.
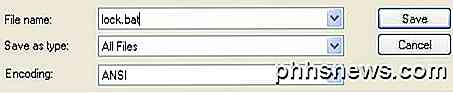
- Nu zou je een bat-bestand moeten hebben met de naam lock in dezelfde map als je map Fonts, niet in de map Fonts.
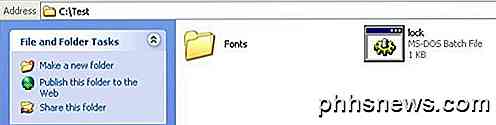
- Maak nog een NotePad-bestand en typ het onderstaande hieronder en sla het op als key.bat .
ren Fonts. {21EC2020-3AEA-1069-A2DD-08002B30309D} Lettertypen
- Nu heb je lock.bat en key.bat samen met je map. Ga je gang en dubbelklik op lock.bat en je map zal veranderen in het Configuratiescherm en niets binnen kan worden bekeken. Als u hierop klikt, komt u eenvoudig naar het configuratiescherm. Je zult merken dat het pictogram ook had moeten veranderen.
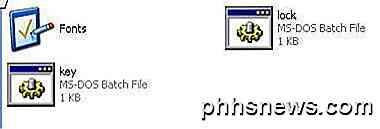
- Om de gegevens in uw map opnieuw te bekijken, klikt u op key.bat en uw map keert terug naar normaal! Best makkelijk!
Als u het key.bat-bestand in dezelfde map bewaart, wordt het doel van het beveiligen van de map tenietgedaan. U kunt het key.bat-bestand dus beter ergens anders naartoe verplaatsen, of nog beter, het op een USB-stick of CD zetten die alleen u kan openen.
De meeste mensen zullen waarschijnlijk naar de map kijken en deze gewoon negeren omdat deze het pictogram van het bedieningspaneel heeft en daar rechtstreeks naar linkt. Natuurlijk, als iemand deze truc ook kent, kunnen ze hun eigen key.bat-bestand maken, enz. En een back-up maken. Als u echter te maken hebt met iemand die dit allemaal kan doen, is het het beste om meer geavanceerde software van derden te raadplegen om een map te vergrendelen.
ALTERNATIEVE METHODE:
Als u problemen ondervindt met de bovengenoemde methode (zoals ik kan zien aan de opmerkingen, zijn er een groot aantal mensen), dan is hier nog een snelle en gratis manier om een beveiligde map te maken in Windows XP. Er is een heel leuk programma genaamd Free Hide Folder van Cleanersoft waarmee je eenvoudig je privémappen kunt verbergen.
Uw mappen zijn volledig verborgen en u moet een wachtwoord opgeven om het programma te openen om de mappen zichtbaar te maken. De persoonlijke editie is gratis, klik op de knop Registratie overslaan, tenzij u deze voor commerciële doeleinden gebruikt.
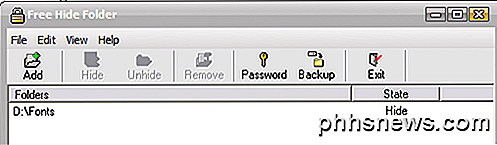
Ik heb dit programma zelf geprobeerd en ik kan via Windows Explorer noch via de opdrachtprompt toegang krijgen tot de verborgen map. Dus als de bovenstaande methode niet werkt, geef dit dan een kans! Heeft u vragen, plaats dan een opmerking. Genieten!

Hoe de batterij van je Nintendo 3DS langer bruikbaar blijft
Nintendo's nieuwe 3DS XL belooft 3,5 tot 7 uur batterijduur, wat een behoorlijk groot bereik is. Deze tips zullen u helpen om de levensduur van uw batterij zo lang mogelijk uit uw 3DS te halen, ongeacht of u aan het gamen bent of gewoon in uw zak zit. Dit advies is van toepassing op alle modellen van de Nintendo 3DS - Nieuwe 3DS XL, Nieuwe 3DS, 3DS XL, 3DS en zelfs de 2DS.

Waarom de Mac App Store niet beschikt over de door u gewenste toepassingen
Mac OS X heeft een desktopapp-store, in tegenstelling tot Windows. Koop een nieuwe Mac en je kunt enthousiast zijn om de Mac App Store te openen en al je favoriete software te installeren - maar je zult niet al je favoriete apps in de winkel vinden. De Mac App Store is niet zoals de App Store op Apple's iPhones en iPads.



