Hoe u een tilt-shift-effect kunt toevoegen om uw foto's er uit te laten zien Tiny Models in Photoshop

Het tilt-shift-effect is een rare optische illusie waarbij een gewone foto lijkt op een foto van een speelgoedmodel. Door verschillende delen van de afbeelding creatief te vervagen, val je de ogen van mensen in de war om alles daarin als erg klein te interpreteren. Een kantelploeg-lens is de eenvoudigste manier om dit te doen, maar ze kosten enkele duizenden dollars. In plaats daarvan gaan we het effect nabootsen met Photoshop.
Stap één: Kies een foto
Dit effect werkt alleen met bepaalde soorten foto's. U wilt iets dat mogelijk een miniatuurmodel zou kunnen zijn. Groothoekopnamen van gebouwen of drukte van bovenaf werken het best. Ik gebruik deze foto van Turner Field van Joshua Peacock.
Zodra je een afbeelding hebt waar je tevreden mee bent, open je deze in Photoshop.

Stap twee: pas het effect toe
Dupliceer de achtergrond laag door naar Laag> Dubbele laag te gaan of op Control + J op je toetsenbord te drukken (Command + J als je een Mac gebruikt).
Ga vervolgens naar Filter> Gallery verbergen> Tilt-Shift. Je cursor verandert in een tekenpen.
Klik op de plaats waar je het midden van het in-focus-gebied wilt hebben en je krijgt een overlay die er ongeveer zo uitziet.

Dit ziet er een beetje ingewikkeld uit, dus laten we opsplitsen wat alles is:

Klik en sleep op de binnenste cirkel om het midden van de vervaging rond te verplaatsen.
- Klik en sleep op de buitenste ring om de mate van onscherpte die wordt toegepast te wijzigen.
- Klik en klik op sleep de bedieningshendels op de ononderbroken lijnen om de hoek van het in-focusgebied te wijzigen.
- Klik en sleep ergens anders op de ononderbroken lijnen om de grootte van het in-focusgebied te wijzigen.
- Klik en sleep op de gestippelde lijnen om de grootte van de overgang tussen de onscherpe en vage gebieden te wijzigen.
- Speel met de instellingen totdat u iets ziet dat er goed uitziet. Ik heb de blur vergroot tot 25, de grootte van het in-focusgebied op de voorgrond verkleind, de overgang naar de voorgrond kleiner gemaakt en de overgang op de achtergrond vergroot.

Als je gelukkig bent met je instellingen, druk op Enter. Dit is hoe de mijn er nu uitziet:

Stap drie: voeg uw aanrakingen toe

GERELATEERD:
Wat zijn aanpassingslagen in Photoshop? Met het tilt-shift effect toegepast, moet uw afbeelding goed op zijn manier om er uit te zien als een miniatuurmodel. Nu is het tijd om de gewenste afwerking aan te brengen. Ik ga mijn afbeelding oplichten en wat verzadiging toevoegen om het er een beetje meer speels uit te laten zien.
Ga naar Laag> Nieuwe aanpassingslaag> Levendigheid en sleep de schuifregelaar Verzadiging naar rechts. Rond 17 ziet er goed uit voor de afbeelding die ik gebruik, maar ga met alles wat voor je werkt.
GERELATEERD:
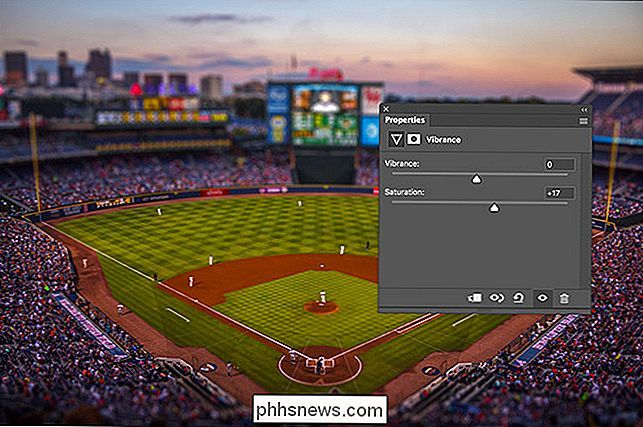
Wat zijn curven in Photoshop? Ga vervolgens naar Laag> Nieuwe aanpassingslaag> Curven en klik een punt ergens in het midden van de lijn. Sleep het omhoog om de afbeelding helderder te maken. Raadpleeg onze gedetailleerde handleiding voor meer informatie over het gebruik van curven.
En daarmee is het klaar. We hebben een gewone foto gemaakt en er een cool, model-achtig effect van gemaakt.
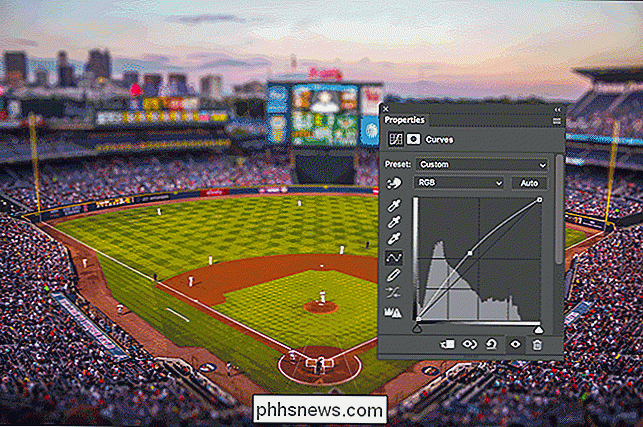

Hoe u uw iPhone of iPad in de Ultimate Gaming Machine kunt
Gaming-pc's zijn geweldig, maar na een hele dag werken aan een bureau zitten is niet het comfortabelste in de wereld . Je zou kunnen gamen op je tv, maar wat als je partner of kinderen het opdissen? Geen zorgen: met de juiste dingen kunt u uw iPhone of iPad veranderen in de ultieme draagbare spelmachine.

Wat zijn de mappen $ GetCurrent en $ SysReset en kunt u ze verwijderen?
Windows 10 maakt automatisch de mappen $ GetCurrent en $ SysReset in uw C: -drive in bepaalde situaties. Deze mappen kunnen gigabytes aan ruimte gebruiken, maar wat doen ze en kunt u ze verwijderen? Dit zijn verborgen bestanden, dus u moet verborgen bestanden in File Explorer weergeven om ze te zien.


